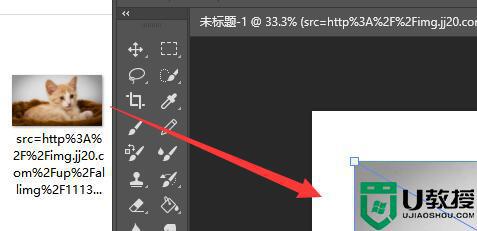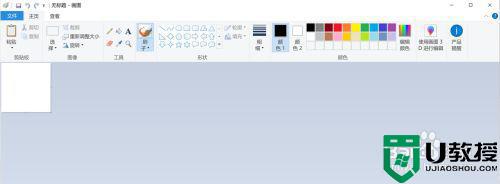ps怎么放大缩小画布尺寸 电脑怎么将ps图片放大缩小
时间:2024-04-12作者:bianji
大家在使用ps的时候都会碰到各种各样的问题,这不就有小伙伴来系统城询问小编ps怎么放大缩小画布尺寸,为了帮助到大家,小编上网搜集了相关资料,总算找到了电脑怎么将ps图片放大缩小的方法,详细内容都在下面的文章中了,大家有需要的话,赶紧来系统城看看吧。

ps怎么放大缩小画布尺寸?
方法一、
1.打开一张图片,然后按下键盘的Alt+滚轮,向前滚动放大,向后滚动缩小。
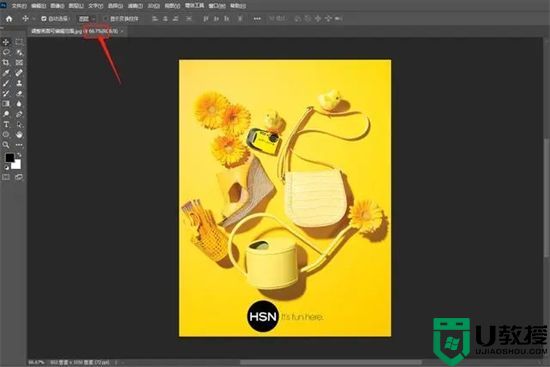

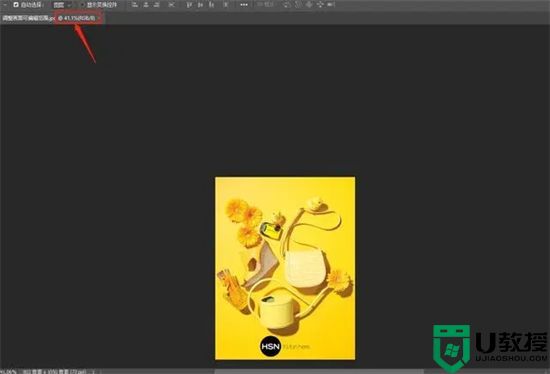
方法二、
1.我们打开一张图片,然后按下键盘的Ctrl+加号键,即可增大图片缩放比例;
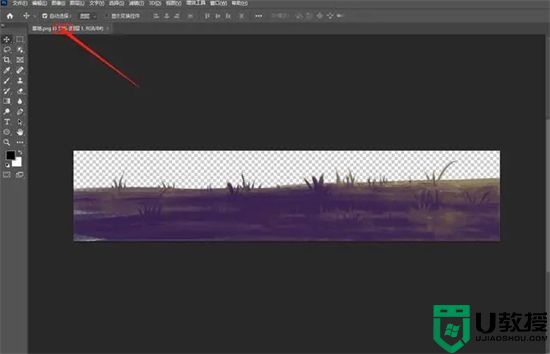
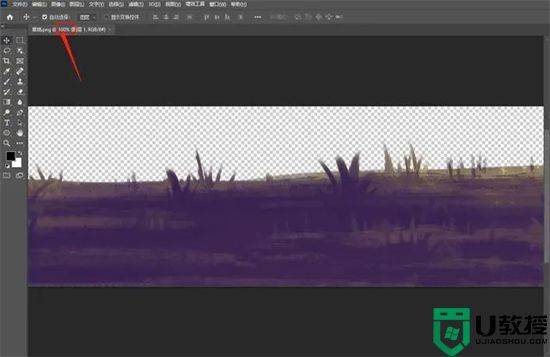
2.我们打开一张图片,然后按下键盘的Ctrl+减号键,即可降低图片缩放比例。
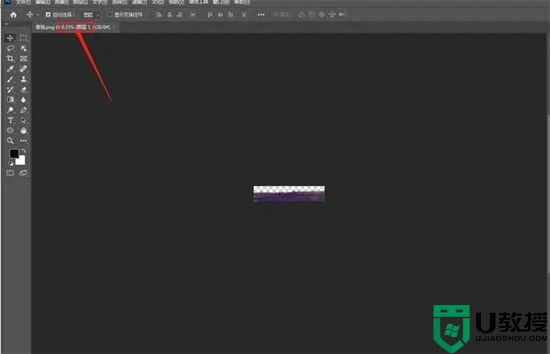
方法三、
1.我们打开一张图片,然后单机工具栏中的放大镜按钮,向左滑动鼠标对画布进行缩小,向右滑动鼠标对画布进行放大。
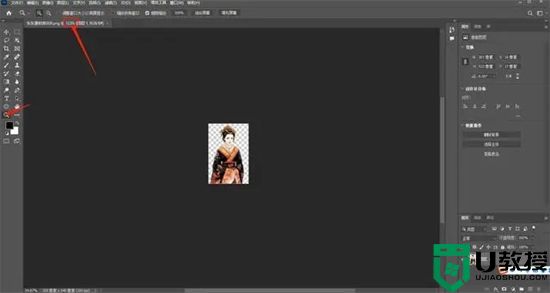
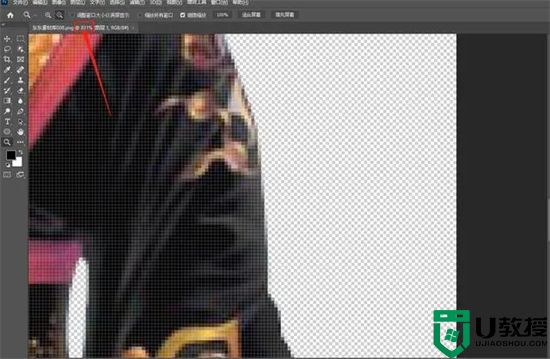
方法四、
1.首先我们打开打开PS的首选项按钮(快捷键Ctrl+K).在弹出的对话框中选择:工具按钮,在工具栏的右侧,选择用滚轮进行缩放,点击勾选,然后单机确定按钮,这样我们就实现了滚轮缩放图片大小。经过这样设置,就无需要按住Alt键进行缩放了,直接使用鼠标滚轮就可以实现缩放图片。
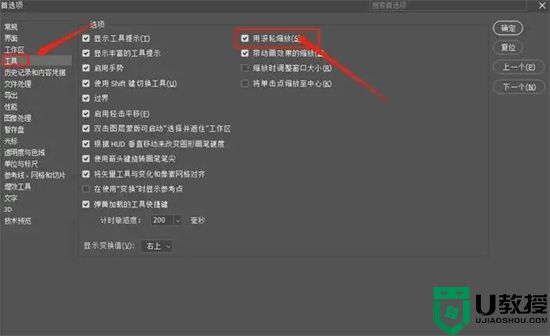
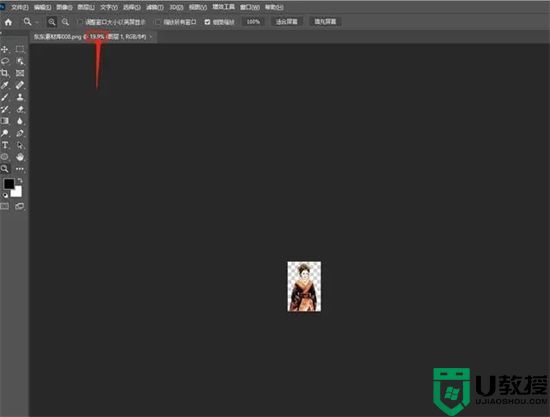
以上就是小编为大家带来的ps怎么放大缩小画布尺寸的方法了,希望能帮助到大家。