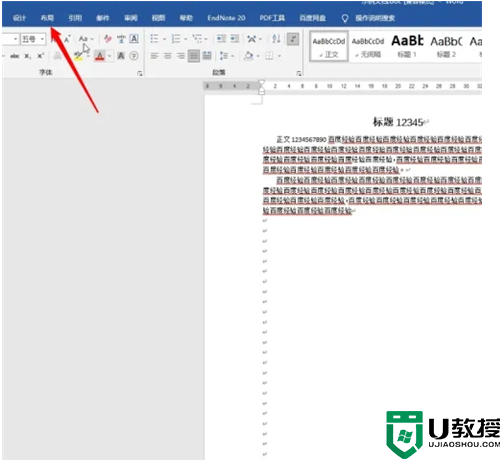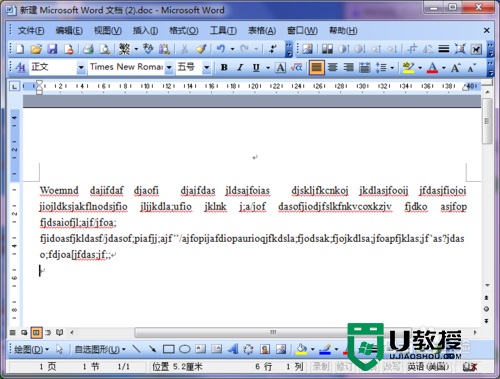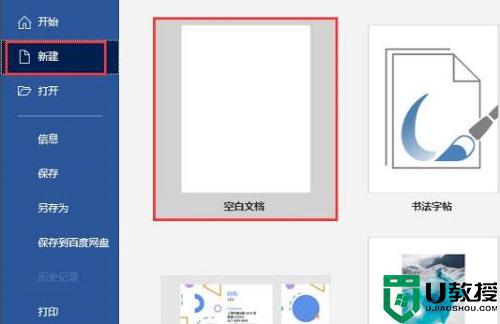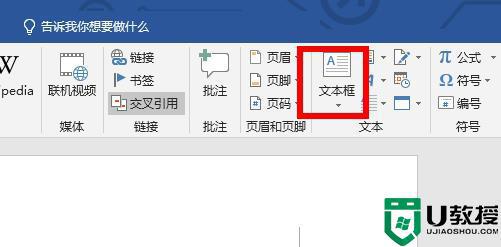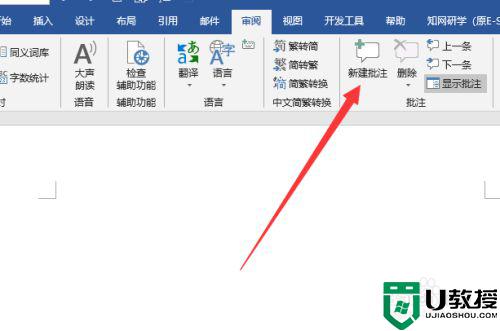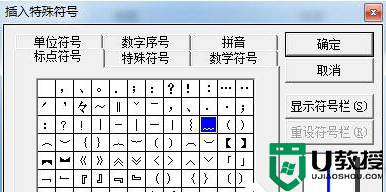word中怎么分栏加分割线 word如何在栏间添加分割线
时间:2022-10-20作者:xinxin
很多用户在制作word文档的过程中,难免需要文档中字体进行布局的调整,保证后续在观看时更加的清晰明了,可是当用户在对word文档中字段进行分栏设置之后,想要添加分割线时却总是不知如何操作,对此word中怎么分栏加分割线呢?这里小编就来教大家word在栏间添加分割线设置方法。
具体方法:
1、首先打开word,选中要分栏的部分,点击顶部“页面布局”。
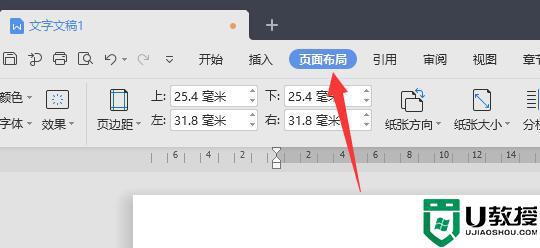
2、接着点击“分栏”工具,选择“更多分栏”。
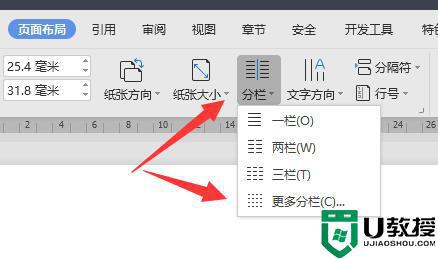
3、然后先选择预设的“栏数”。
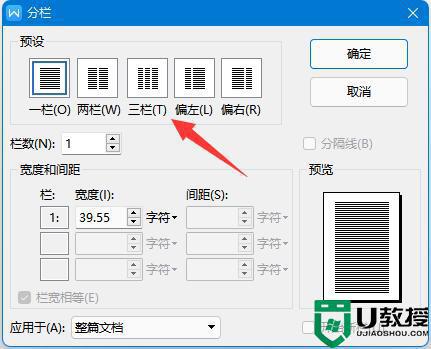
4、选择后就可以勾选“分割线”并点击“确定”了。
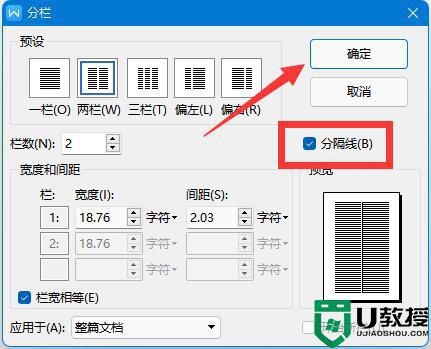
5、设置完成后,再点击分栏,选择想要的栏数。
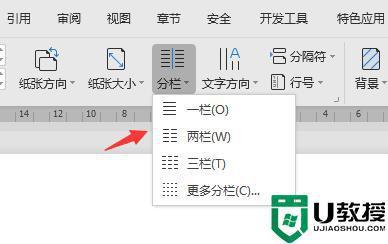
6、就可以发现分栏中添加好分割线了。
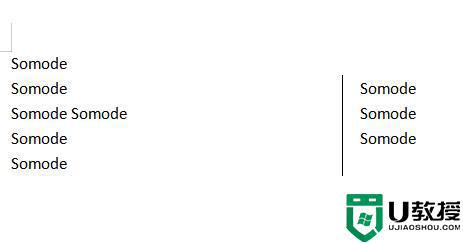
上述就是小编告诉大家的word在栏间添加分割线设置方法了,有需要的用户就可以根据小编的步骤进行操作了,希望能够对大家有所帮助。