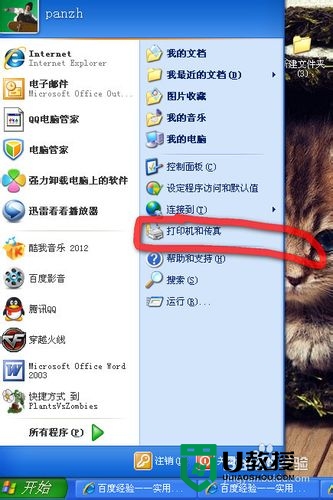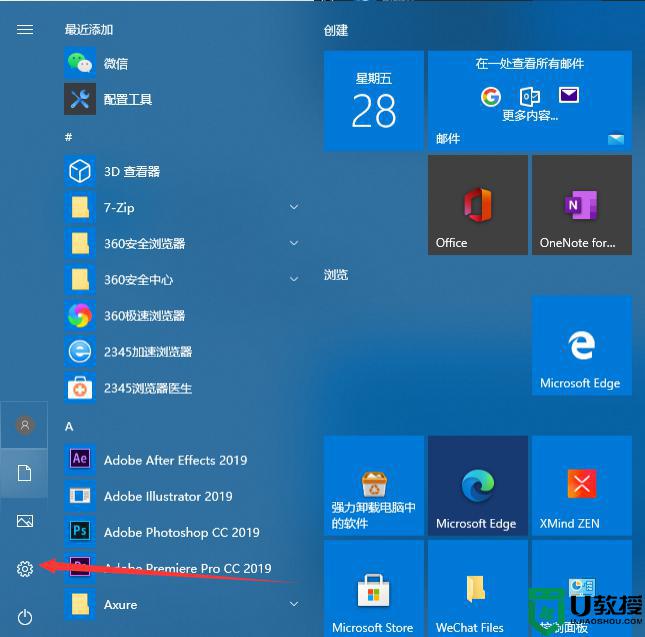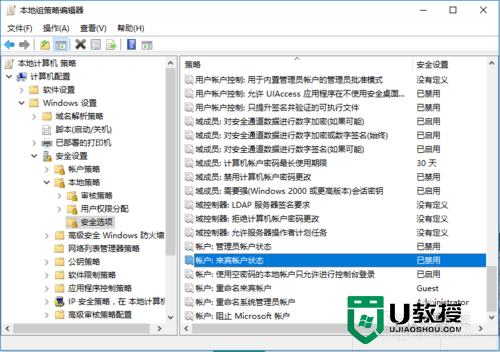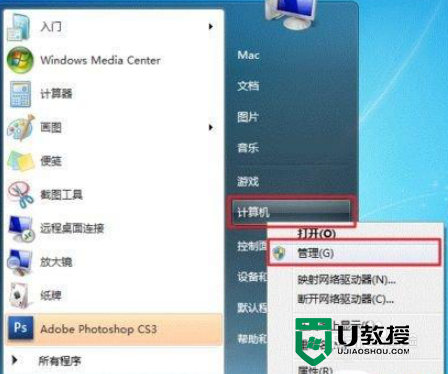xp如何共享打印机|xp设置打印机共享的方法
要实现两台打印机或者是多台打印机共享,首先要了解如何设置并共享局域网内有打印机电脑的打印机,之后需要解决的是局域网内其它电脑如何找到刚才那台电脑共享出去的打印机,并且连接使用。下面小编就跟大家说说xp如何共享打印机。
xp设置打印机共享的方法:(u盘装xp系统)
一:在带有打印机的电脑上,将打印机共享出去
1、首先,确认与共享打印机相连的处于开机状态,而且已经安装过打印机驱动程序,并且可实现正常打印,对于驱动安装在这里就不讲述了。(本次实际操作的的两台电脑使用的均为Windows XP专业版操作系统)
2、共享打印机实际操作。我们以佳能PIXMA MP145多功能一体机(隶属于Canon MP 140系列中的一款)为例说明,这是一款不具备网络功能的一体机,但是,通过连接一台电脑后,然后做相应的设置后能实现共享打印。
① 在带有打印机的电脑上进行以下操作:
进入开始----直接找到打印机和传真,直接进入即可,如下图:
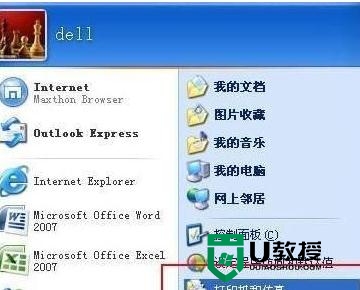
如果在开始菜单中没有找到 打印机和传真 入口,可以进入 开始--设置---控制面板 中找到.
②,进入到打印机与传真中心如下图所示:

之后在打印机上由键单击 -- 选择 共享 如上图.之后进入如下打印机共享操作界面.

如上图所示,点击“共享这台打印机”,并起一个共享名“lichaoMP140”,然后点击“确定”按键,之后我们将回到 打印机与传真中心,如下图:

从上图中我们可以看到打印机图标上多了一个手拖标,这时候说明我们的打印机共享设置已经成功了。
【xp如何共享打印机】轻松完成设置啦,大家还有其他的疑问的话,或者需要了解制作u盘系统盘的话,都可以上u教授查看相关的教程。