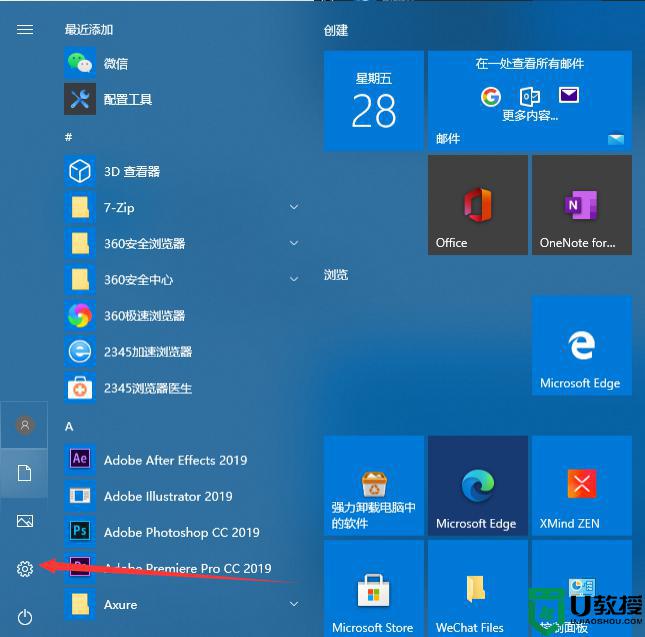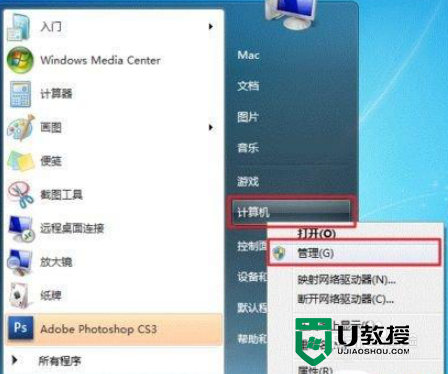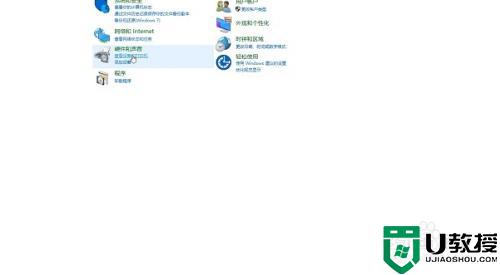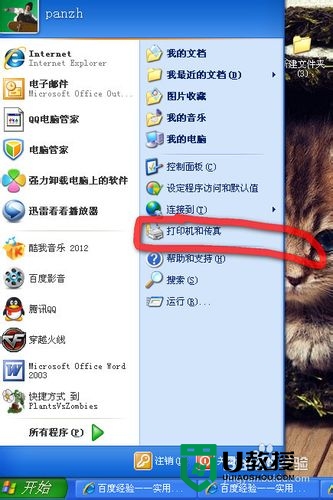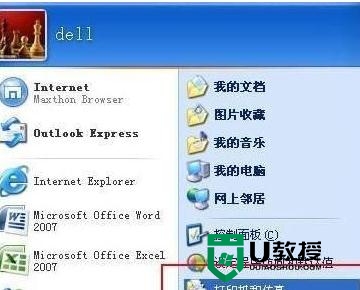win11打印机共享设置方法 win11打印机共享怎么设置

工具/原料
系统版本:windows11系统
品牌型号:华为MateBook 13s
win11打印机共享设置方法
1、首先我们进入系统后点击任务栏上的开始菜单,在已固定区域点击【设置】,也可以使用快捷键WIN+I键打开。
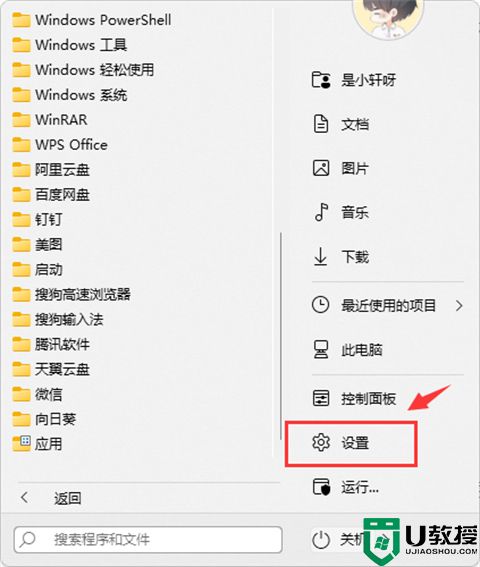
2、接着在左侧的导航中找到并进入“蓝牙和其他设备”界面,在选项中再选中进入“打印机和扫描仪”。
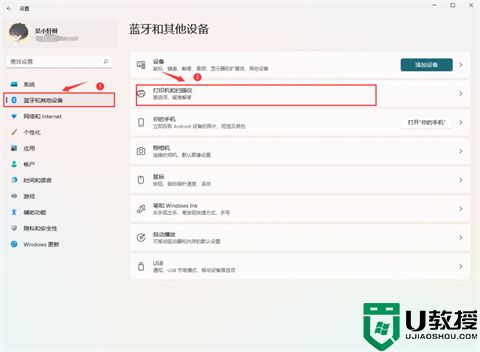
3、这时我们看已经进入打印机和扫描仪管理界面,接着在打印机列表中选择进入要设置共享的打印机名称。
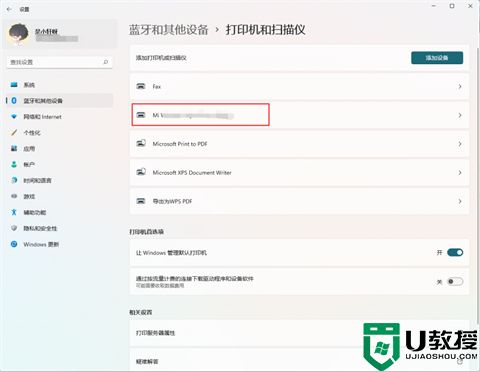
4、进入打印机设置界面后,在功能列表中单击打开“打印机属性”。
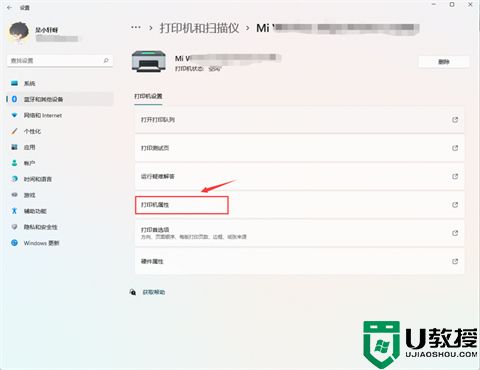
5、在弹出打印机属性选项卡中,选择进入“共享”选项窗口,勾选上其中的“共享这台打印机”选项。
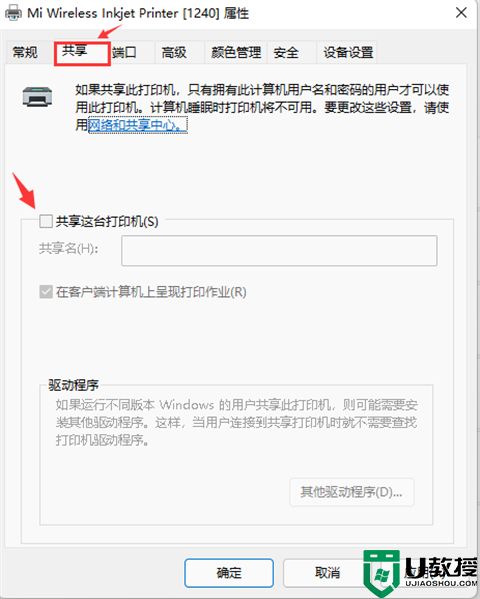
6、紧接着在共享名中自定义一个共享的名称,然后点击【确定】保存完成打印机共享的设置。
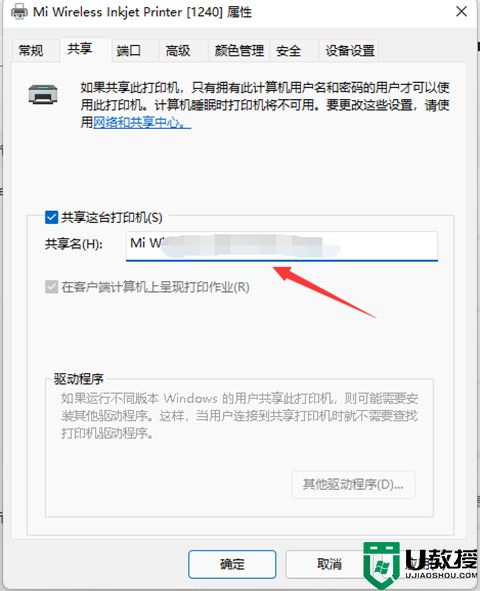
7、现在其他电脑通过局域网网络就可以搜索到共享的打印机了,直接安装上驱动就可以直接使用了。
总结:
1、首先我们进入系统后点击任务栏上的开始菜单,在已固定区域点击【设置】,也可以使用快捷键WIN+I键打开。
2、接着在左侧的导航中找到并进入“蓝牙和其他设备”界面,在选项中再选中进入“打印机和扫描仪”。
3、这时我们看已经进入打印机和扫描仪管理界面,接着在打印机列表中选择进入要设置共享的打印机名称。
4、进入打印机设置界面后,在功能列表中单击打开“打印机属性”。
5、在弹出打印机属性选项卡中,选择进入“共享”选项窗口,勾选上其中的“共享这台打印机”选项。
6、紧接着在共享名中自定义一个共享的名称,然后点击【确定】保存完成打印机共享的设置。
7、现在其他电脑通过局域网网络就可以搜索到共享的打印机了,直接安装上驱动就可以直接使用了。
以上的全部内容就是系统城为大家提供的win11打印机共享设置方法的具体操作方法介绍了~希望对大家有帮助,还有更多相关内容敬请关注本站,系统城感谢您的阅读!