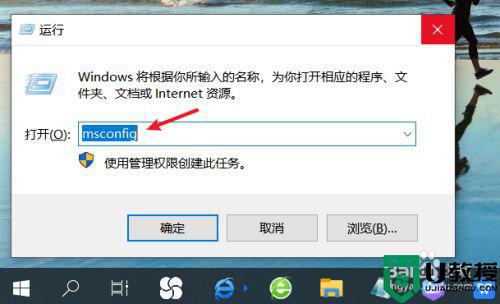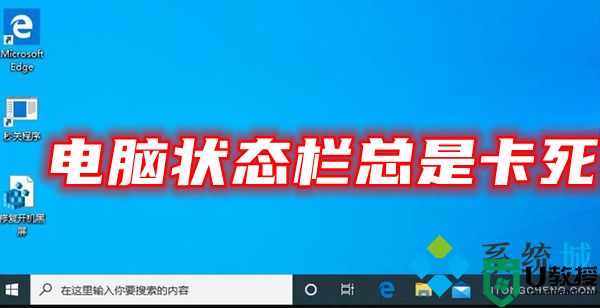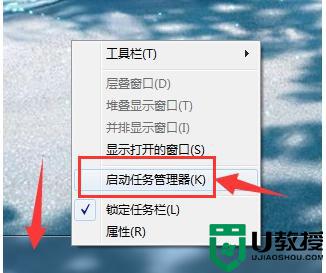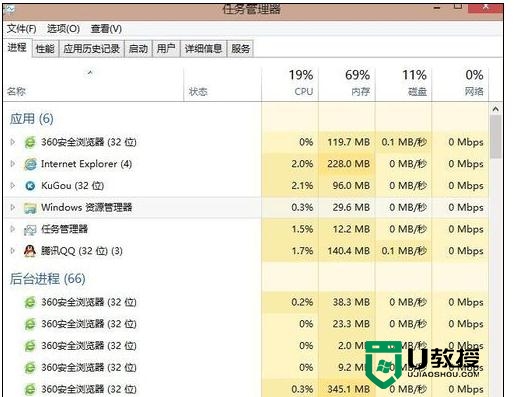任务栏总是卡死是什么原因 开机任务栏总是卡死如何解决
近日有不少用户在使用电脑的时候,遇到这样一个问题, 就是任务栏总是卡死,很多人不知道是什么原因,经过分析可能是加入到任务栏的兴趣组件引起,关闭该功能即可,现在给大家讲述一下开机任务栏总是卡死的详细解决方法吧。
方法如下:
1、首先进入“此电脑”,在地址栏中输入“控制面板”并回车进入。
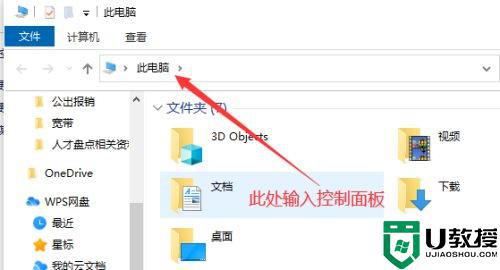
2、打开控制面板后,点击图示“查看网络状态和任务”。
3、然后点击图示位置的连接打开。
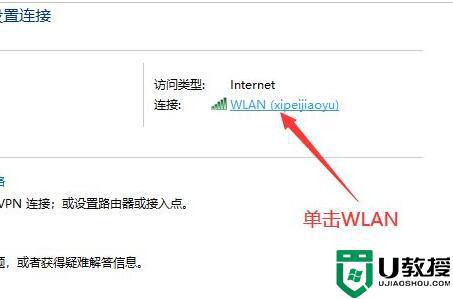
4、接着点击下方的“禁用”按钮来禁用网络。
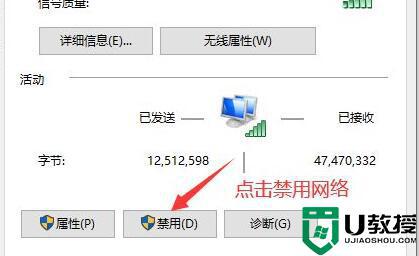
5、再右键底部任务栏,选择“资讯和兴趣”,点击“关闭”。
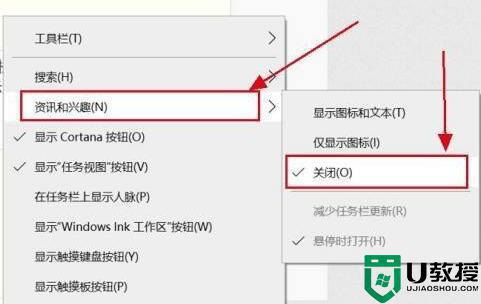
6、关闭后,回到之前的网络界面,点击左上角“更改适配器设置”
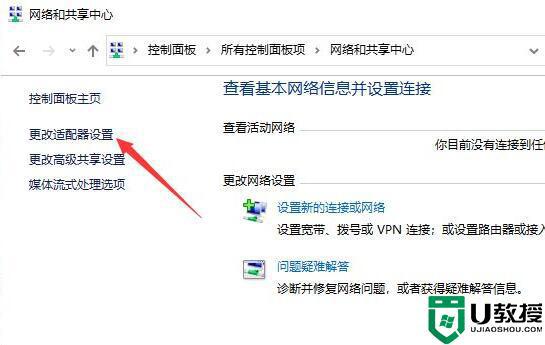
7、最后双击被你禁用的网络,启用它就可以解决任务栏卡死问题了。
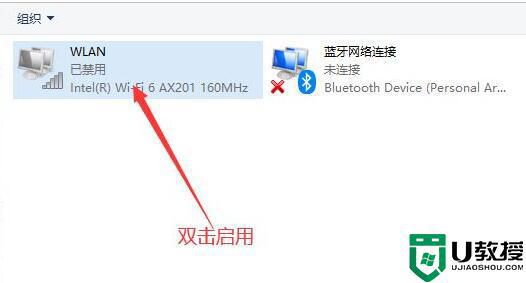
方法二、
1、打开电脑,然后按键盘WIN+R键打开运行窗口,接着在运行窗口内输入msconfig,按回车键就可以运行;
2、随后就会打开系统配置窗口,然后在常规选项里选择第三个选项有选择的启动;
3、接着我们打开服务选项;
4、在服务选项里我们先在左下角隐藏所有Microsoft服务前打上勾;
5、然后点击点击全部禁用按钮,再点确定按键,所有的服务也就全部被禁用;
6、然后打开启动选项,接着打开任务管理器;
7、打开任务管理器之后,将不需要启动的程序选择禁用,最后将电脑重启即可。
以上给大家讲解的就是任务栏总是卡死是什么原因的详细内容,大家可以学习上面的方法来进行解决,希望帮助到大家。