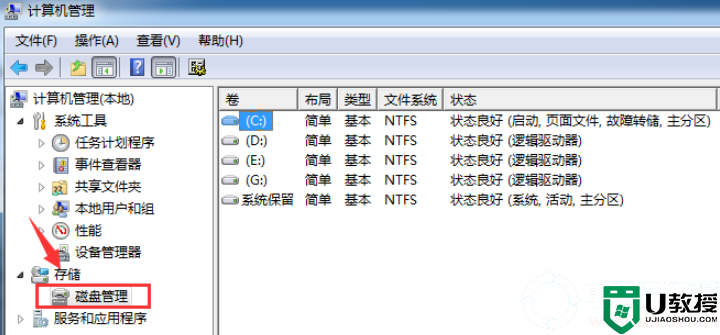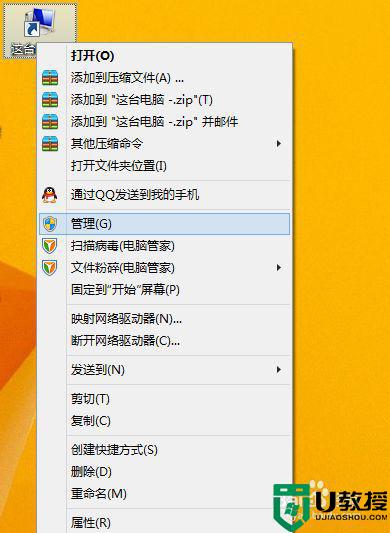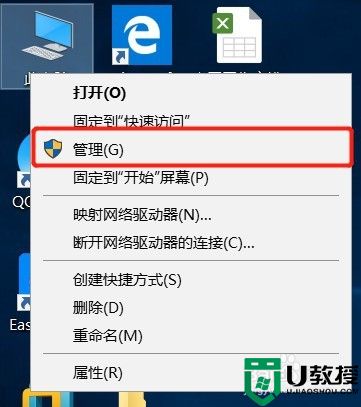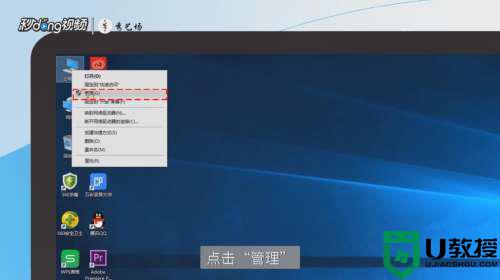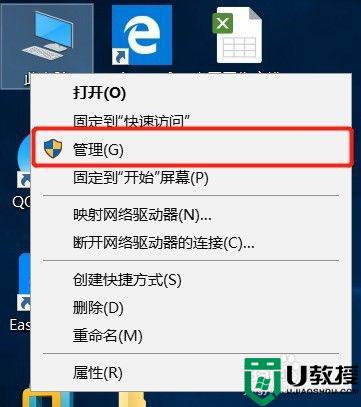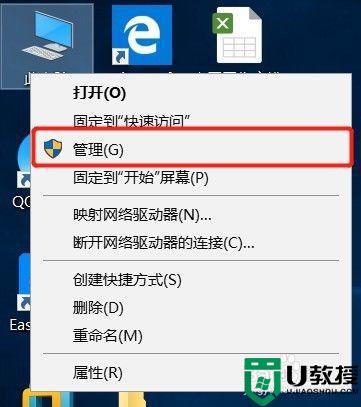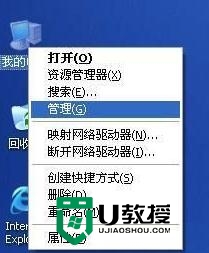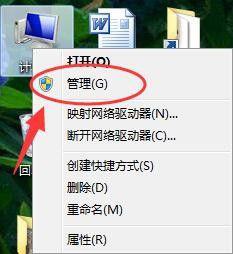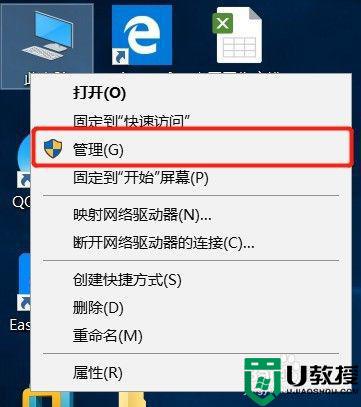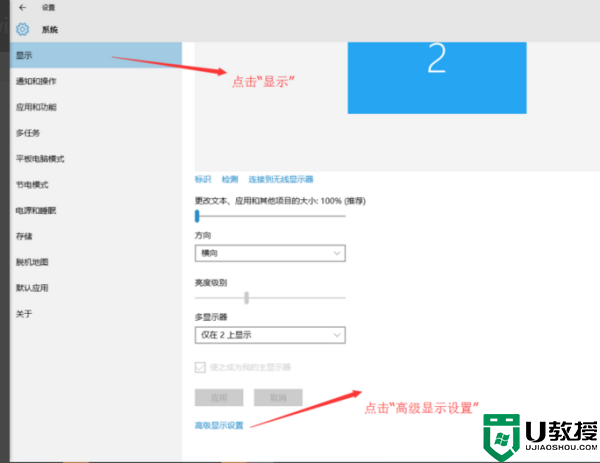电脑硬盘分区大小怎么更改修改电脑硬盘分区大小的方法步骤
一般电脑硬盘分区大小都默认设置好的,如果有足够大的空间,则可以根据个人需求再重新分一下硬盘分区大小,方便管理文件,那么具体该怎么操作?大家只要按照下面步骤设置即可。
解决方法如下:
1、首先,按 Win 键,或点击任务栏上的开始图标,然后点击已固定应用下的设置;
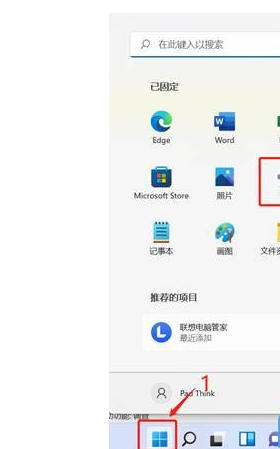
2、设置窗口,左侧选择的是系统,右侧点击存储(存储空间、驱动器、配置规则);
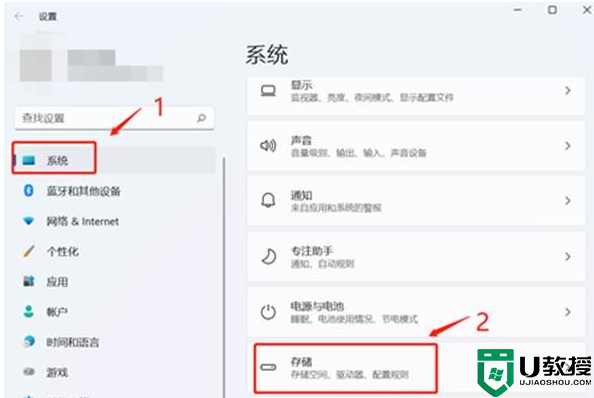
3、当前路径为:系统 > 存储,点击高级存储设置(备份选项、存储空间、其他磁盘和卷)下的磁盘和卷;
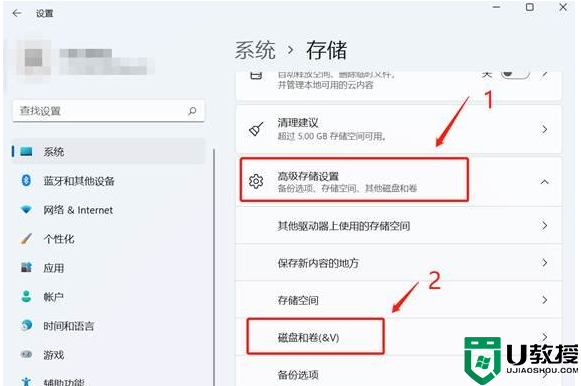
4、磁盘和卷下,先点击展开磁盘按键,将当前磁盘的信息展示出来,然后选择C盘,点击属性;
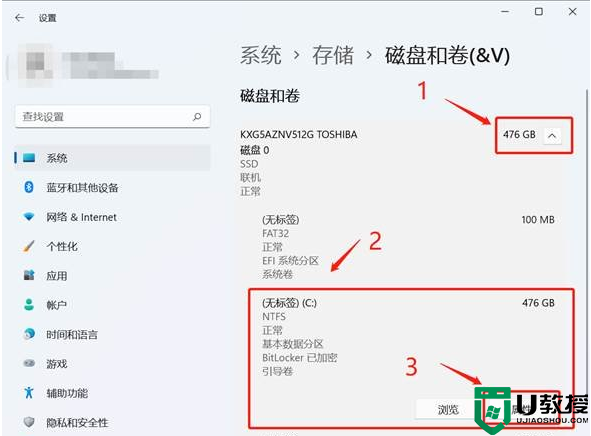
5、C盘属性中,点击更改大小;
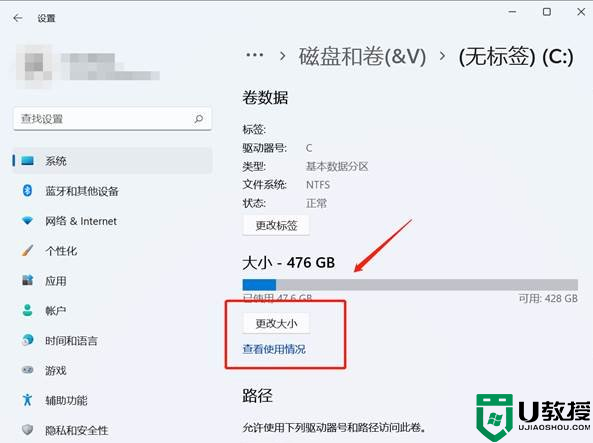
6、更改大小对话框中,新建方框,输入压缩后的C盘容量大小,而不是输入要建立的新分区大小;
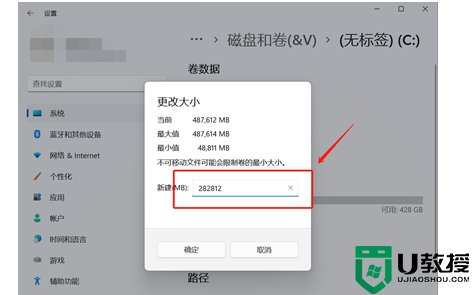
比如说,我要新建一个D盘,D盘大小为200GB,200GB*1024=204800MB,当前C盘为487612MB,我需要输入:282812=487612-204800,之后点击确定
7、然后点击窗口左侧上方的返回键;
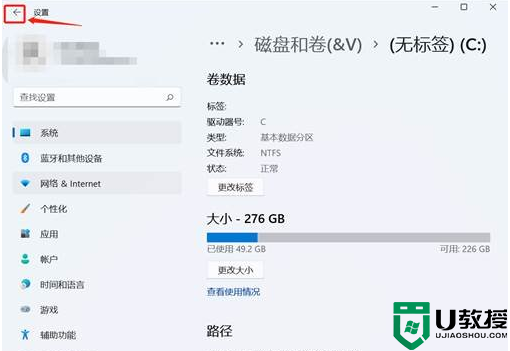
8、这个时候磁盘和卷中,会出现一个未分配空间,选择此空间,点击创建卷;
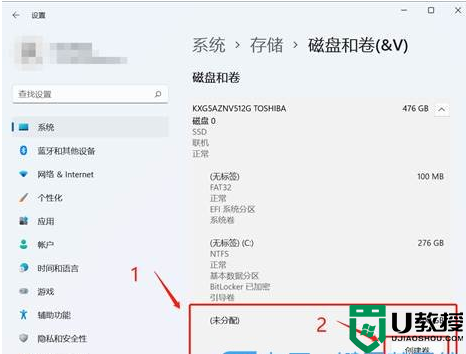
9、新建卷对话框中,标签可以任意输入,其它选择默认;
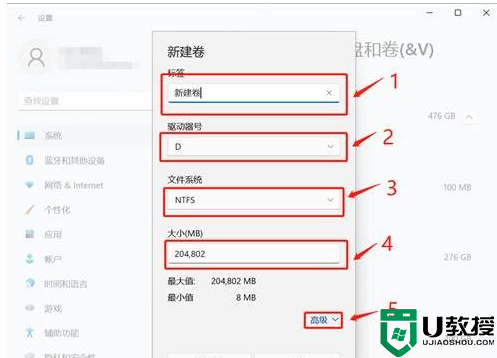
a) 标签:盘符的名称,这里输入新建卷;
b) 驱动器号:该盘符的盘符号,比如:选择D就是D盘,选择E就是E盘;
c) 文件系统选择:选择NTFS,选择其他可能会导致使用异常;
d) 大小:方框中输入新建盘符的大小
注:由于我们压缩就是200G大小,所以默认选择最大值即可,最后点击高级,打开高级选项栏
10、高级选项栏中,选择默认设置,点击格式化;
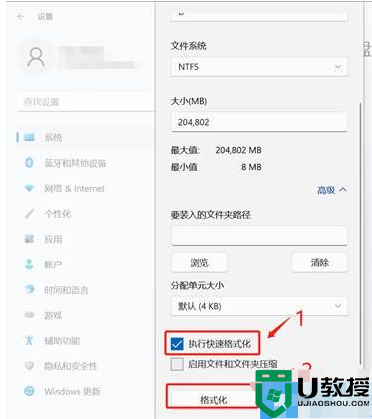
11、最后,查看是分区否新建成功。系统设置磁盘和卷,还有计算机中,已经可以看到刚新建的分区磁盘D了;
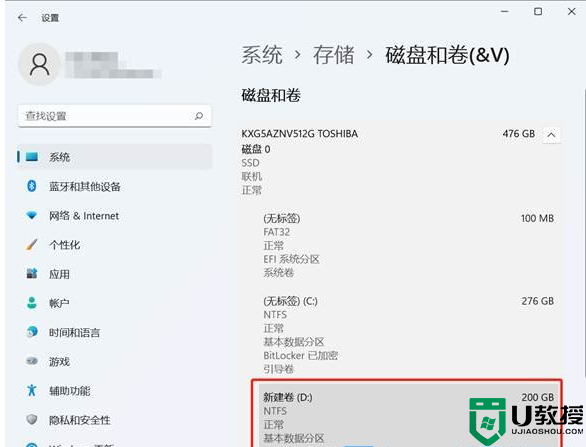
电脑硬盘设置一个合适的分区大小方便管理文件,不需要下载其他软件,操作步骤简单,有需要的一起来操作设置。