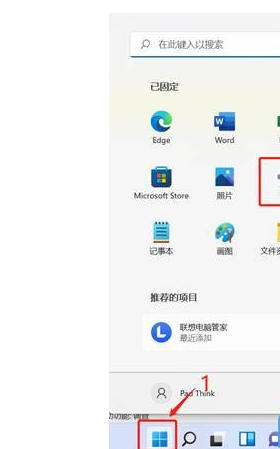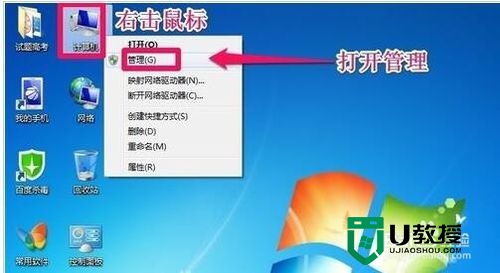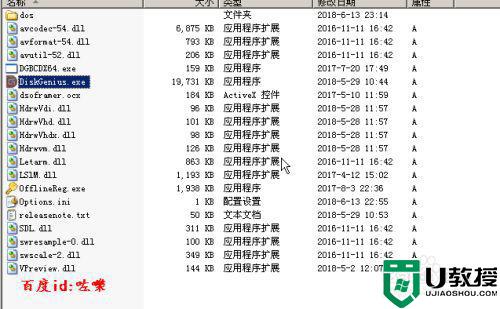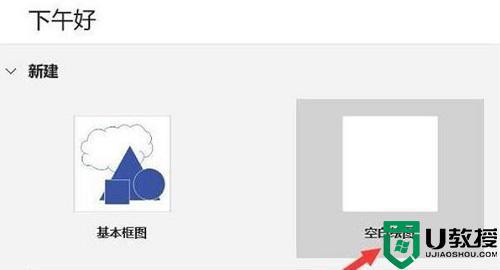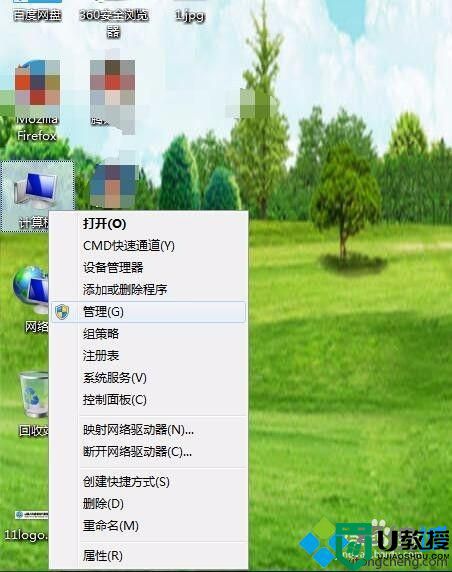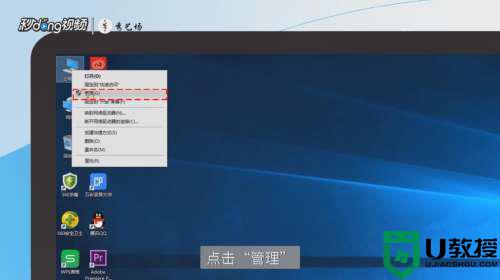硬盘分区如何快速调整大小丨硬盘分区快速调整大小步骤
时间:2024-01-03作者:bianji
电脑中的硬盘分区一般指的是主分区和扩展分区。大家为了方便管理文件,一般都会将硬盘进行分区操作。而且分区分配的大小也有讲究,如果分区大小不合理的话都会造成不必要的麻烦。到底如何快速调整大小呢?一起来瞧瞧~
硬盘分区快速调整大小步骤:
1.打开计算机管理界面,选择磁盘管理进入。
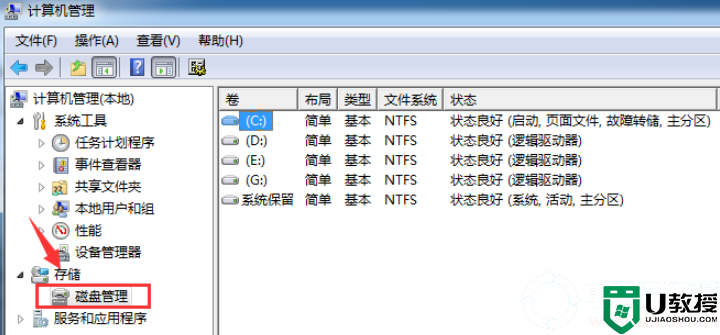
2.右键选中需要分区的磁盘,最后进行压缩卷。
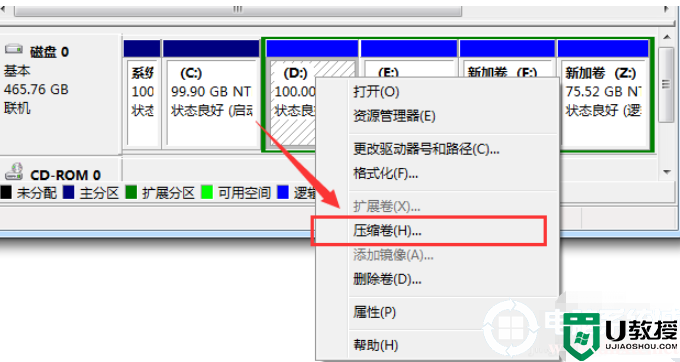
3.这时候大家就可以输入想要压缩的空间量了。
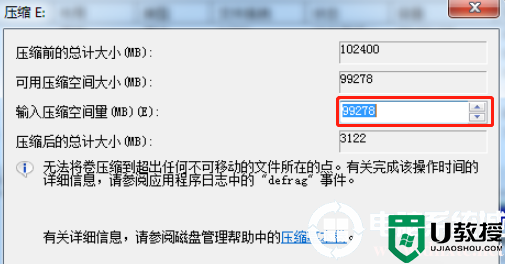
4.压缩完成后将其格式化,就会出现如图所示的可用空间。
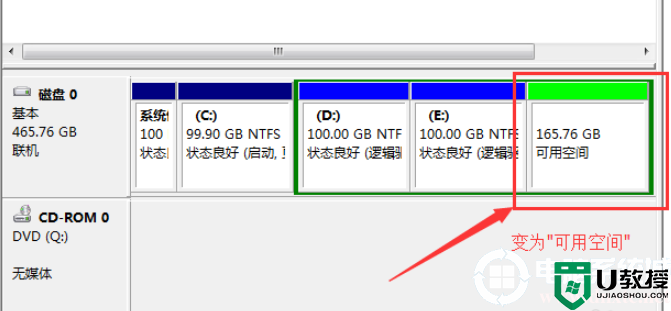
5.开始右键选中后开始新建简单卷,按照提示操作。
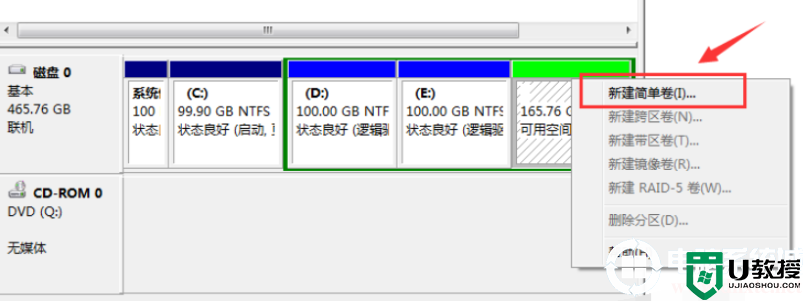
6.对该分区进行分配盘符等操作,最后进行格式化。
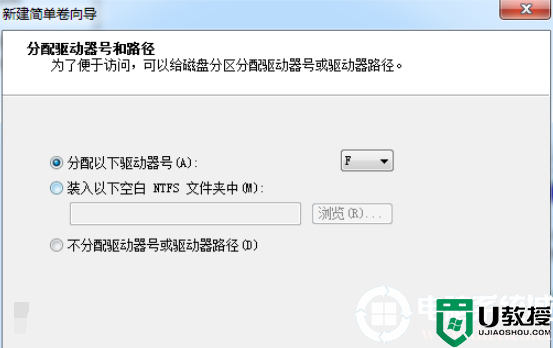
以上就是小编给大家带来的硬盘分区快速调整大小步骤,想了解更多内容可以对电脑系统城进行关注!