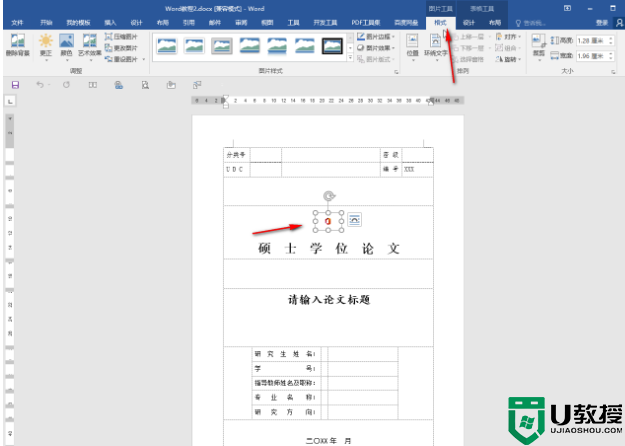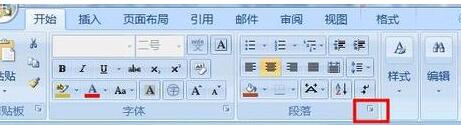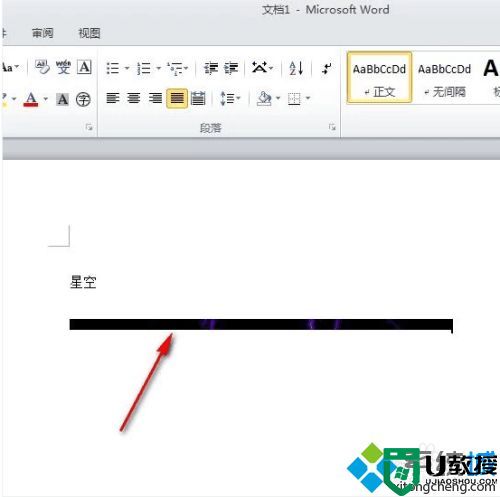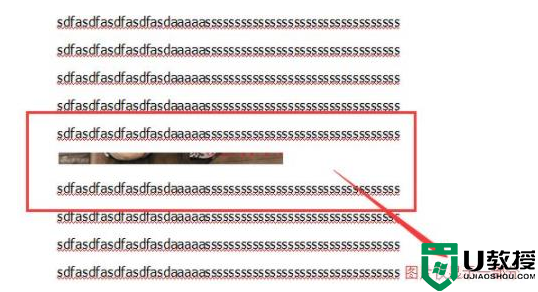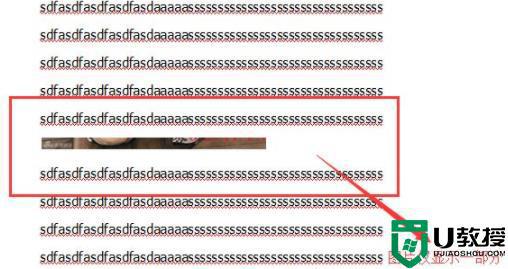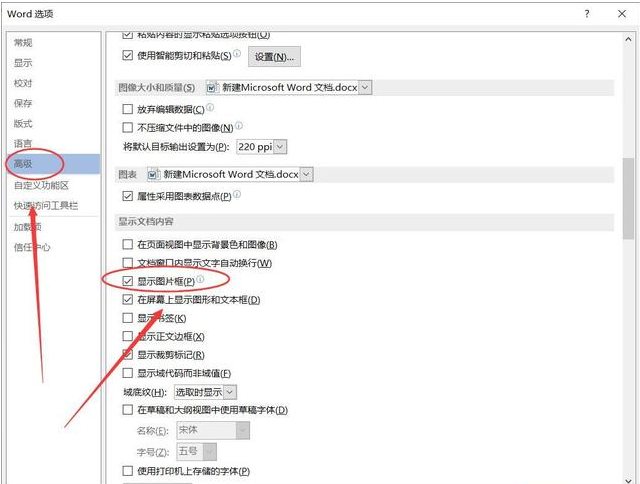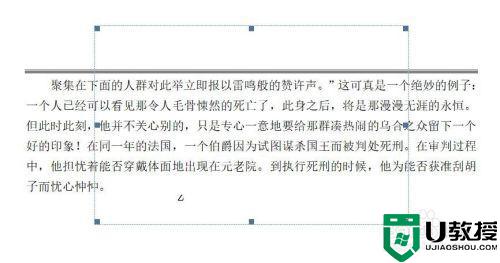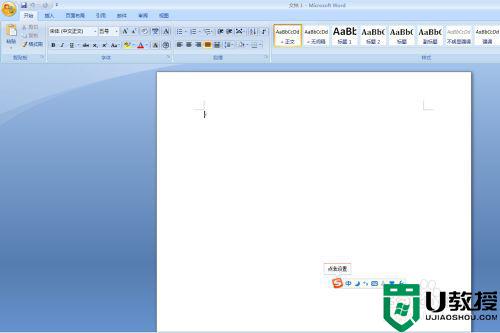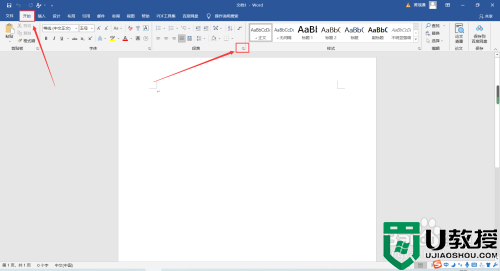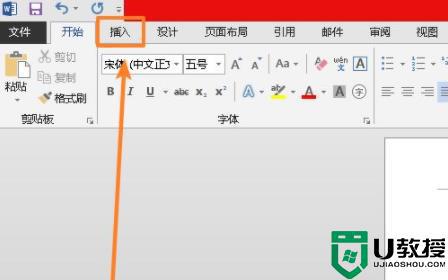Word图片空白怎么全显示?Word插入图片不显示的解决方法
时间:2023-03-20作者:admin
Word图片空白怎么全显示?Word文档是我们最常用到的文本编辑处理工具,近期有用户在文档中插入图片后,但是图片并没有显示出来,只显示了空白框,那么有没有什么方法解决这一问题呢?我们来看看吧。
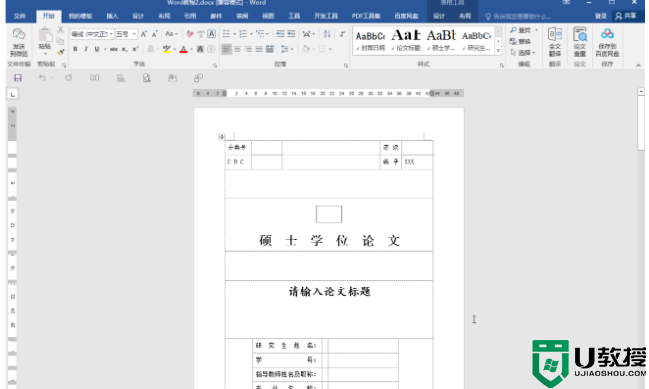
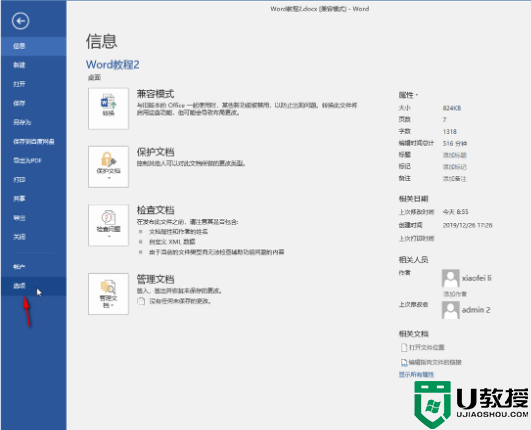
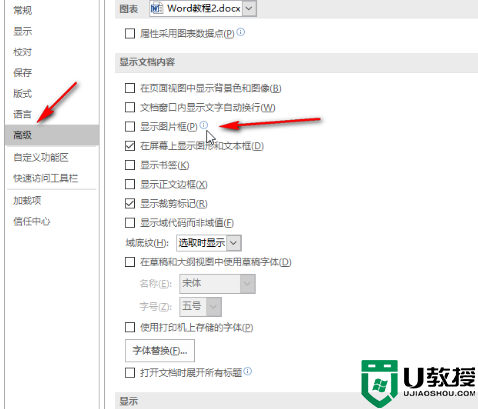
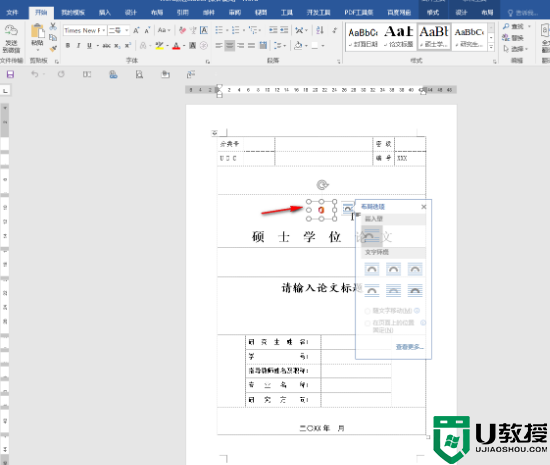
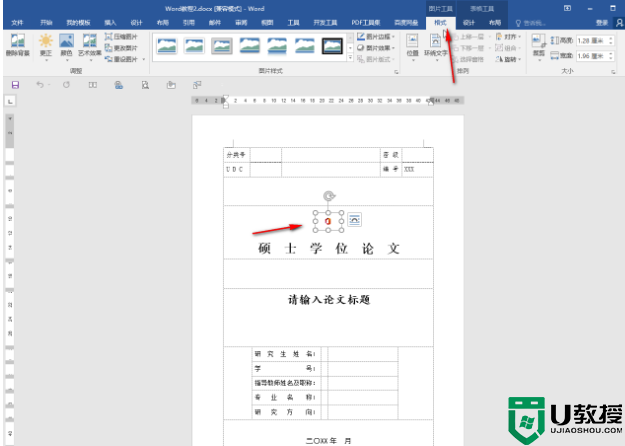
解决方法如下:
1、打开文档,点击界面左上方的“文件”。
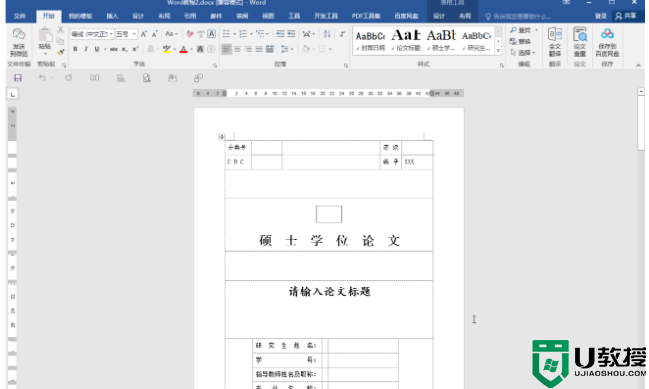
2、找到页面“选项”。
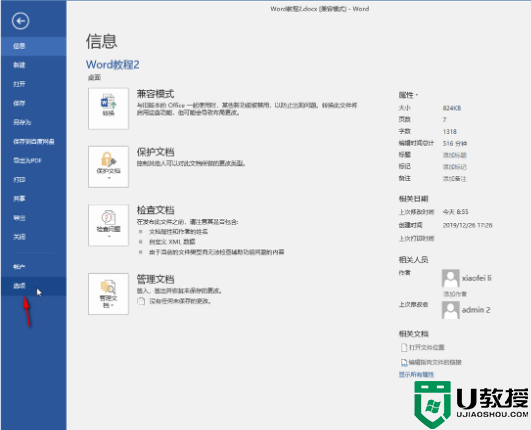
3、点击“高级”栏目,找到“显示图片框”并取消勾选。
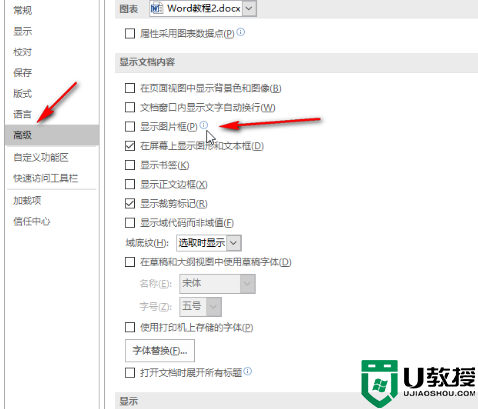
4、回到编辑界面后,我们就可以看到图片正常显示出来了。
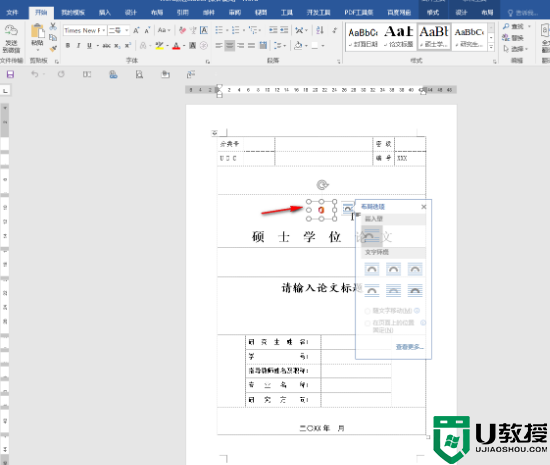
5、点击选中图片后,可以在上方自动出现的“图片工具”下点击“格式”,然后进行想要的图片编辑操作。