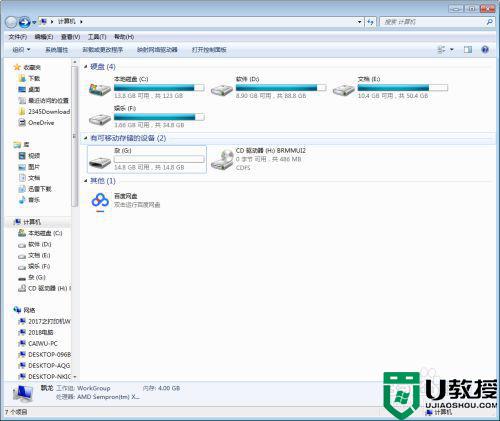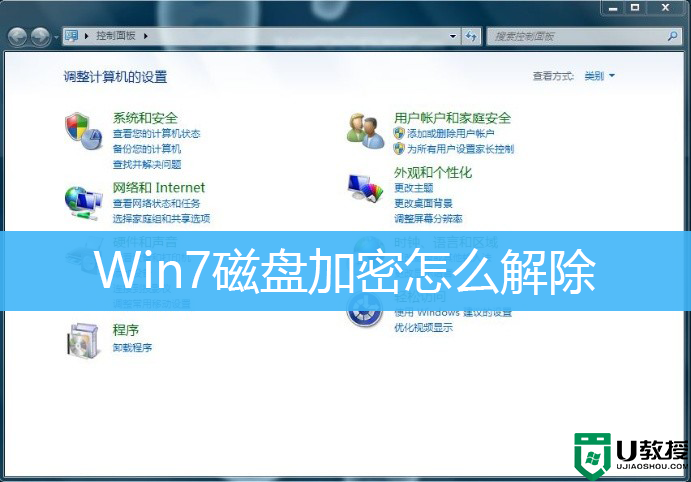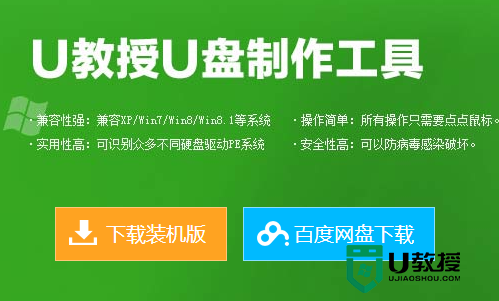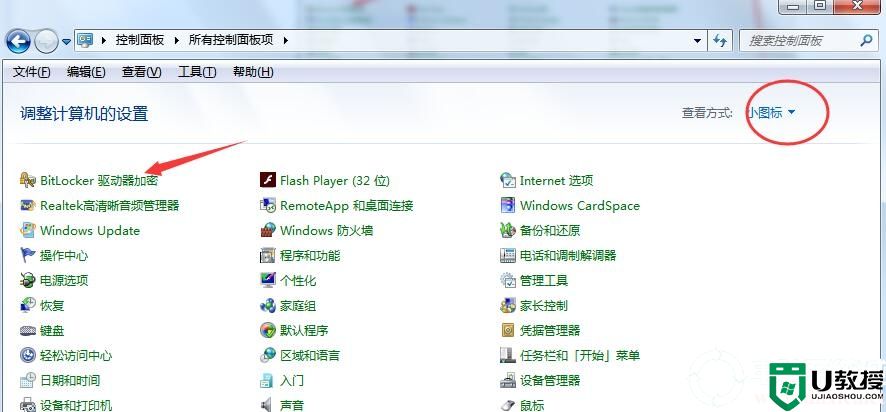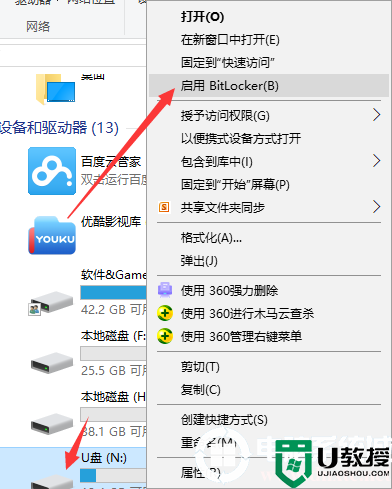win10怎么用BitLocker加密U盘【图文教程】
出于安全或隐私考虑,许多用户都会有加密硬盘分区或U盘/移动硬盘的需求,那么如果你使用的是Win10系统的话,无需第三方加密软件,Win10自带的BitLocker加密功能即可让你安全无忧。下面就跟大家说说win10怎么用BitLocker加密U盘。
具体的解决方法:
1、打开“此电脑”,在想要启用BitLocker加密的磁盘分区上点击右键,即可看到“启用BitLocker”选项。如图:
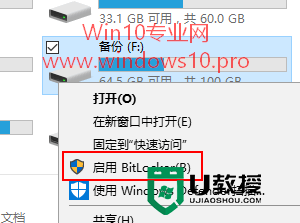
2、可是有童鞋可能会说,我在U盘/移动硬盘上点击右键,怎么没有看到“启用BitLocker”选项呢?如果想要对U盘/移动硬盘启用BitLocker的话,需要这样来操作:
在任务栏中的Cortana搜索框中输入“BitLocker”,点击搜索结果中的“管理BitLocker(控制面板)”打开“控制面板\所有控制面板项\BitLocker 驱动器加密”窗口。如图:
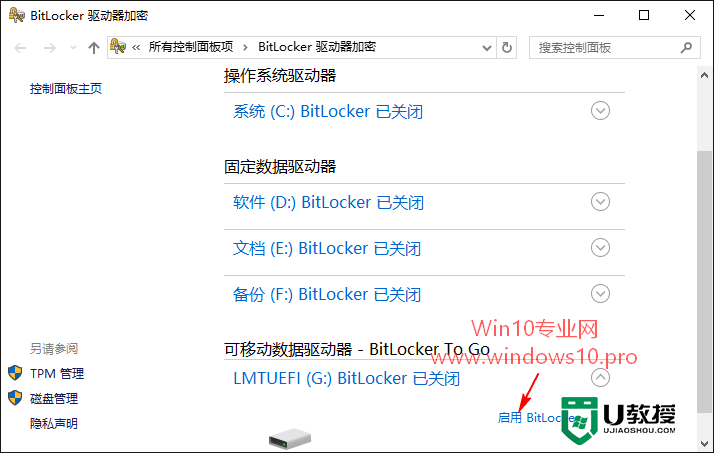
3、在“可移动数据驱动器 - BitLocker To Go”下找到U盘/移动硬盘,在右侧即可看到“启用BitLocker”选项。
4、点击“启用BitLocker”选项,首先会闪过“BitLocker正在初始化驱动器”的提示窗口,然后就会打开“BitLocker驱动器加密”窗口。如图:

5、首先让你选择解锁驱动器的方式。最方便的是“使用密码解锁驱动器”,“使用智能卡解锁驱动器”更安全,但相对麻烦一些。所以普通安全需求的用户选择“使用密码解锁驱动器”即可。
6、点击“下一步”,会让你选择备份恢复密码的方式。如图:
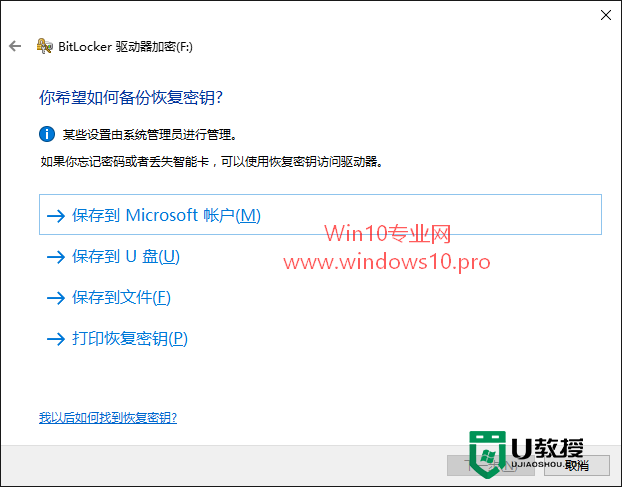
7、建议选择“保存到Microsoft帐户”,既安全方便又不易丢失。
8、点击“下一步”,提示BitLocker正在保存恢复密钥。然后会让你选择要加密的驱动器空间大小。如图:
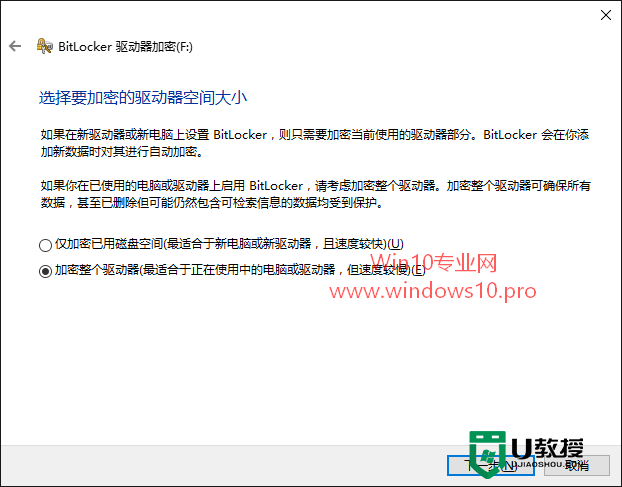
9、如果在新驱动器或新电脑上设置BitLocker,则只需要加密当前使用的驱动器部分。BitLocker会在你添加新数据时对其进行自动加密。 如果你在已使用的电脑或驱动器上启用BitLocker,请考虑加密整个驱动器。加密整个驱动器可确保所有数据,甚至已删除但可能仍然包含可检索信息的数据均受到保护。
10、点击“下一步”,会让你选择要使用的加密模式。如图:

11、如果你加密的是U盘或移动硬盘,需要在早期版本的操作系统上使用;或者你安装的是WinXP/Win7/Win10双系统,则只能选择“兼容模式”。
12、而如果你加密的是Win10单系统下的固定硬盘分区,则建议选择“新加密模式”,性能更好。
【win10怎么用BitLocker加密U盘】这就跟大家分享完了,大家还有其他的电脑故障需要修复,或者想自己u盘重装系统的话,建议上u教授官网查看。