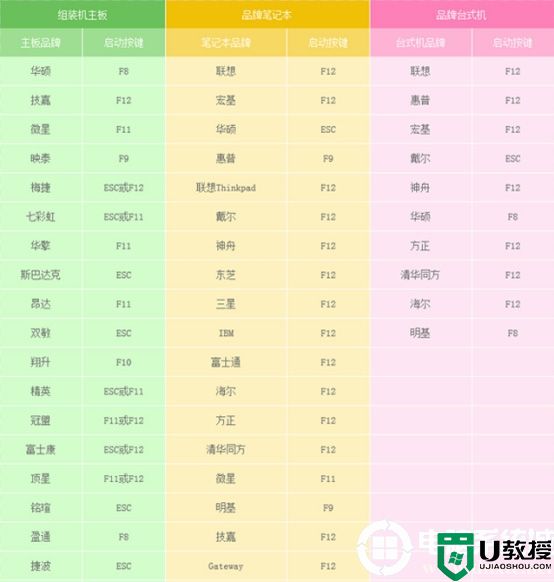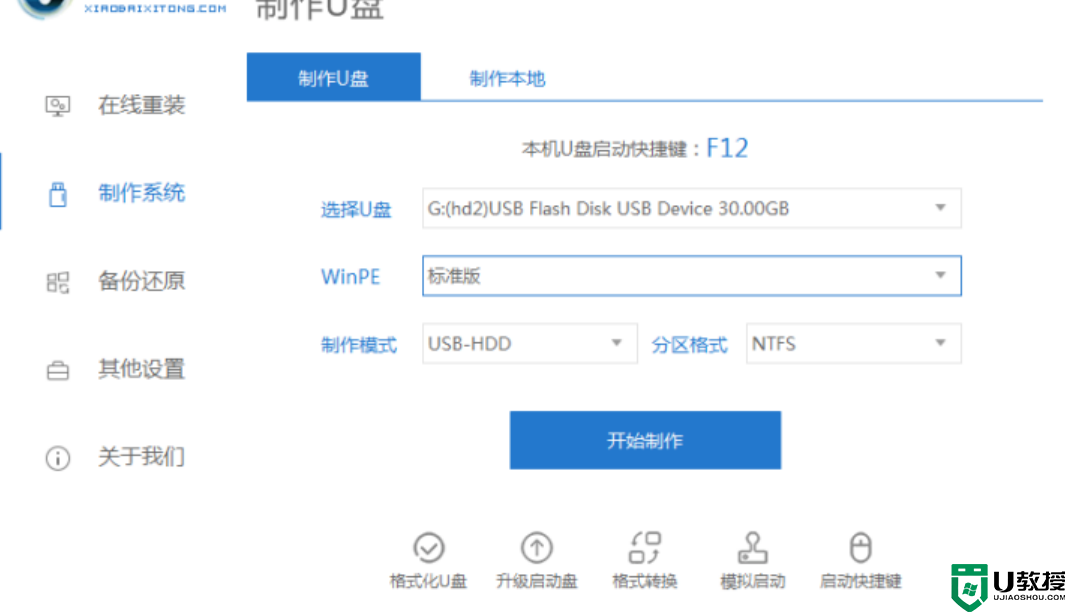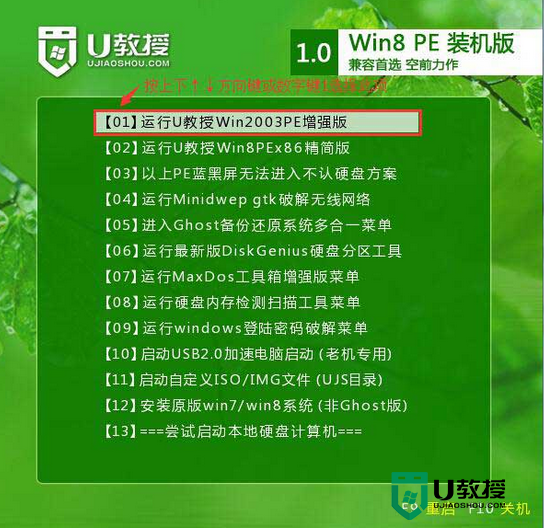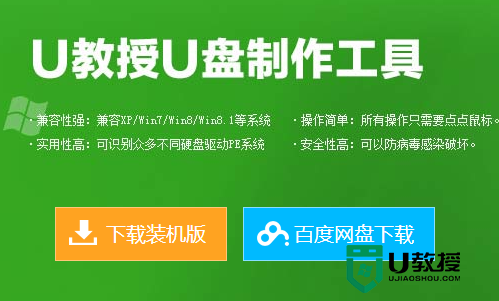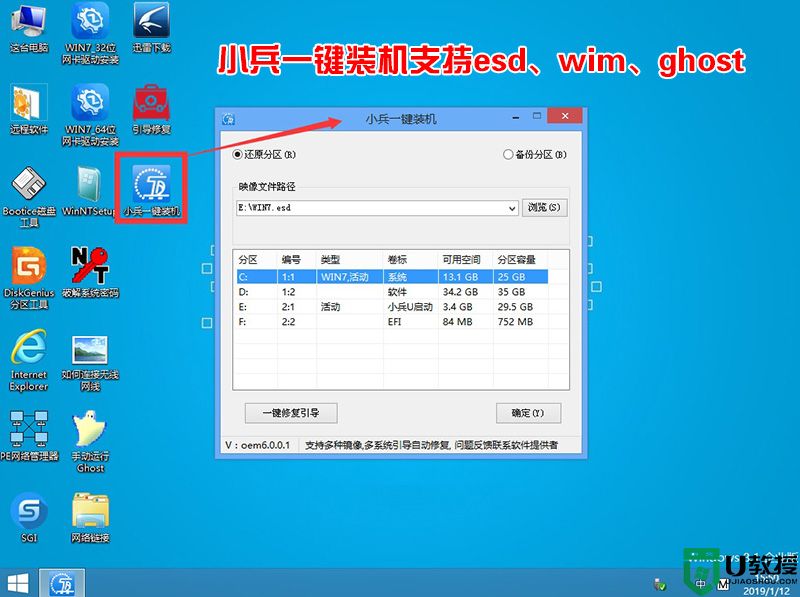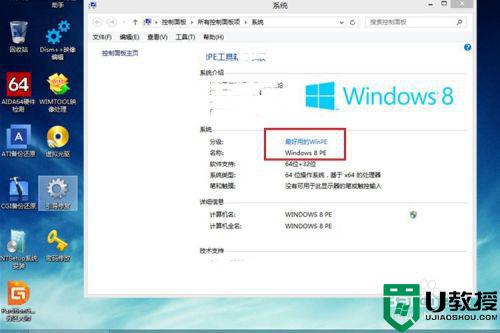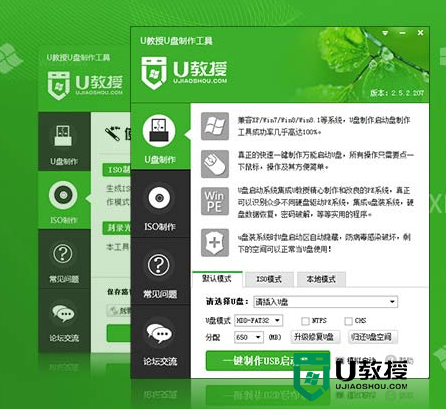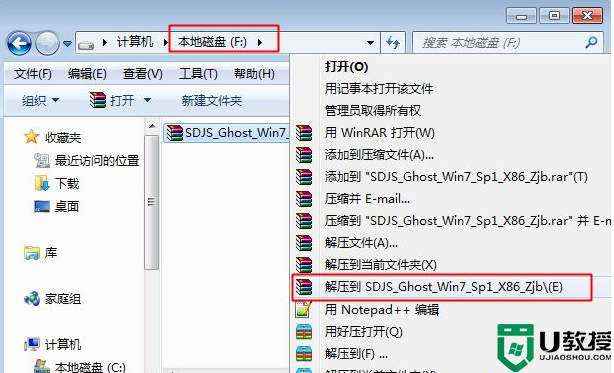esd文件怎么用u盘安装?esd镜像文件用u盘安装图文教程
时间:2024-01-30作者:bianji
esd文件怎么用u盘安装?相信很多用户还不太清楚esd文件怎么安装,esd格式即为wim格式,是一种系统文件的格式,比wim和iso格式文件压缩率更高,是微软在线安装包(web-installer)的文件格式,一般预览版系统才会采用这种格式。电脑系统城小编就给大家介绍esd镜像文件用u盘安装图文教程。

esd镜像文件是什么?
esd文件是一种具有更高压缩率的半加密镜像文件,并且比win具有更高的压缩率。Esd文件是微软在windows8开始后,通过在线分发windows副本时采用的文件格式。微软官网最开始也没有发布可以支持这种映像文件的部署工具,而是直到Windows 8.1 update build 6.3.9600.16610(update的某个泄露版),微软自带的DISM映像部署和管理工具才开始支持esd映像文件处理。
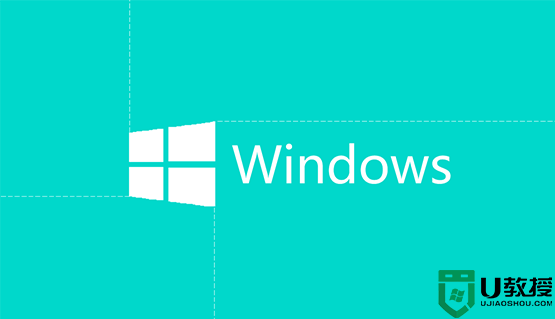
微软的DISM 6.3.9600.16610版本肯定可以支持esd映像文件处理了。或者可以把.esd文件当成.wim文件也是可以的,因此用WinNTSetup系统安装器也是能够在winpe环境下使用的。
esd格式与gho格式以及win格式区别对比
微esd比win压缩率高,比ghost更高,假如作者封装的ghost系统太大,那么则是会以esd文件发布。
Gho、wim、esd测试对比:
windows 7 Ultimate x86 *.gho:4.46G *.wim:4.08G *.esd:2.86G
Windows 7 Ultimate x64 *.gho:6.12G *.wim:5.46G *.esd:3.56G
windows 8.1 Enterprise x86 *.gho:3.82G *.wim:3.47G *.esd:2.74G
Windows 8.1 Enterprise x64 *.gho:5.43G *.wim:4.88G *.esd:3.59G
esd文件用u盘安装步骤
一、准备工作:
准备8G U盘一个:小兵U盘启动盘制作工具(PE特点:1,绝无捆绑任何软件的启动盘。2,支持LEGACY/UEFI双引导。3,支持PE自动修复UEFI+GPT引导。4,支持esd、wim、ghost等格式一键安装)
二、esd文件怎么用u盘安装过程
步骤一:制作小兵U盘启动盘
1、下载小兵U盘启动后软件后打开,我们选择启动U盘这项准备制作u盘启动盘。如下图:
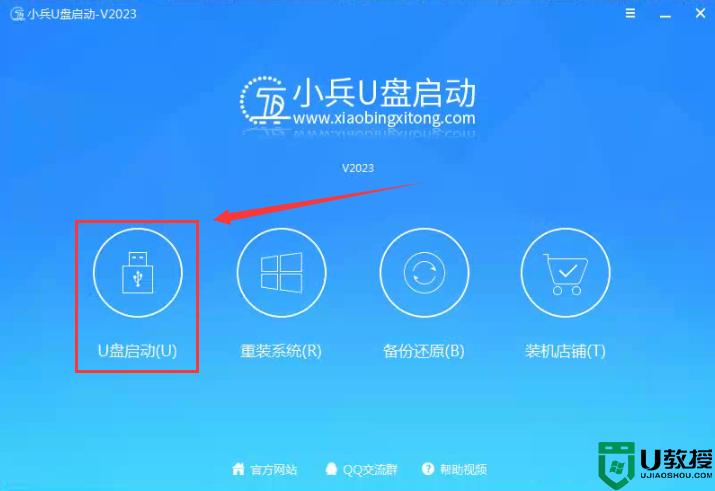
2、尽量退出杀软和安全软件以防误报,然后选择要制作启动盘的u盘,确认u盘里没有重要数据后,点击“制作启动U盘”按钮进行制作。,如下图:
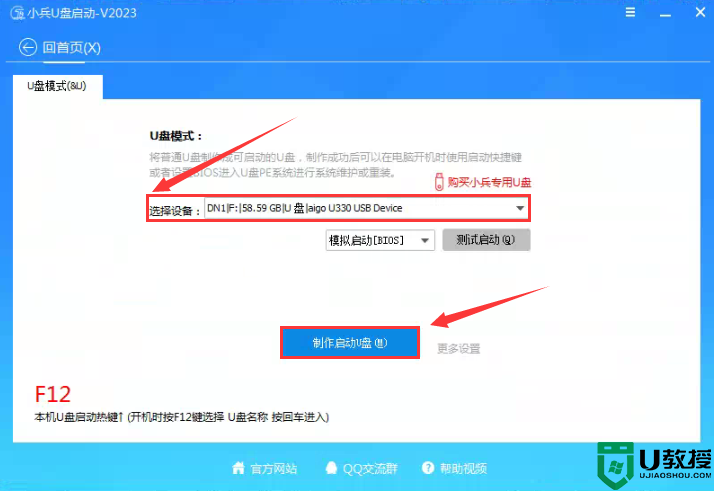
3、选择放到U盘中的系统,点击“制作启动盘+系统“,也可以选择仅制作启动U盘,然后开始下载PE。如下图所示:
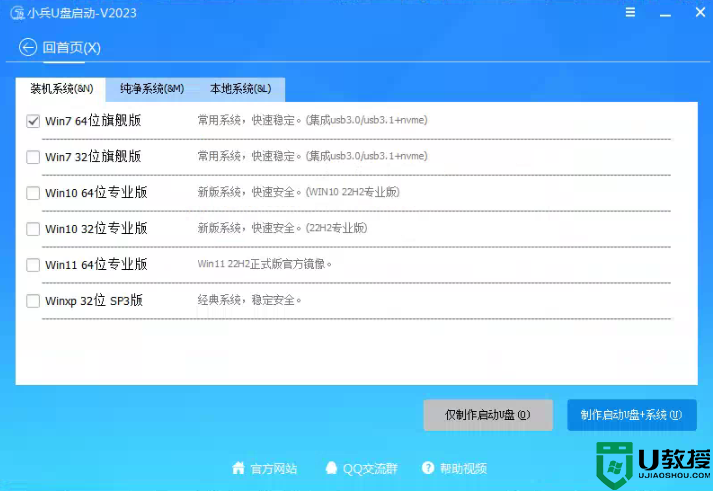
4、点击“制作启动U盘+系统“后开始下载PE,下载完后自动写入u盘启动盘,这个时候我们只要耐心等待制作完成即可。如下图所示:
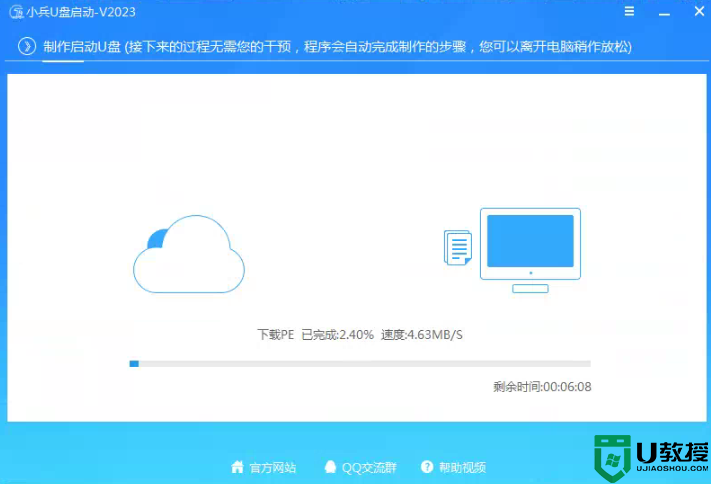
步骤二:进入u盘pe安装esd文件
1、点制作成功后,我们可以通过启动键查询来看下如何快速设置u盘启动进入PE,如下图:
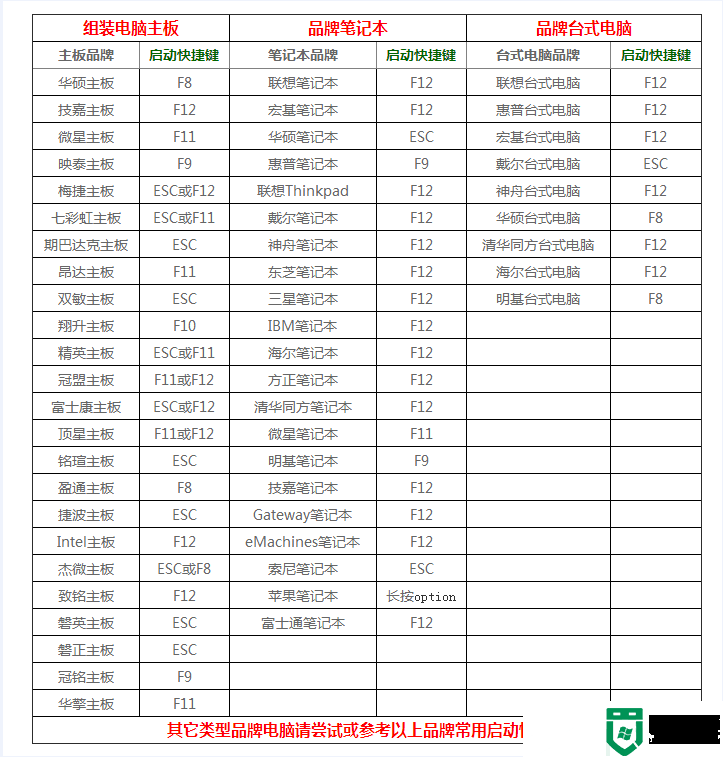
2、按快捷启动后,我们开机时一直按对应的快捷方式就会出现选择菜单,我们选择u盘启动,如下图所示;
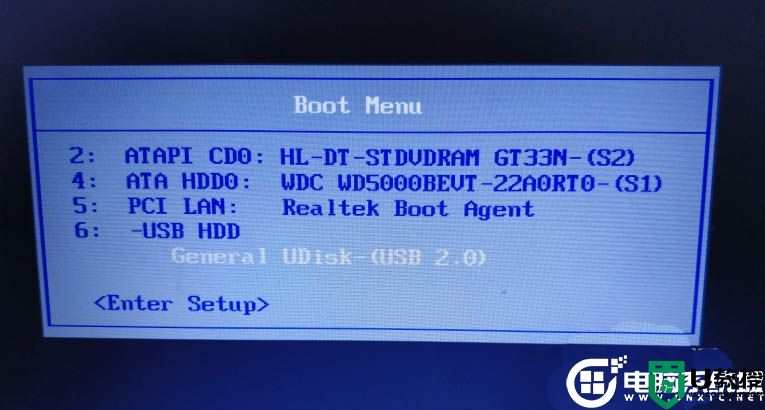
3、进去PE系统后运行小兵一键装机,小兵一键装机支持esd、wim、ghost等多种文件格式,如下图所示;
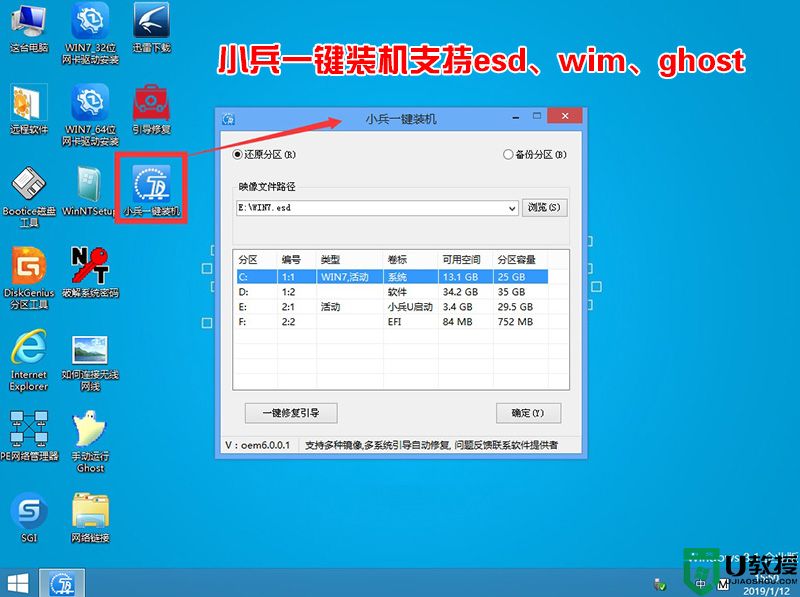
4、接下来我们首选选择esd文件格式的系统,然后选择安装的目标盘,一般情况我们选择C盘,这里根据实际情况来,然后再点确定开始安装,如下图所示;
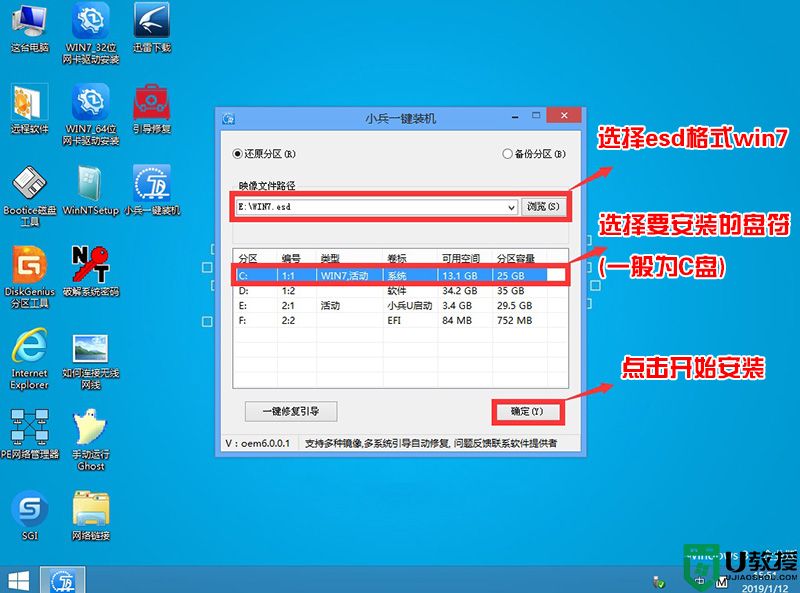
3、等esd格式系统安装进度到100%后会自动重启即可。
以上就是esd镜像文件用u盘安装图文教程,大家可以按步骤来试下。更多精品教程可以关注电脑系统城(www.dnxtc.net)。

esd镜像文件是什么?
esd文件是一种具有更高压缩率的半加密镜像文件,并且比win具有更高的压缩率。Esd文件是微软在windows8开始后,通过在线分发windows副本时采用的文件格式。微软官网最开始也没有发布可以支持这种映像文件的部署工具,而是直到Windows 8.1 update build 6.3.9600.16610(update的某个泄露版),微软自带的DISM映像部署和管理工具才开始支持esd映像文件处理。
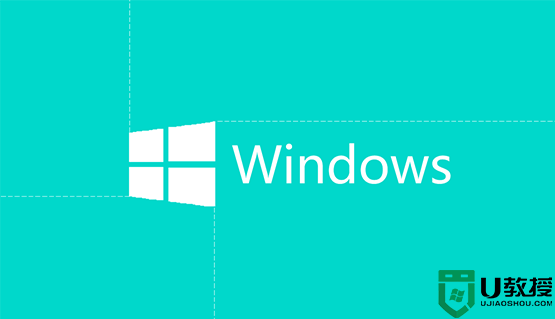
微软的DISM 6.3.9600.16610版本肯定可以支持esd映像文件处理了。或者可以把.esd文件当成.wim文件也是可以的,因此用WinNTSetup系统安装器也是能够在winpe环境下使用的。
esd格式与gho格式以及win格式区别对比
微esd比win压缩率高,比ghost更高,假如作者封装的ghost系统太大,那么则是会以esd文件发布。
Gho、wim、esd测试对比:
windows 7 Ultimate x86 *.gho:4.46G *.wim:4.08G *.esd:2.86G
Windows 7 Ultimate x64 *.gho:6.12G *.wim:5.46G *.esd:3.56G
windows 8.1 Enterprise x86 *.gho:3.82G *.wim:3.47G *.esd:2.74G
Windows 8.1 Enterprise x64 *.gho:5.43G *.wim:4.88G *.esd:3.59G
esd文件用u盘安装步骤
一、准备工作:
准备8G U盘一个:小兵U盘启动盘制作工具(PE特点:1,绝无捆绑任何软件的启动盘。2,支持LEGACY/UEFI双引导。3,支持PE自动修复UEFI+GPT引导。4,支持esd、wim、ghost等格式一键安装)
二、esd文件怎么用u盘安装过程
步骤一:制作小兵U盘启动盘
1、下载小兵U盘启动后软件后打开,我们选择启动U盘这项准备制作u盘启动盘。如下图:
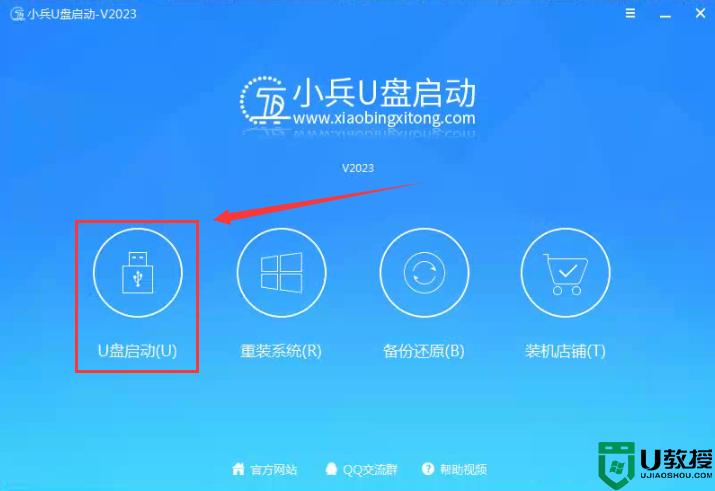
2、尽量退出杀软和安全软件以防误报,然后选择要制作启动盘的u盘,确认u盘里没有重要数据后,点击“制作启动U盘”按钮进行制作。,如下图:
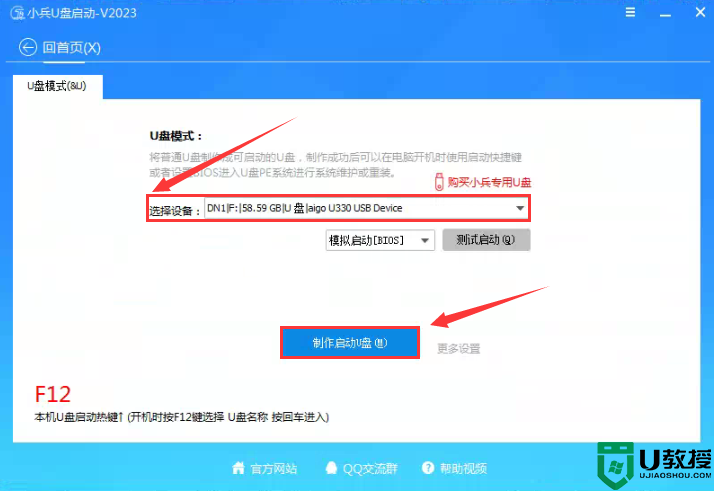
3、选择放到U盘中的系统,点击“制作启动盘+系统“,也可以选择仅制作启动U盘,然后开始下载PE。如下图所示:
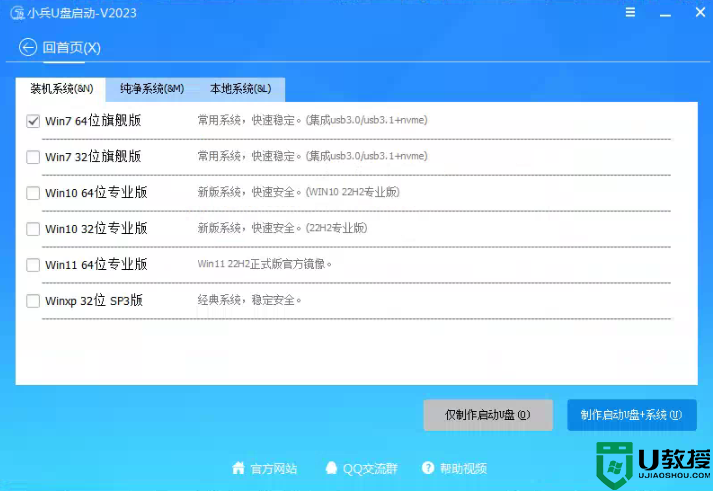
4、点击“制作启动U盘+系统“后开始下载PE,下载完后自动写入u盘启动盘,这个时候我们只要耐心等待制作完成即可。如下图所示:
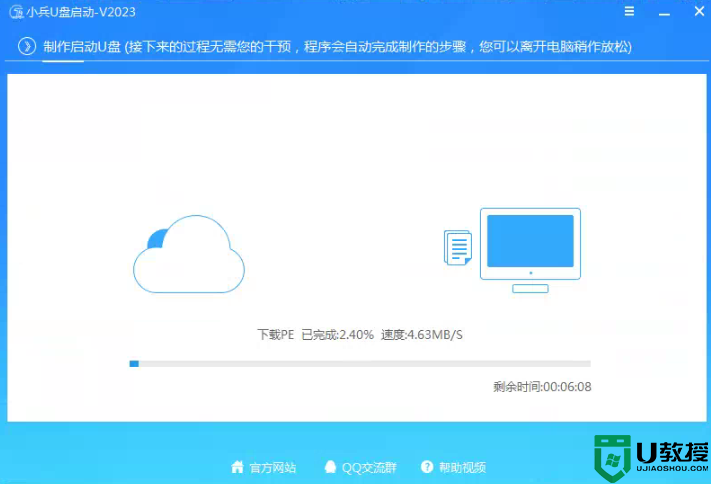
步骤二:进入u盘pe安装esd文件
1、点制作成功后,我们可以通过启动键查询来看下如何快速设置u盘启动进入PE,如下图:
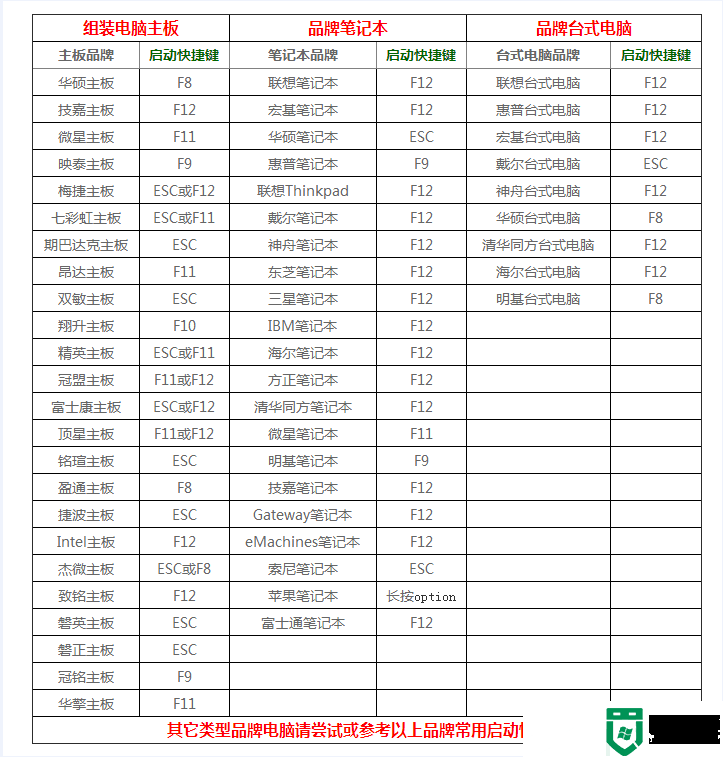
2、按快捷启动后,我们开机时一直按对应的快捷方式就会出现选择菜单,我们选择u盘启动,如下图所示;
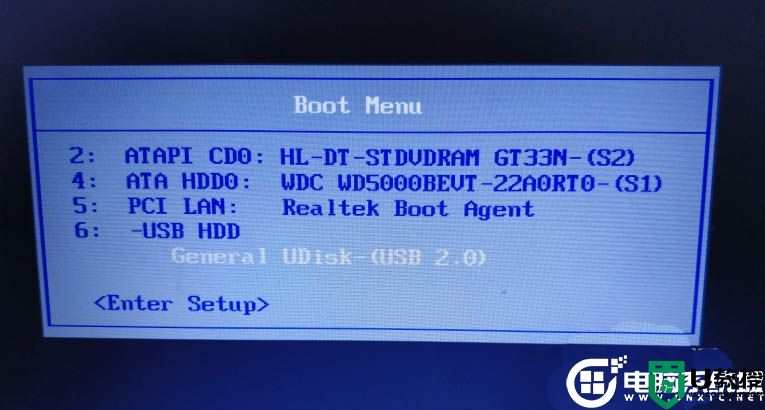
3、进去PE系统后运行小兵一键装机,小兵一键装机支持esd、wim、ghost等多种文件格式,如下图所示;
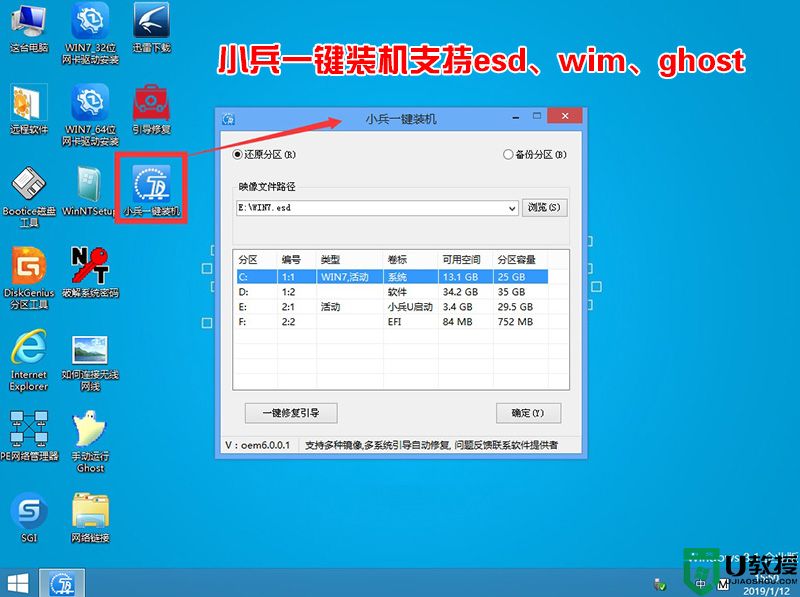
4、接下来我们首选选择esd文件格式的系统,然后选择安装的目标盘,一般情况我们选择C盘,这里根据实际情况来,然后再点确定开始安装,如下图所示;
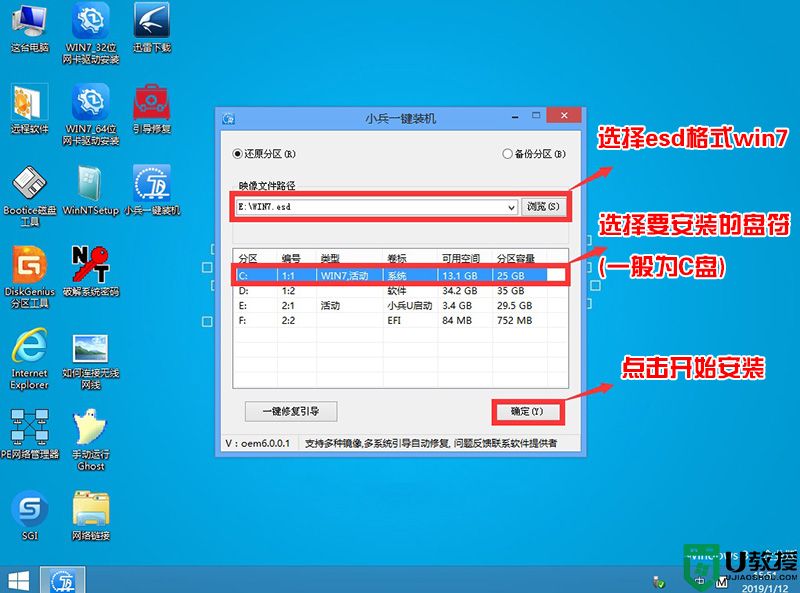
3、等esd格式系统安装进度到100%后会自动重启即可。
以上就是esd镜像文件用u盘安装图文教程,大家可以按步骤来试下。更多精品教程可以关注电脑系统城(www.dnxtc.net)。