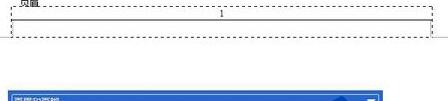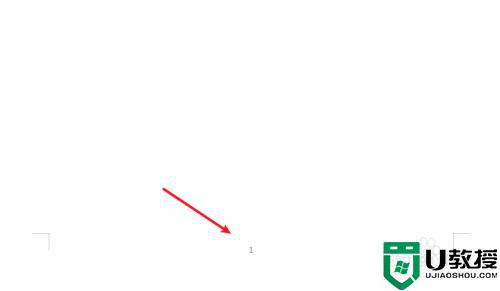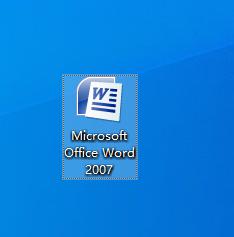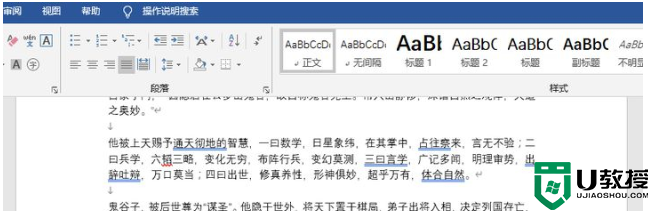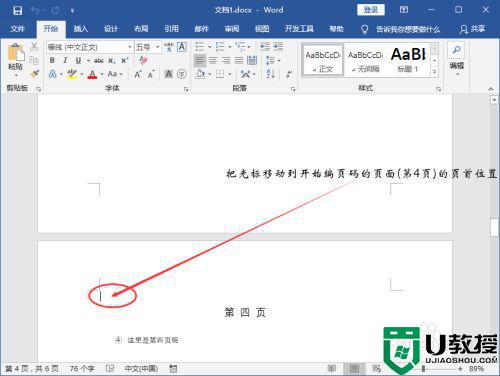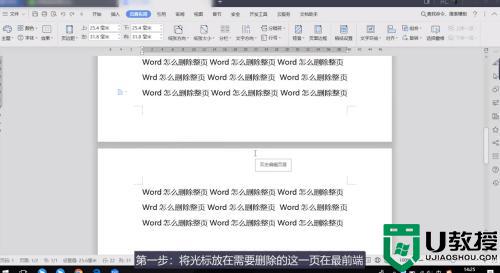Word怎么删除页码?Word取消页码教程
时间:2023-04-17作者:admin
Word软件与我们日常的工作息息相关,我们经常都会用到它。为了文档更好的管理,用户会对Word文档进行排序处理,在Word文档中标注页码。添加容易取消难,很多朋友在添加了页码后想要取消却不知如何取消了,下面小编就给大家介绍下Word如何取消页码。
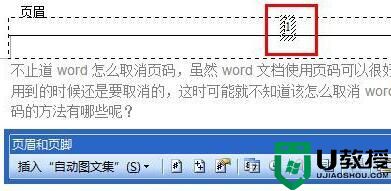
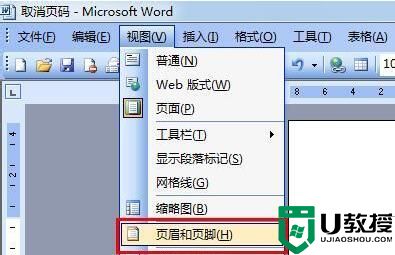
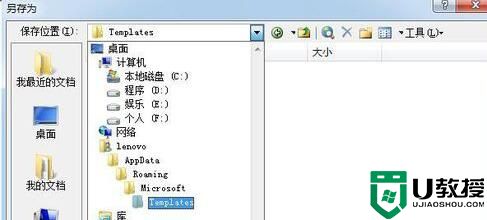
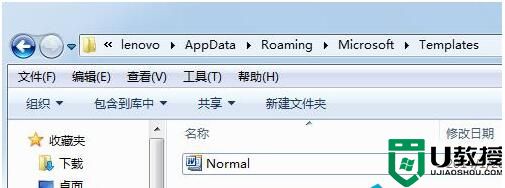
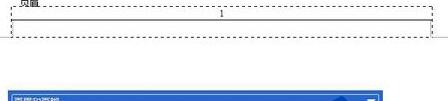
Word取消页码第一种方法永远是最简单的方法,页码通常是放在Word文档页眉或页脚的,我们需要先进入页眉页脚,双击页码所在的区域就可以进入了,然后选定页码,回一格或者按删除键就可以删除了。
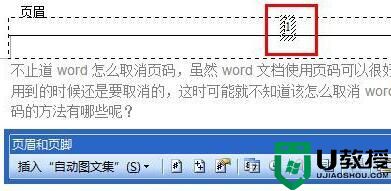
如果你双击不能进入页眉,可以通过视图菜单下的页眉页脚按键进入。
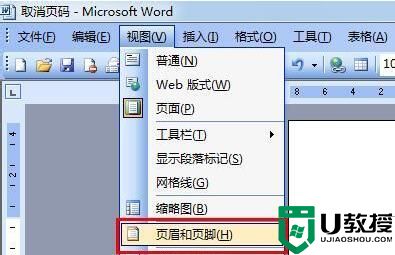
前面一种是针对普通Word的删除方法,有一种情况是你新建一个页面后会自动添加页码,这种情况是由设计好的模版照成的,所以第二种Word取消页码方法是在模版中取消。首先要只到这个模版文件在你电脑的哪个文件夹里,你可以点击保存文件,保存类型为文档模版,就可以知道文档保存位置了。
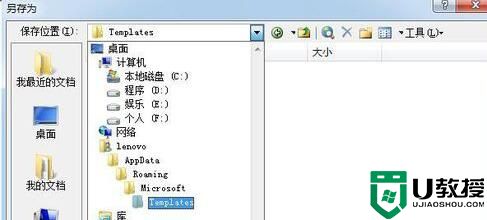
通过上面的方法,我找到我的模版位置是C:\Users\lenovo\AppData\Roaming\Microsoft\Templates,打开后就可以看到Normal的文档了。
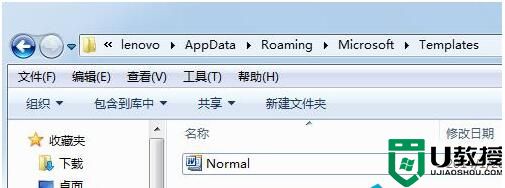
打开这个文档,按第一种方法删除页码后保存就可以了,如果保存到其它位置,你可以将修改后的文件改名为Normal,覆盖掉原来的就可以了。