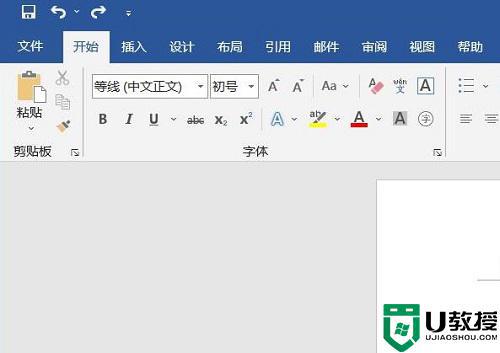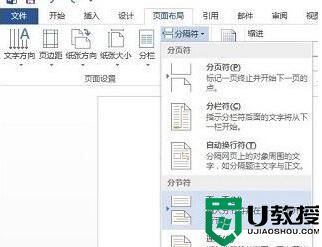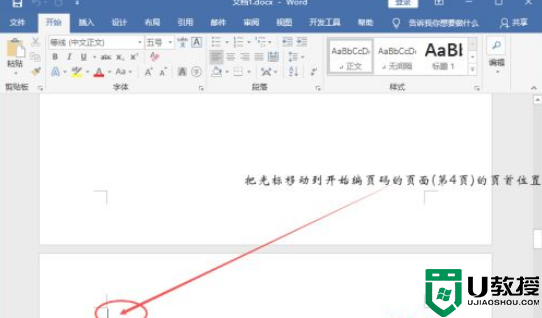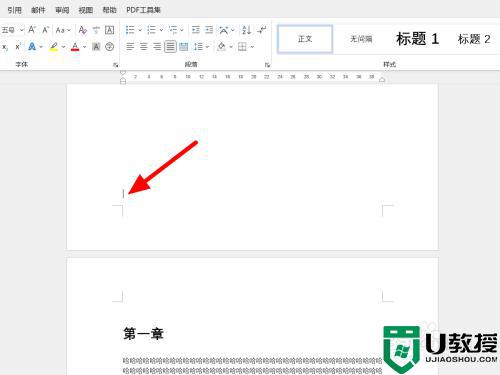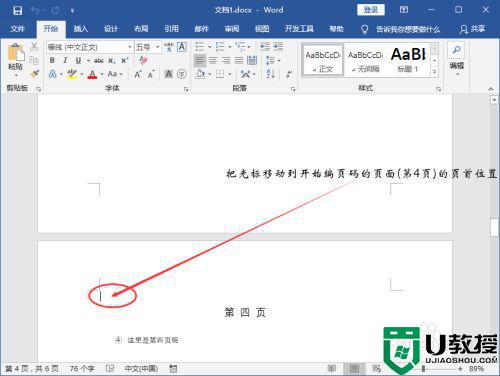word页码从第三页开始为1 word如何第三页开始编页码

工具/原料
系统版本:windows10系统
品牌型号:联想拯救者
word页码从第三页开始为1
1、首先打开要进行编排页码的word文档,点击插入选项,再点击页眉和页脚功能区中的页码。
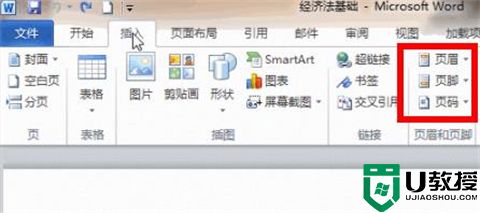
2、在菜单中选择页面顶端,选择普通数字1,关闭页眉和页脚设计。
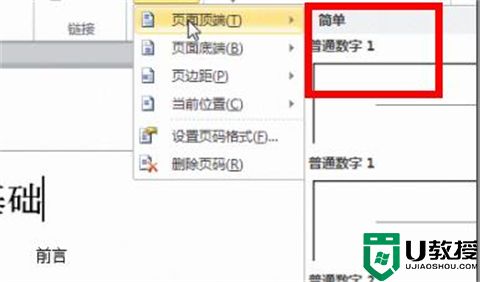
3、此时光标定位在第二页的最后一个字后面,点击页面布局选项卡。然后在页面设置功能区中点击插入分页符和分节符,在弹出菜单中选择“分节符下一页”。
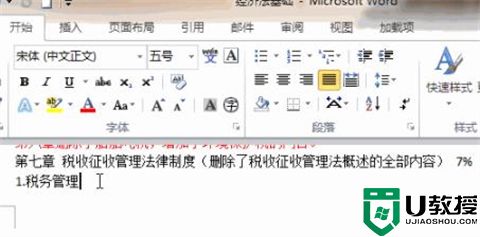
4、此时第三页就成为没有关联的另一节了,双击第三页的页码处,点击设计选项卡中的链接到前一条页眉并断开链接。
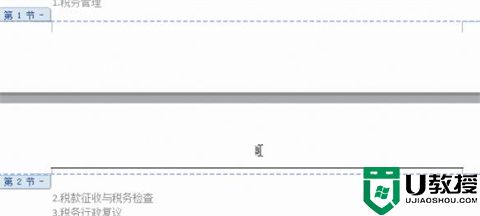
5、将界面向上拉动到第二页,把页码删除,随后回到第三页,点击设计选项卡里的页码,点击设置页码格式。
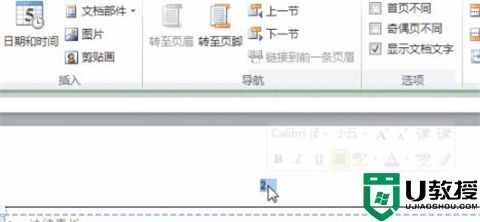
6、最后在弹出的对话框中选择起始页码,在后面的框中选择1即可成功设置。
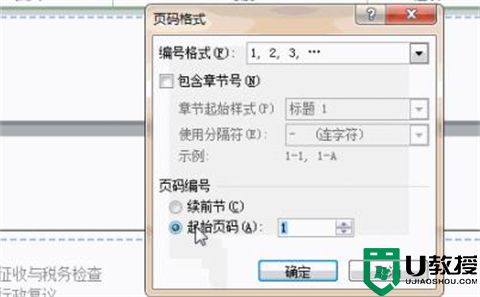
总结:
1、首先打开要进行编排页码的word文档,点击插入选项,再点击页眉和页脚功能区中的页码。
2、在菜单中选择页面顶端,选择普通数字1,关闭页眉和页脚设计。
3、此时光标定位在第二页的最后一个字后面,点击页面布局选项卡。然后在页面设置功能区中点击插入分页符和分节符,在弹出菜单中选择“分节符下一页”。
4、此时第三页就成为没有关联的另一节了,双击第三页的页码处,点击设计选项卡中的链接到前一条页眉并断开链接。
5、将界面向上拉动到第二页,把页码删除,随后回到第三页,点击设计选项卡里的页码,点击设置页码格式。
6、最后在弹出的对话框中选择起始页码,在后面的框中选择1即可成功设置。
以上的全部内容就是系统城给大家提供的word页码从第三页开始为1的具体操作方法介绍啦~希望对大家有帮助,还有更多相关内容敬请关注本站,系统城感谢您的阅读!