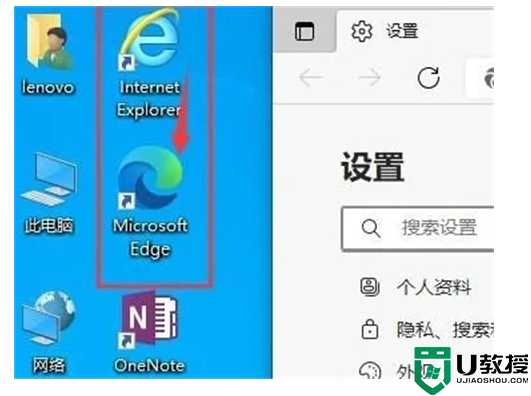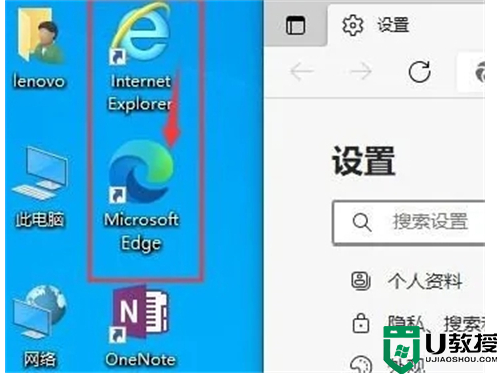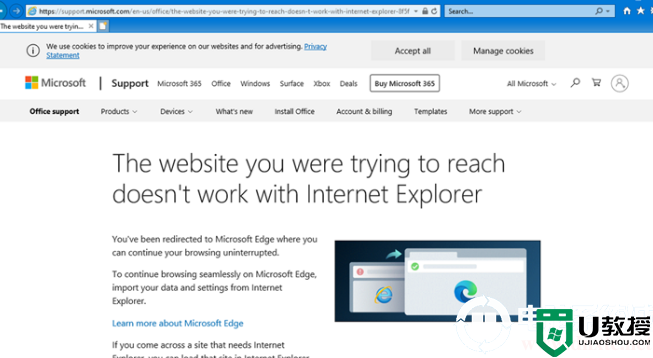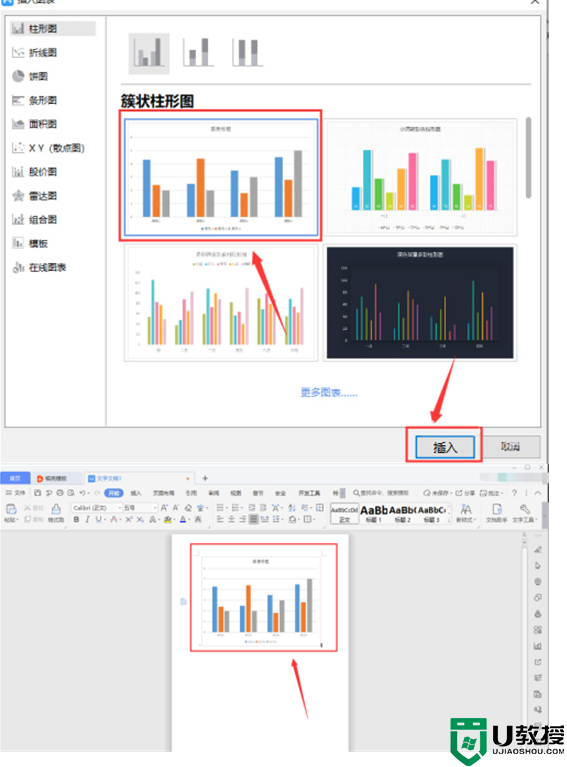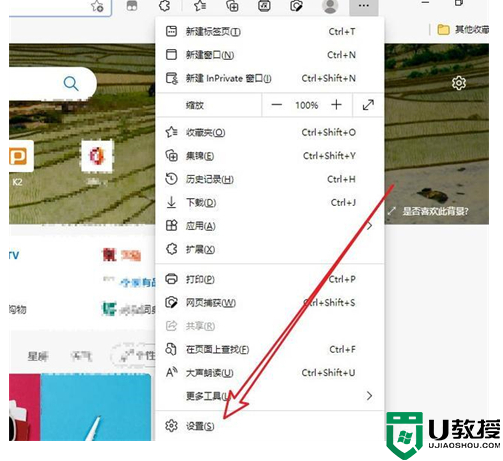ie浏览器自动跳转edge怎么恢复 打开ie自动跳转到edge怎么改
时间:2023-05-02作者:huige
不少网友反映在使用ie浏览器的时候,总会自动跳转到microsoft edge浏览器去,我之前在用ie浏览器的时候也遇到了这种情况,我特意去网上找了下ie浏览器自动跳转edge怎么恢复,下面小编给大家整理好了,不知道打开ie自动跳转到edge怎么改的朋友可以来这里看看哦。
ie浏览器自动跳转edge怎么恢复
1、首先打开IE浏览器后,自动跳转到了Edge浏览器。
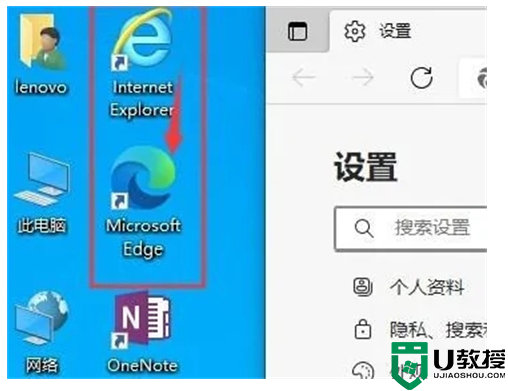
2、下面来阻止它的跳转。打开Edge浏览器,点击右上角的三个圆点,选择“设置”。
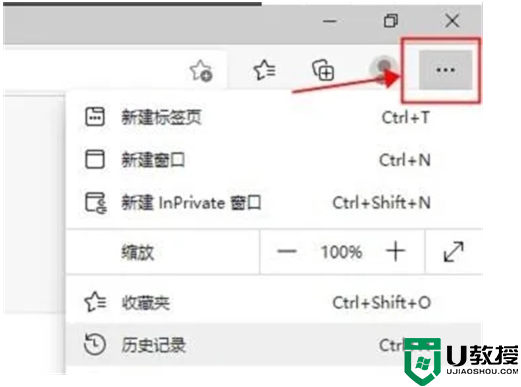
3、在左边菜单中选择“默认浏览器”。
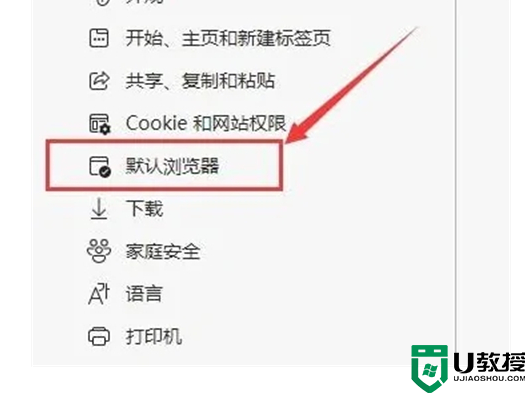
4、在“让Internet Explorer 在 Microsoft Edge 中打开网站”后面的下拉菜单中选择“从不”。
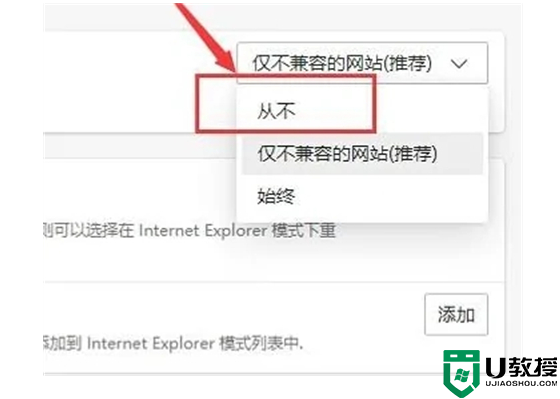
5、关闭Edge浏览器,打开IE浏览器。可以看到,IE浏览器成功打开了,不会再跳转到Edge浏览器了。
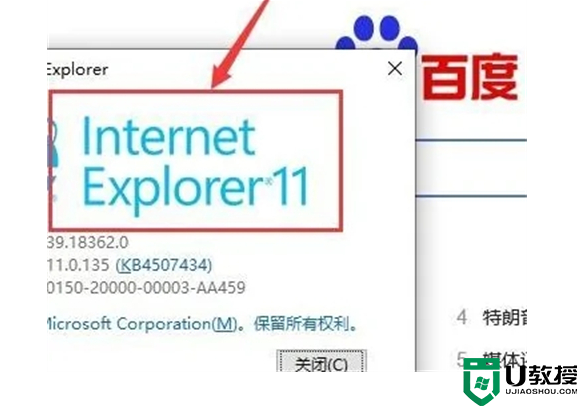
总结:
1、首先打开IE浏览器后,自动跳转到了Edge浏览器。
2、下面来阻止它的跳转。打开Edge浏览器,点击右上角的三个圆点,选择“设置”。
3、在左边菜单中选择“默认浏览器”。
4、在“让Internet Explorer 在 Microsoft Edge 中打开网站”后面的下拉菜单中选择“从不”。
5、关闭Edge浏览器,打开IE浏览器。可以看到,IE浏览器成功打开了,不会再跳转到Edge浏览器了。