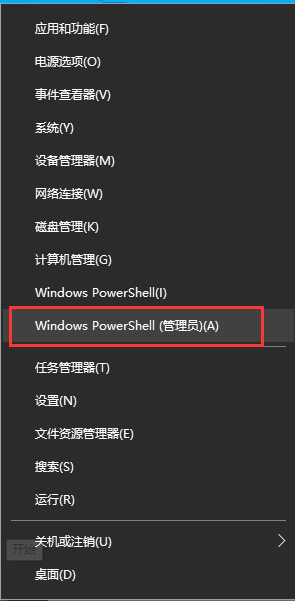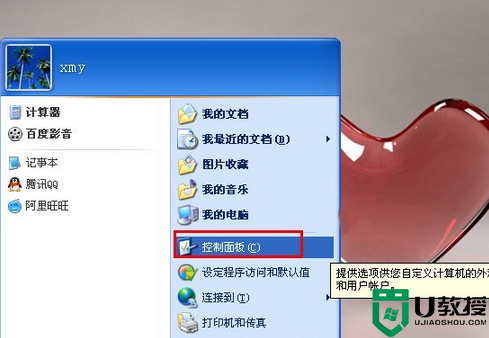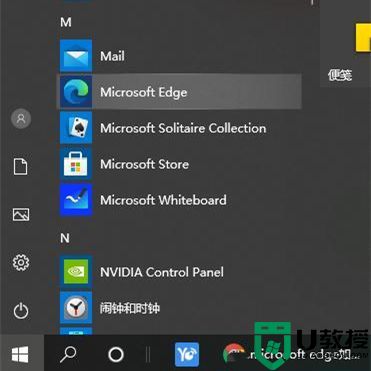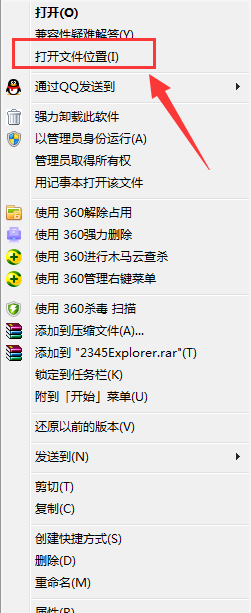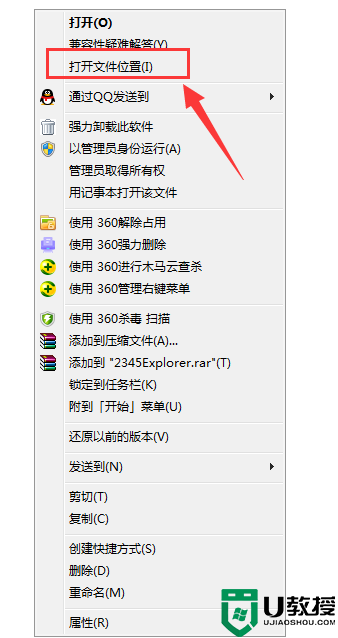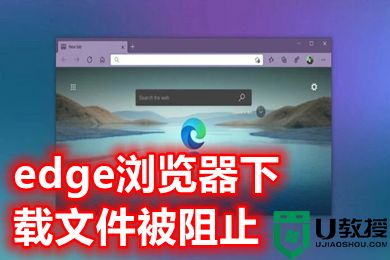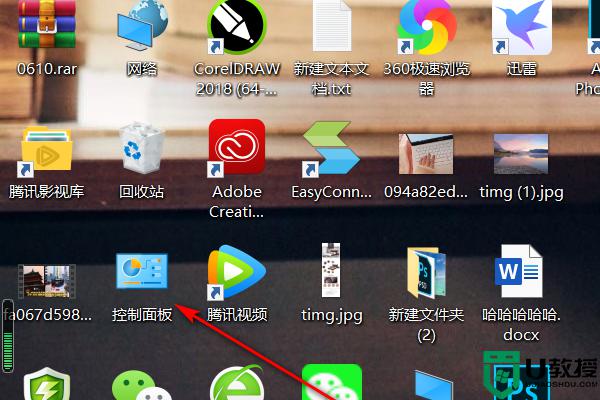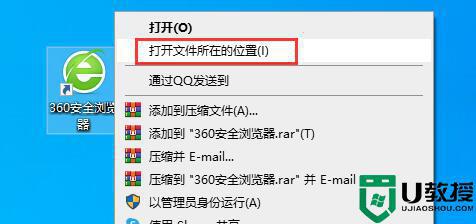Win11怎么卸载edge浏览器?Win11卸载edge浏览器的操作方法
时间:2023-05-20作者:huige
电脑和手机一样,也会有些自带软件,但是不同于手机的是,电脑的自带软件我们是可以比较容易就可以处理掉的。很多小伙伴所使用的系统中都是带有edge浏览器的,这也是微软自研的一款浏览器软件,使用起来相当不错,不过也有部分用户不喜欢这个浏览器,想要卸载的是发现无法正常卸载,那么这时候要怎么办呢?下面就和小编一起来看看Win11卸载edge的方法吧。
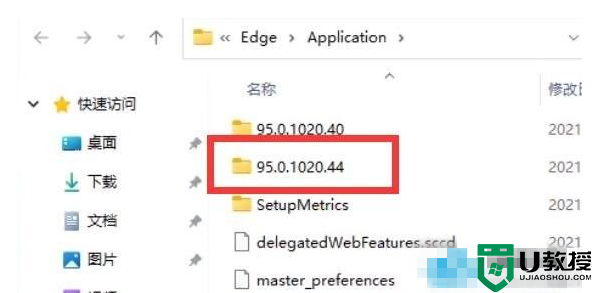
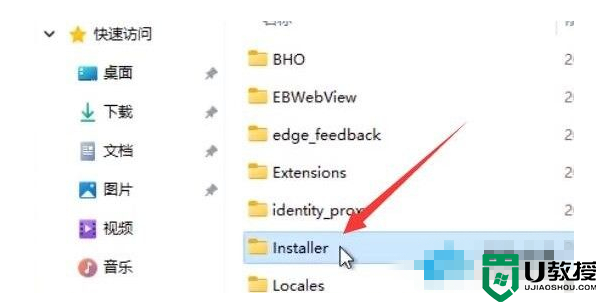
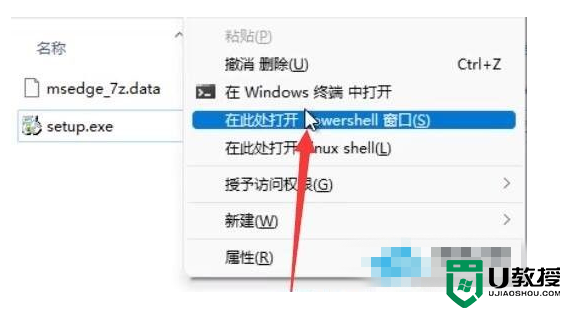
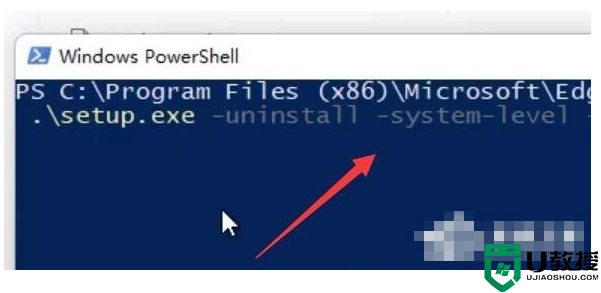
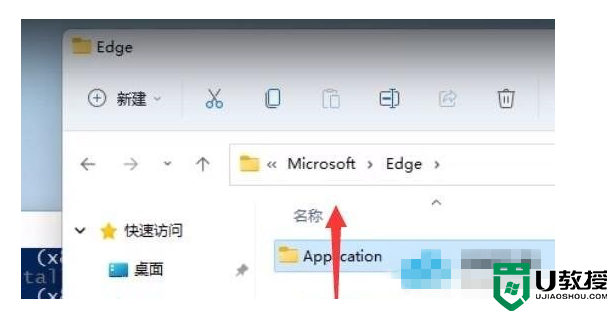
操作方法
1、首先,需要找到edge浏览器的文件所在位置,再找到最新版本号文件夹,双击进入。
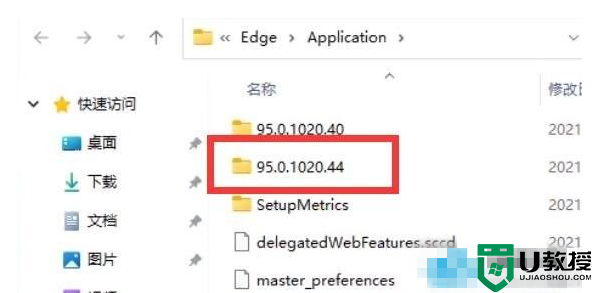
2、接着,找到名称为 Installer 文件夹,双击进入。
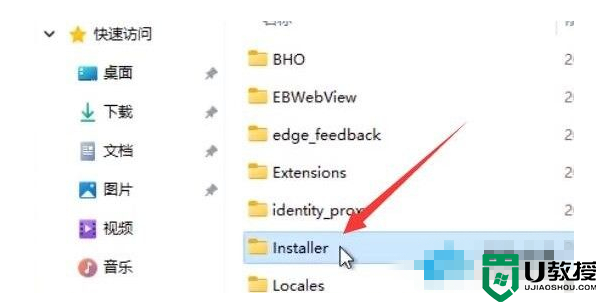
3、按住键盘上的 shift 键,再来点击右键,打开的菜单项中,选择在此处打开 powershell 窗口(S)。
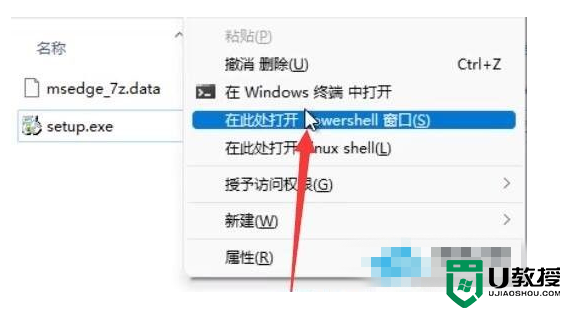
4、Windows PowerShell窗口,输入以下命令:
.\setup.exe -uninstall -system-level -verbose-logging -force-uninstall
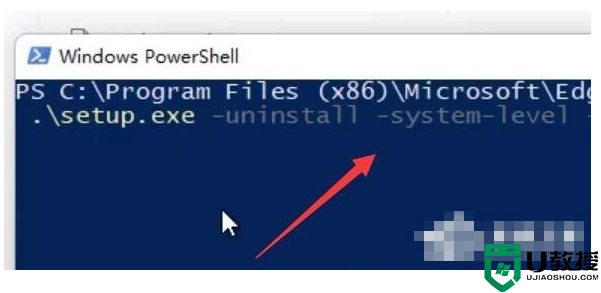
5、命令执行完成后,返回edge浏览器的文件所在位置,就可以发现edge浏览器已经被成功卸载。
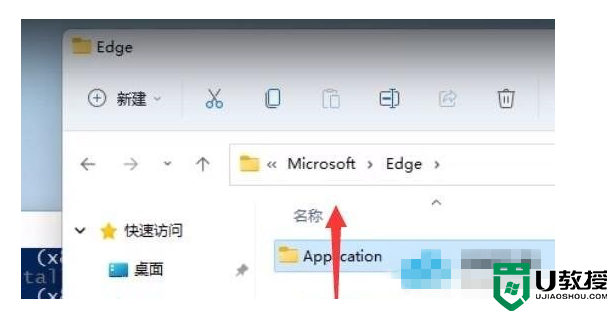
以上就是小编为你带来的关于“Win11怎么卸载edge浏览器”的全部内容了,希望可以解决你的问题,感谢您的阅读