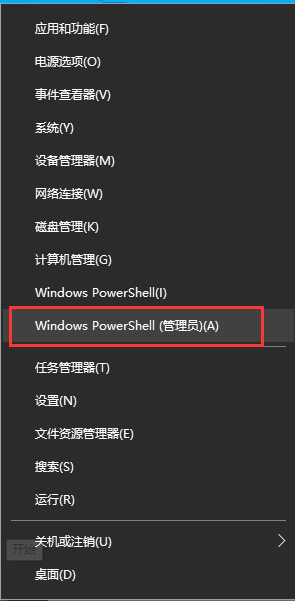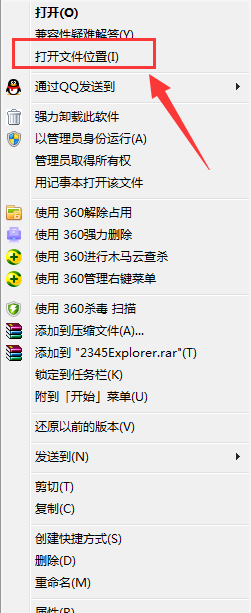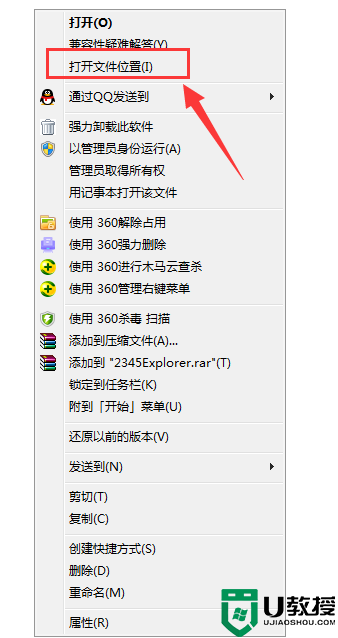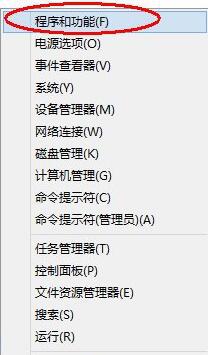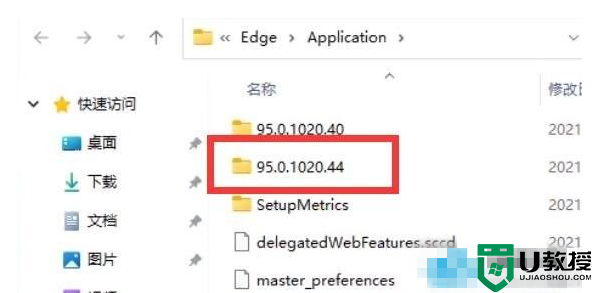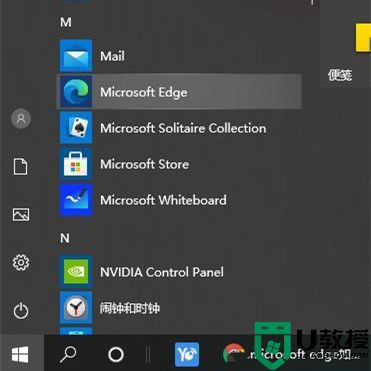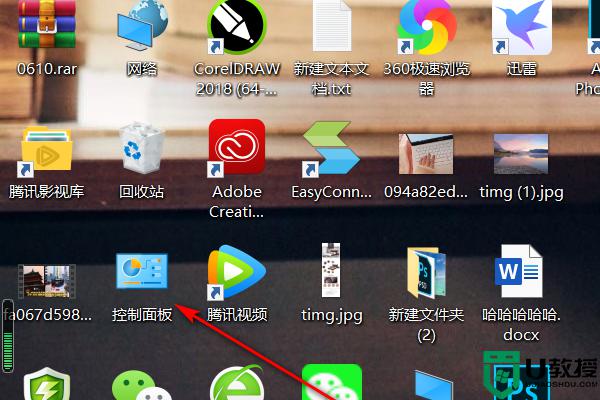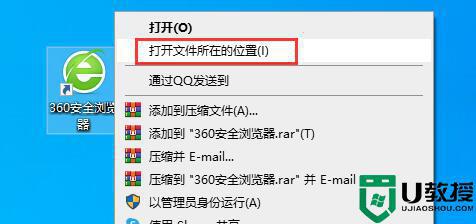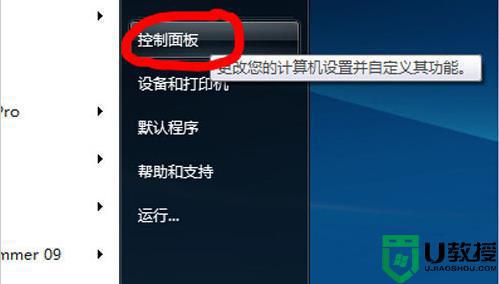如何卸载microsoftedge浏览器 如何彻底卸载关闭edge浏览器
如何卸载microsoftedge浏览器
方法一、
1、首先点击win10系统电脑主界面左下方的win10图标,弹出下拉菜单,在下拉菜单里可以找到microsoft edge应用程序。
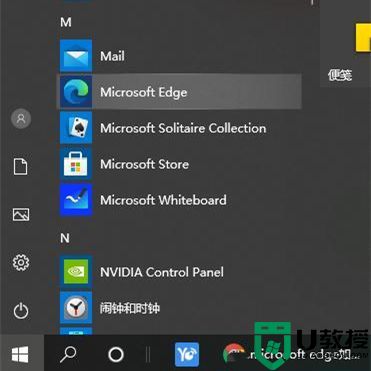
2、在下方的小娜搜索输入框内输入powershell命令,找到windows powershell桌面应用。
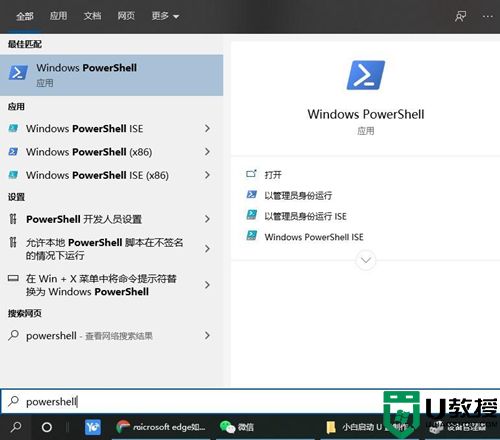
3、点击搜索到的windows powershell桌面应用按钮弹出windows powershell命令窗口。
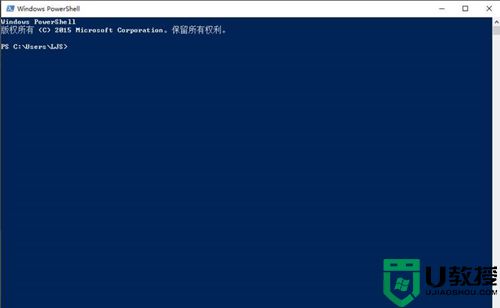
4、接下来在该命令窗口内输入get-appxpackageedge命令程序,该程序的意思是寻找包含edge的应用程序包。
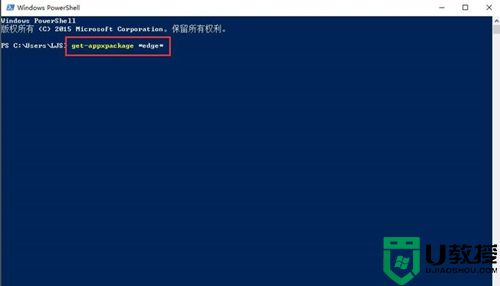
5、命令程序输入完毕之后点击回车键,此时windows powershell命令窗口可以找到microsoft edge的应用包程序。
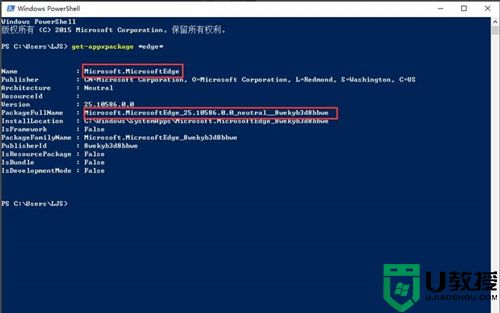
6、接下来找到packagefullname的地址并复制,Microsoft.MicrosoftEdge_25.10586.0.0_neutral__8wekyb3d8bbwe,地址复制完毕之后在命令行里输入remove-appxpackageMicrosoft.MicrosoftEdge_25.10586.0.0_neutral__8wekyb3d8bbwe,意思就是移除这个地址的应用程序包,这个地址就是刚才复制的packagefullname的地址。
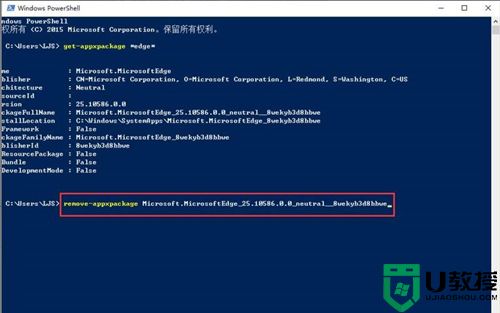
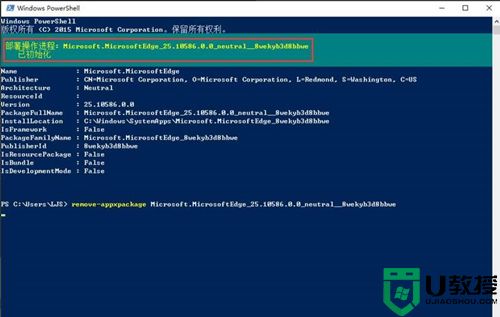
7、命令执行完毕以后,电脑上的edge浏览器就被卸载成功了。
方法二、
1、我们点击电脑桌面左下角的微软按钮。

2、弹出的界面,我们找到microsoft edge,然后我们右击它。
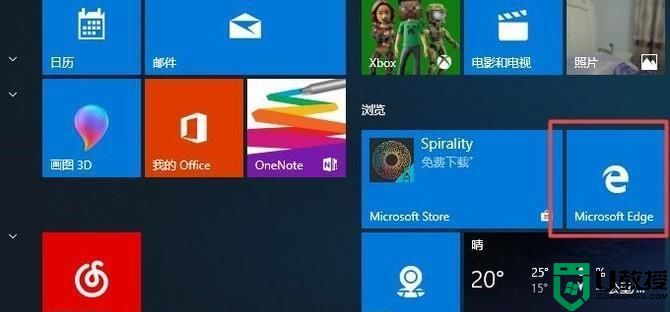
3、弹出的界面,我们点击更多。
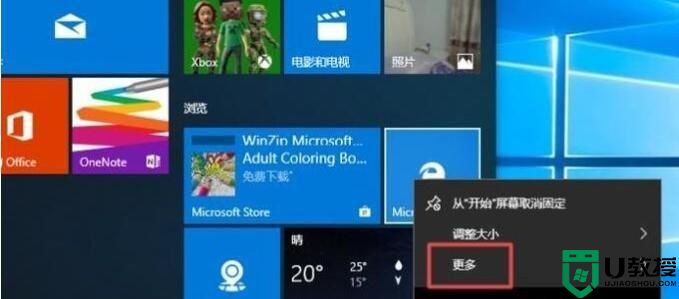
4、弹出的界面,我们点击应用设置。
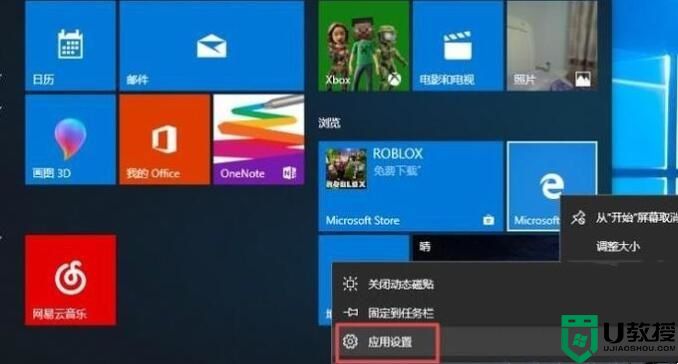
5、弹出的界面,我们点击卸载就可以了。
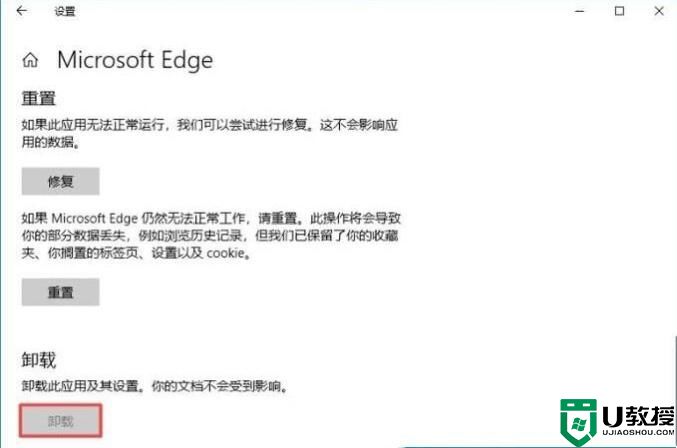
以上就是如何卸载microsoftedge浏览器的详细介绍了,希望对各位用户们有所帮助。