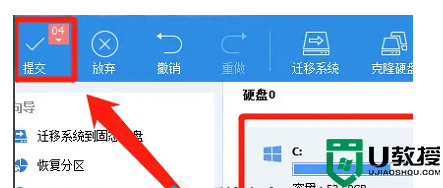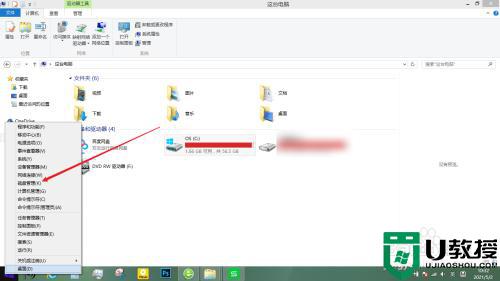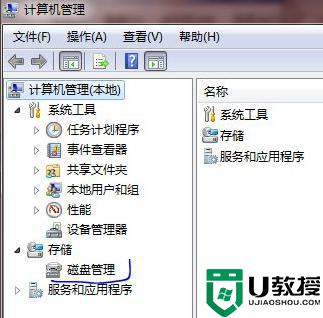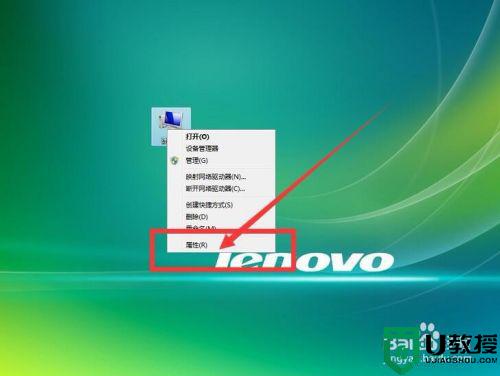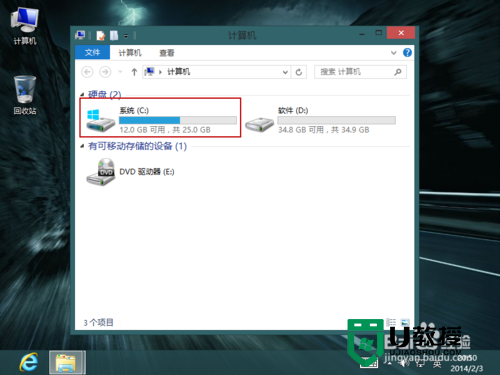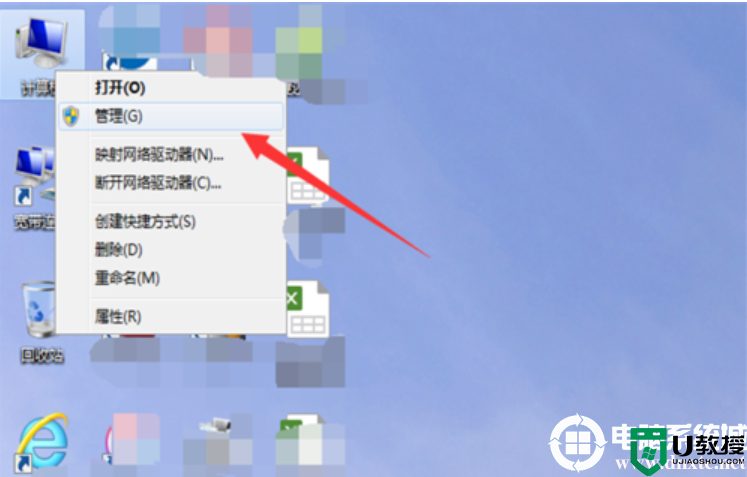分区助手怎么扩大C盘?分区助手给C盘扩容的方法
时间:2023-05-31作者:huige
在我们电脑的使用中,很多用户都遇到过C盘空间不足的情况,这时候有用户就会借助分区助手来调整分区大小、合并与拆分分区,那么分区助手怎么扩大C盘?本期教程小编就来大家了解分区助手给C盘扩容的方法,希望你会喜欢。
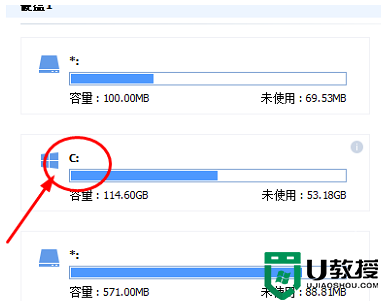
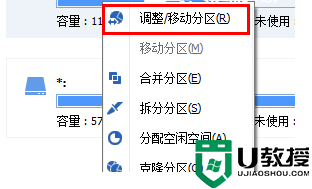
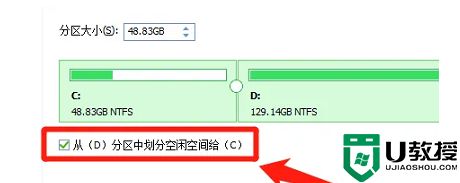
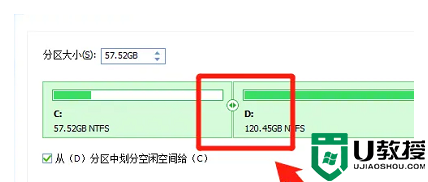
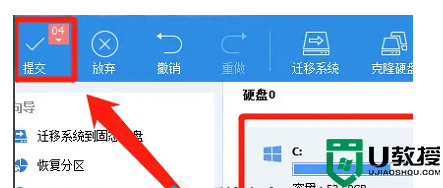
具体操作如下:
1、先打开我们的分区助手,打开后选择我们的c盘。
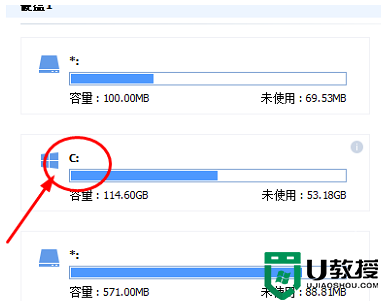
2、用我们的鼠标右键点击c盘,然后选择调整/移动分区。
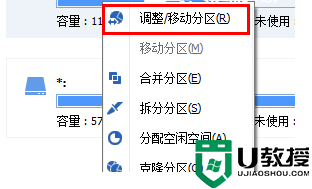
3、打开后选择图片中红色箭头指的从(D)分区中划分空闲给(C)就可以了。
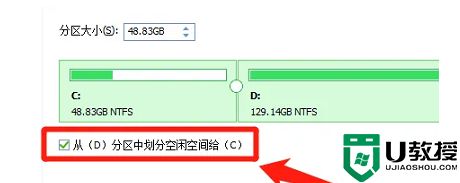
4、回到界面后我们就可以看到C盘和D盘中间有个圆圈一样的图标,我们左右拖动就可以了。
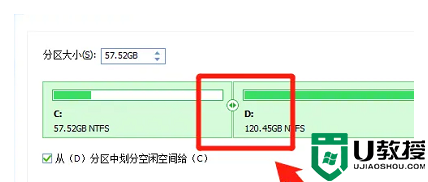
5、所有调节完后我们点击图中的提交就可以啦。