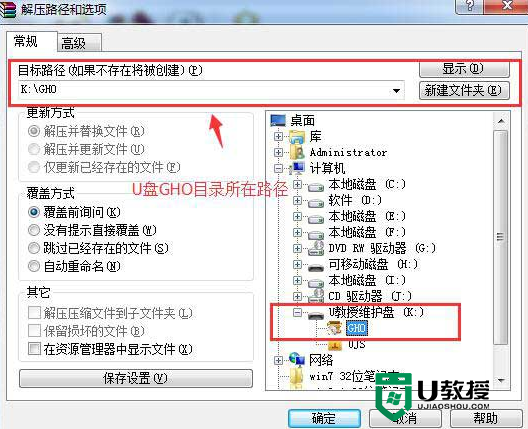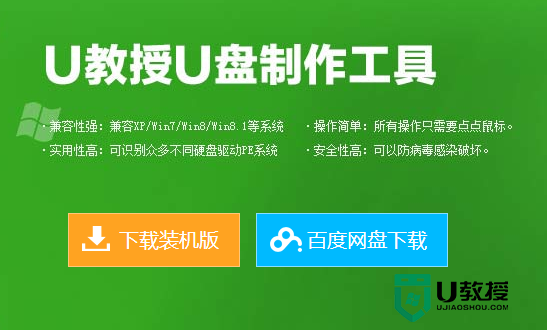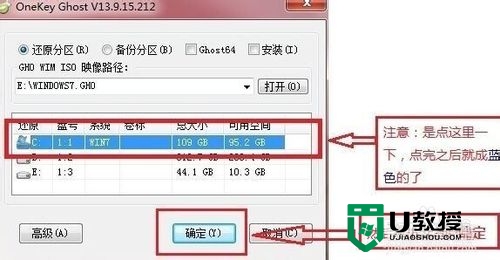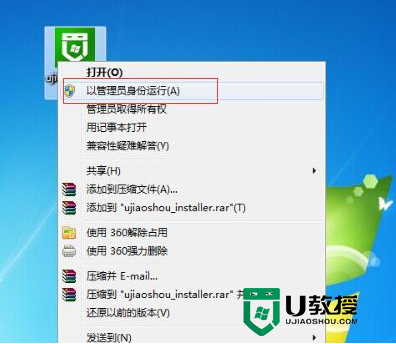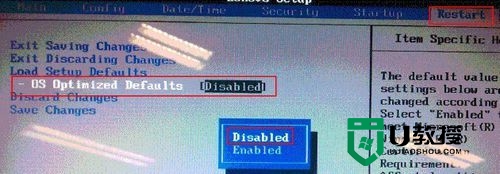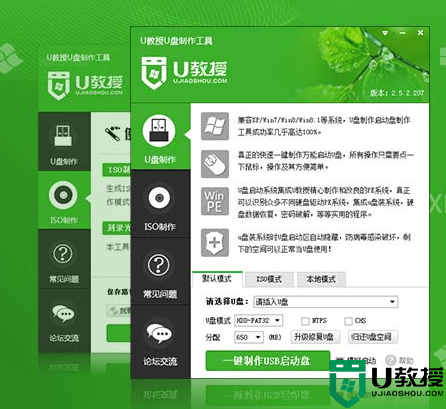重装Win7教程
系统版本:Windows7
品牌型号:ThinkPad T430i
软件版本:小白一键重装系统12.6.49.2290
方法/步骤:
方法一:小白一键重装系统软件重装win7系统
1.先打开小白一键重装系统,选择win7系统,点击“下一步。
2.正在下载选择好的系统,等待安装。
3.环境部署完成,等待系统进入安装系统。
4.选择带有“PE-MSDN”的选项,点回车进入。
5.进入pe之后,系统自行开始安装,需要耐心等候哦。
6.进入引导修复,双击确定。
7.然后点击确定就可以。
8.完成了安装,等待系统重启电脑进入部署。
9.选择Windows7,按下回车键进入。
10.等待部署完成后,会进入全新的界面,重装win7系统就完成啦。
方法二:利用口袋装机工具软件
1、在电脑上下载口袋装机工具软件,点击U盘重装系统。
2、将u盘插入电脑,准备制作u盘启动盘,点击开始制作。
3、选择要安装的系统版本,点击开始制作。
4、软件提示是否备份了U盘内的资料,点击确定。
5、等待下载系统资料。
6、提示启动盘制作成功后,拔出U盘,点击预览,记住自己电脑型号的启动热键。
7、将u盘插入要装系统的电脑,开机按启动快捷键进入启动管理器,选择第二项回车。
8、选择要安装的系统,点击安装。
9、等待系统安装完成,部署完成后,点击立即重启。
10、等待系统启动后进入桌面,完成。
总结:
台式电脑系统怎么重装呢?电脑使用久了,就会出现反应迟钝、感染木马病毒等各种问题。有很多网友自己就想要重装电脑系统,但是自己是电脑新手,不知道台式电脑系统重装步骤。以上就是小编给大家分享的台式电脑系统重装步骤。