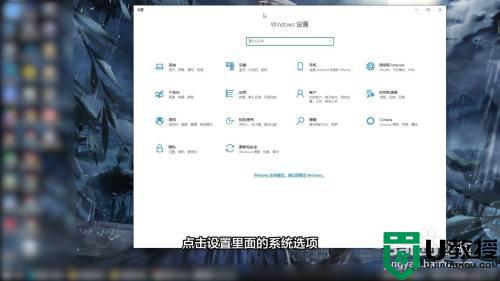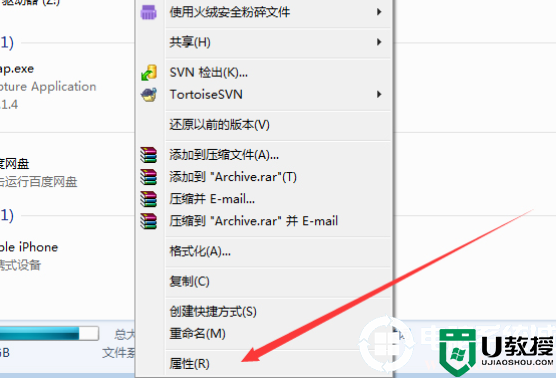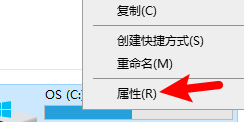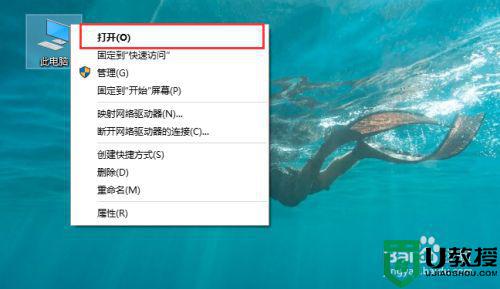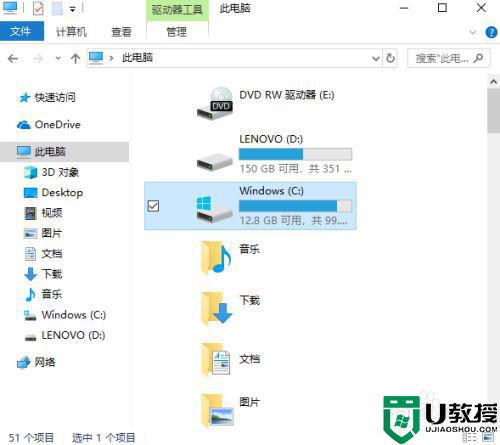电脑C盘空间满了如何清理?
方法1. 运行磁盘清理
当电脑C盘空间满了,您也可以通过Windows系统内置的“磁盘清理”应用程序来清理C盘空间。
1. 在搜索框中输入“磁盘清理”,然后单击“磁盘清理”。
2. 在磁盘清理中,选择要清理的驱动器。这里我们选择C盘,然后单击“确定”。
3. 之后,它将计算您可以在C盘上释放多少空间。
4. 然后,选择删除不需要的文件,再单击“确定”。
✔ 方法2. 删除临时文件和下载文件
电脑C盘空间满了如何清理?您可以打开Windows文件资源管理器,进入到临时文件夹和下载文件夹中删除不必要的临时文件和下载文件来释放C盘的空间。临时文件通常存储在“C:\Windows\Temp”或“C:\Documents and Settings\username\Local Settings\Temp”中。
✔ 方法3. 删除Internet临时文件
电脑中C盘满了如何清理?电脑C盘满了,您可以删除Internet临时文件来释放C盘的空间。要删除Internet临时文件,您可以执行以下步骤:
1. 打开“控制面板”,依次选择“网络和Internet” > “Internet选项”。
2. 在弹出的Internet属性窗口,点击“高级”选项卡,然后在安全一栏中勾选“关闭浏览器时清空‘Internet临时文件’夹”,再单击“确定”。
设置完成后,您以后在关闭浏览器后就能自动清空Internet临时文件了。
✔ 方法4. 清空回收站
当您从文件资源管理器中删除项目时,它们不会立即被删除。它们只是留在回收站中并继续占用着硬盘空间。因此,清空回收站也是另一种解决C盘空间满了如何清理的有效方法。
1. 右键单击回收站,选择“清空回收站”。
2. 它会弹出一个警告框,询问您是否确定要永久删除您的回收站项目,单击“是”以清空回收站。
✔ 方法5. 将C盘中的软件迁移到其他盘(推荐)
如果您的C盘是因安装了太多软件,而导致C盘满了,您可以将它们移动到另一个更大的盘中。但如何移动它们并确保它们可以正常运行?
您可以通过傲梅分区助手中的“应用迁移”功能,将软件迁移到其他盘。该软件专为Windows系统设计,支持Windows 11/10/8/7/Vista/XP。可以移动程序而不重新安装,并且移动后还能够正常启动。接下来,让我们看看如何使用傲梅分区助手将软件移动到其他盘。
1. 安装并运行傲梅分区助手,依次单击向导中的“所有工具” > “应用迁移”,并在弹出的应用程序迁移界面中,单击“下一步”。
2. 选择C盘并单击“下一步”。
3. 选择要移动的应用程序、目标路径,然后单击“迁移”。
4. 在弹出的窗口中单击“确定”开始执行该过程。
其实,将C盘中的软件迁移到其他的盘可以解决大部分用户电脑C盘满了问题,因为,许多用户都是把软件默认安装在电脑的C盘中。
实际上,有些用户的C盘满了,而D盘却是空的。对于这些用户可以把 D盘空间分给C盘,来解决电脑C盘空间满了如何清理这一问题。
通过增加C盘容量解决C盘已满的问题
清理C盘只是权宜之计,一段时间后,您可能会发现C盘又满了。要想从根源解决C盘已满的问题,您可以用其他盘中空闲的空间来扩展C盘。
要扩展C盘容量,一些用户可能会选择重新安装系统以重新对硬盘分区。但这方法不仅麻烦,还会丢失数据。其实您可以借助傲梅分区助手直接对C盘扩容,这不仅不会丢失数据也不需重新安装系统。以下是具体的操作方法:
✔ 方法1. 分配空闲空间给C盘
如果您的C盘已满但D盘有多余的空间,您可以使用D盘中的可用空间来扩展C盘。
1. 安装并启动傲梅分区助手,右键单击D盘,选择“分配空闲空间”。
2. 然后,它会弹出一个窗口,您可以将空闲空间从D盘分配到C盘,设置好后,点击“确定”。
3. 然后单击“提交”和“执行”即可应用操作。
✔ 方法2. 将未分配的空间合并在C盘
如果您的硬盘上有未分配的空间,可以将其合并到C盘,以增加C盘的空间容量。
1. 启动傲梅分区助手,右键C盘,选择“合并分区”。
2. 勾选未分配的空间,再单击“确定”将其添加到C盘。
3. 返回主界面后,依次单击“提交” > “执行”。