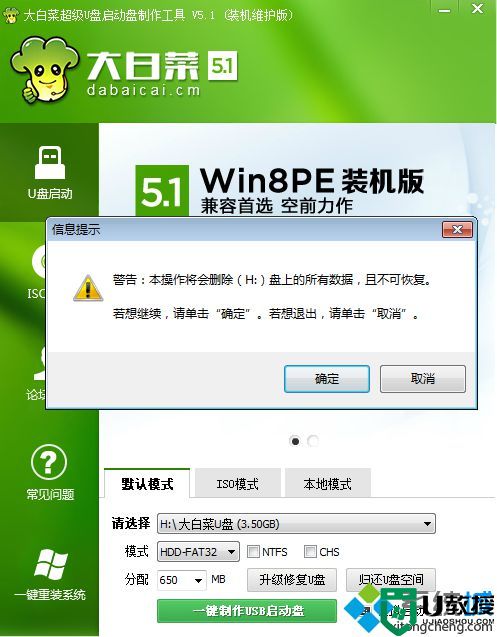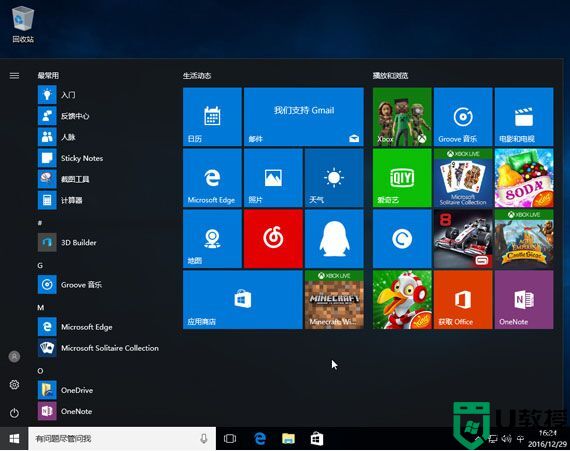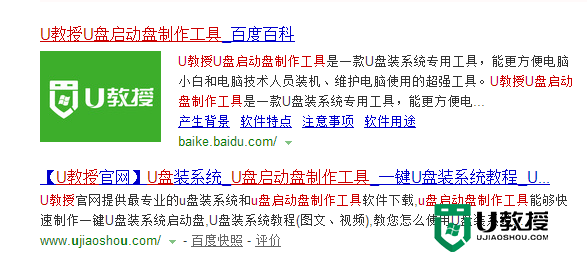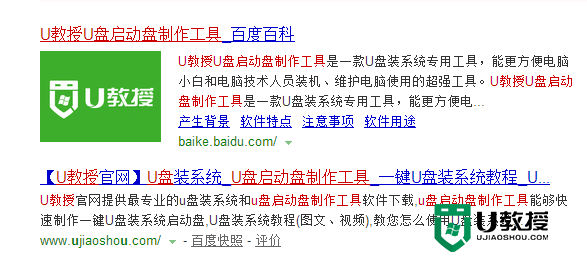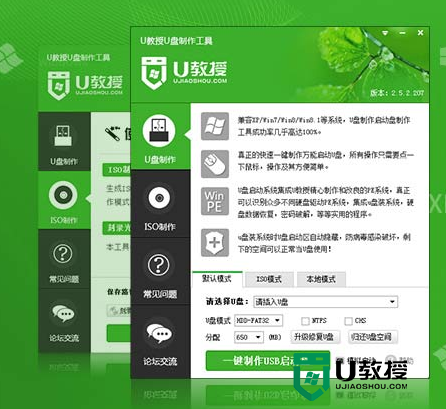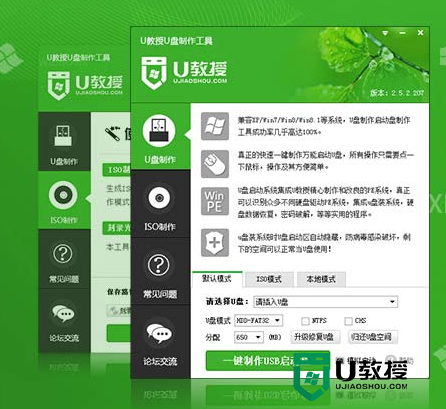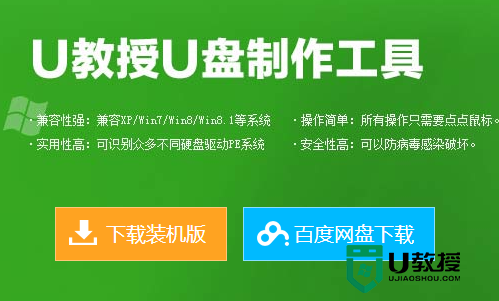win10怎么用u盘启动
时间:2023-08-13作者:bianji
方法一:
1、首先制作好U盘启动盘。开机启动过程中不停按F12或F11或Esc等启动快捷键。不同品牌主板按键不同,查看下图查找。
2、调出启动设备菜单,按↓方向键选择识别到的U盘选项,如下图所示,选择UEFI:KingstonDT这个项,按Enter键进入。
方法二:
1.回到桌面。点击开始徽标,如下图所示。
2.点击开始菜单左侧的设置,如下图所示。
3.设置界面点击更新和安全,如下图所示。
4.进入更新和安全界面,点击左侧的恢复选项。如下图所示。
5.进入恢复界面,点击高级启动下面的立即重新启动。如下图所示。
6.插入你的U盘,等待系统关机配置,如下图所示。
7.进入配置选项,点击使用设备,如下图所示。
8.进入设备列表,点击选择你的U盘装置,如下图所示。
9.系统再次重启,直接进入U盘启动程序。配置启动完成,如下图所示。
以上就是win10选择启动盘的操作方法,如果你还不懂在win10系统中如何选择U盘启动,就可以参考上面的方法来操作,希望对大家有帮助。