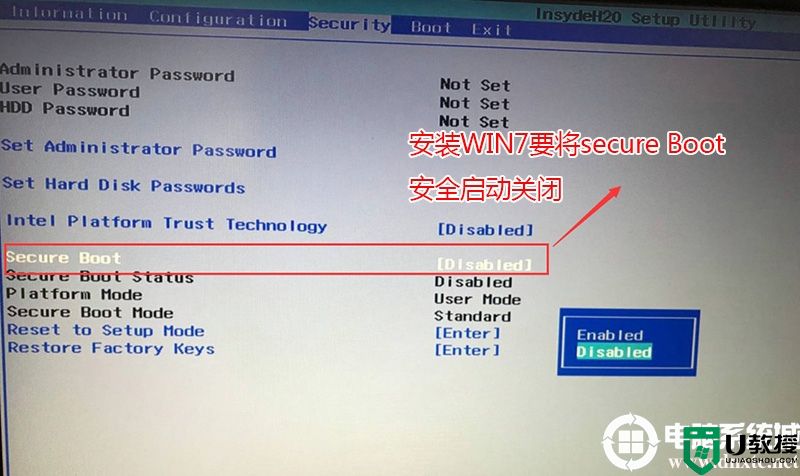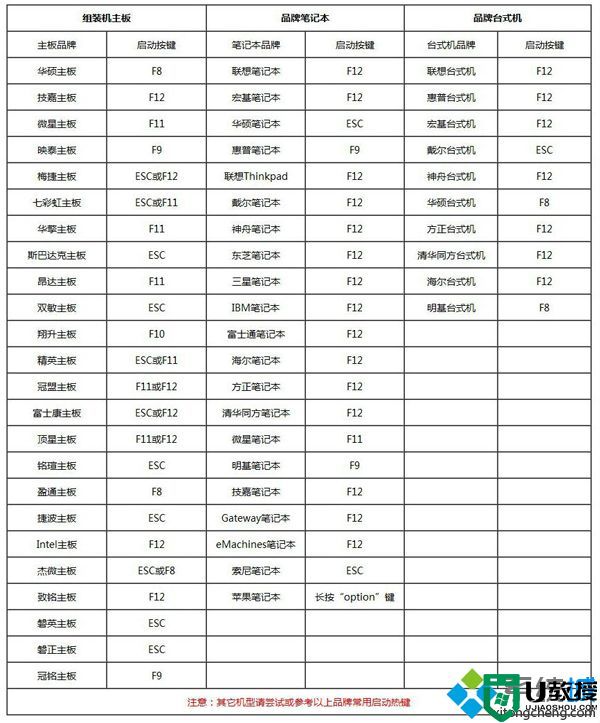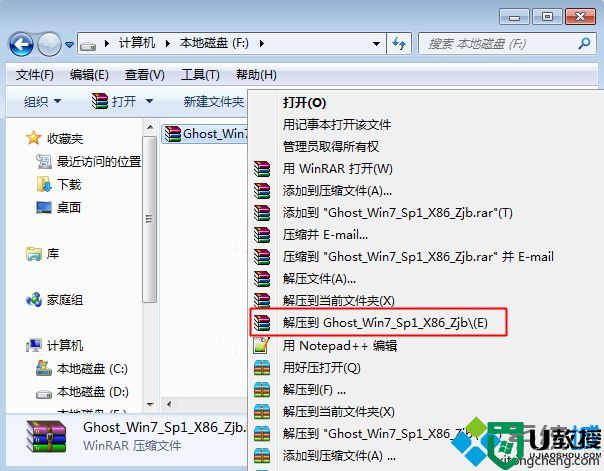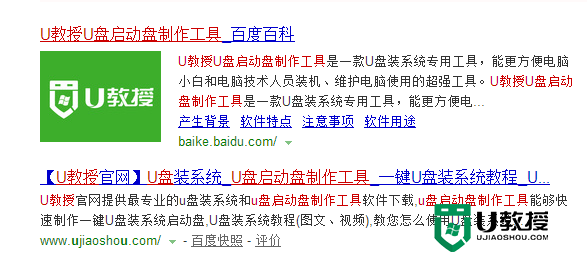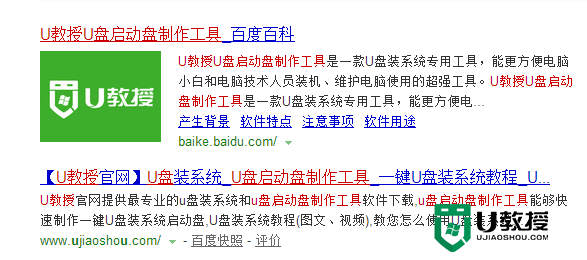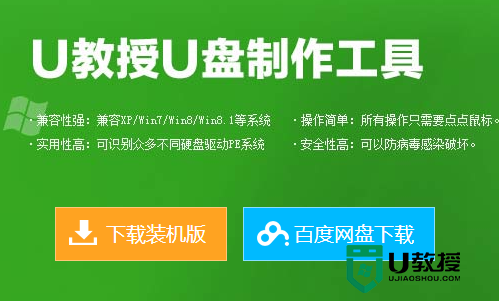u盘启动盘怎么安装win10系统?u盘启动盘安装win10系统教程
时间:2024-01-23作者:bianji
u盘启动盘怎么安装win10系统?首先要将u盘制作成u盘启动盘,然后进入u盘启动盘进入pe安装win10系统,下面小编就教大家u盘启动盘安装win10系统教程。
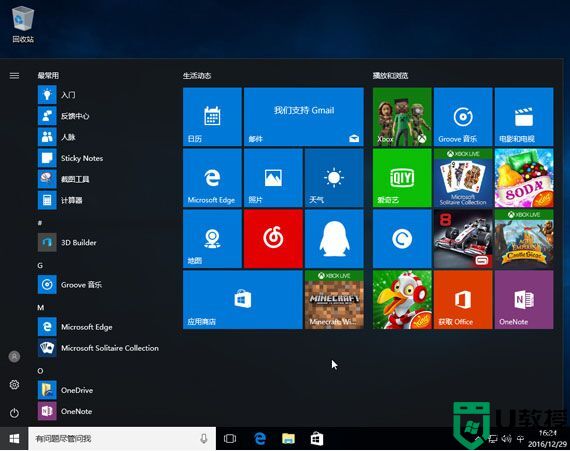
u盘安装win10系统方法教程:
准备工作和注意事项:
1、准备一个 8G以上U盘,制作U盘启动盘,推荐使用小兵u盘启动制作工具(PE特点:1,绝无捆绑任何软件的启动盘。2,支持PE自动修复UEFI+GPT引导。3,支持BIOS/UEFI双引导。4,支持安装win7自动注入usb3.0和nvme驱动。5、支持win10/win11一键注入intel vmd和intel rst驱动)
2、注意需要联网情况下制作,制作u盘启动盘需要在线下载PE,请注意一下哦。
3、安装win10系统注意引导模式和分区匹配,例:legacy+mbr或uefi+gpt。否则出现安装后引导不了的问题。
一、u盘启动盘安装win10系统第一步:制作u盘启动盘
1、下载小兵U盘启动后软件后打开,我们选择启动U盘这项准备制作u盘启动盘。如下图:
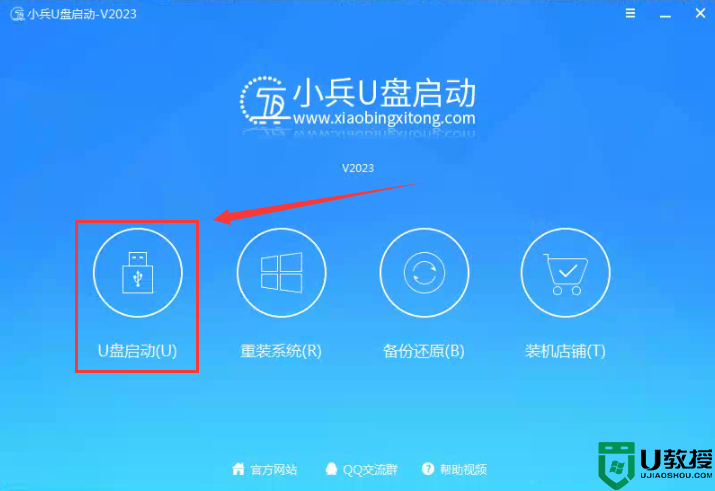
2、尽量退出杀软和安全软件以防误报,然后选择要制作启动盘的u盘,确认u盘里没有重要数据后,点击“制作启动U盘”按钮进行制作。,如下图:
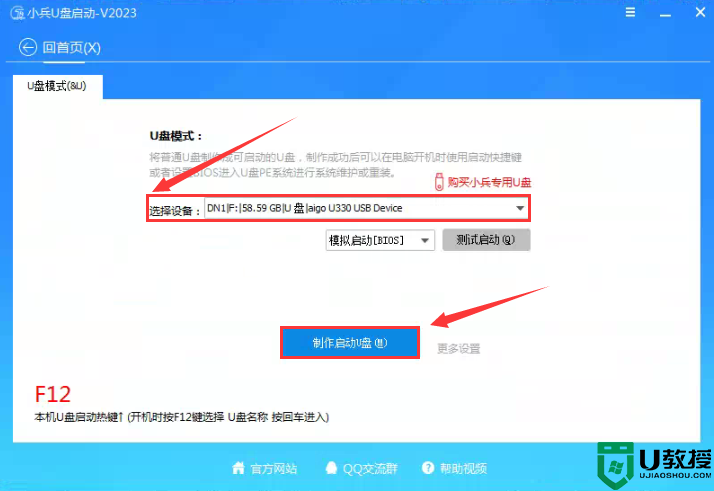
3、选择放到U盘中的系统或选择下载的本地镜像,点击“制作启动盘+系统“,也可以选择仅制作启动U盘,然后开始下载PE。如下图所示:
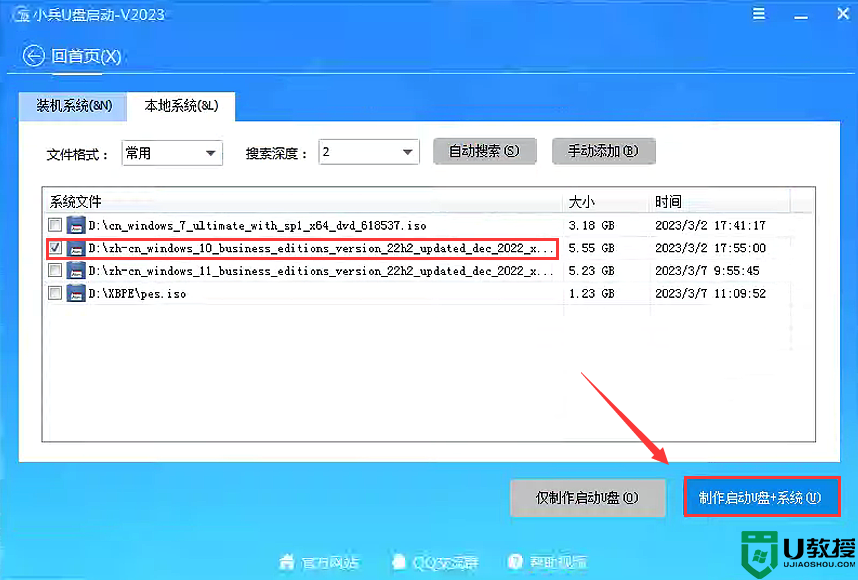
4、点击“制作启动U盘+系统“后开始下载PE,下载完后自动写入u盘启动盘,这个时候我们只要耐心等待制作完成即可。如下图所示:
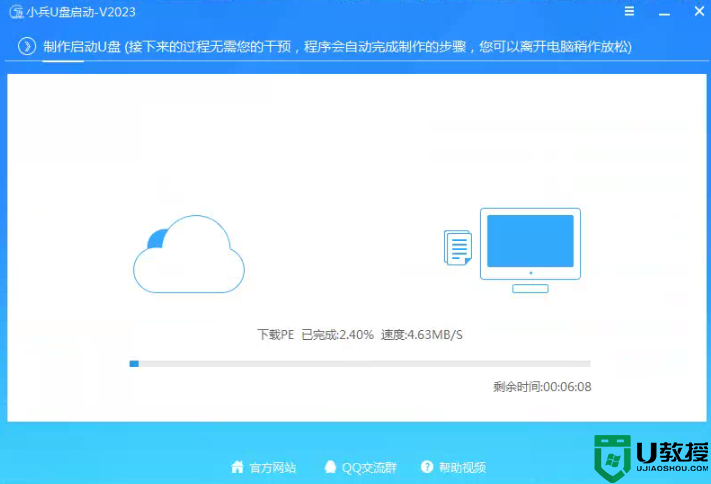
5、系统下载完成后自动将下载的系统复制到U盘中变成U盘系统安装盘,这样的话比直接下载系统放U盘中要方便简单,此过程请不要随意拔插u盘,至到弹出成功的提示:
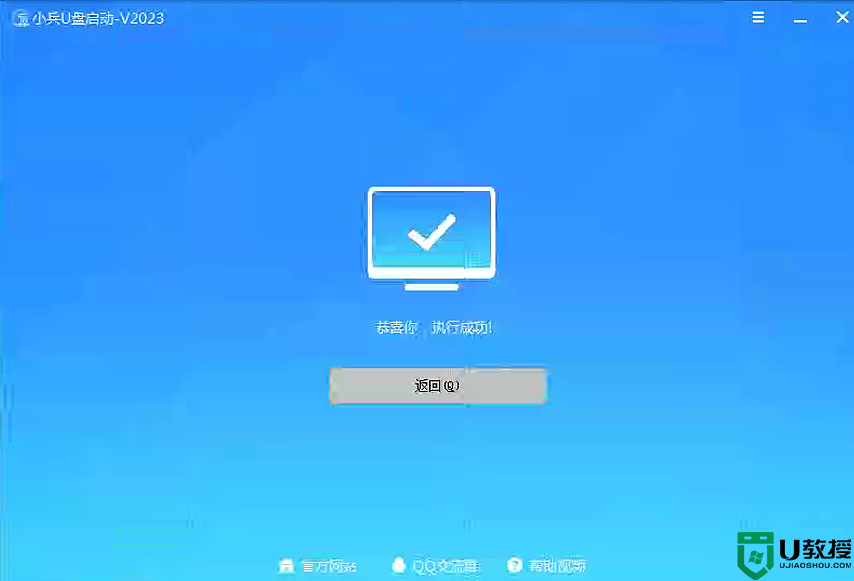
二、u盘启动盘安装win10系统第二步:安装win10系统过程(己win10 iso原版镜像为例)
1、点制作成功后,我们可以通过启动键查询来看下如何快速设置u盘启动进入PE,如下图:
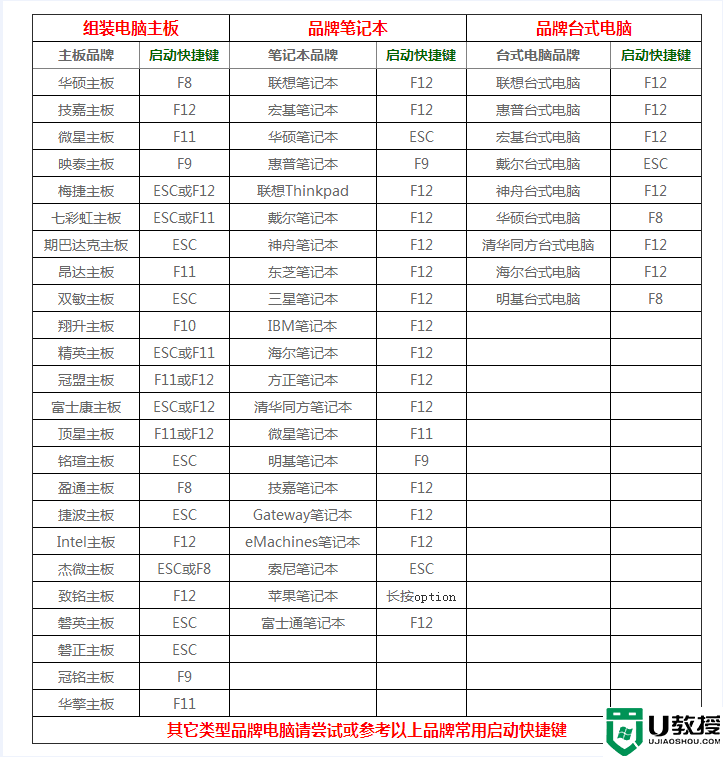
2、制作完PE系统后,通过快捷方式选择U盘进入PE,运行PE桌面的"小兵系统安装"工具(注意采用该工具可以自动注入SRS和vmd相关驱动,其它工具以免安装蓝屏),然后选择重装系统,接着首先第一步:选择下载的win10镜像(如果没有自动搜索),第二步:选择要安装的盘符(一般情况是C盘,除特殊盘符外,根据情况选择),第三步:点击一键安装把win10系统安装在c盘中,如图所示;
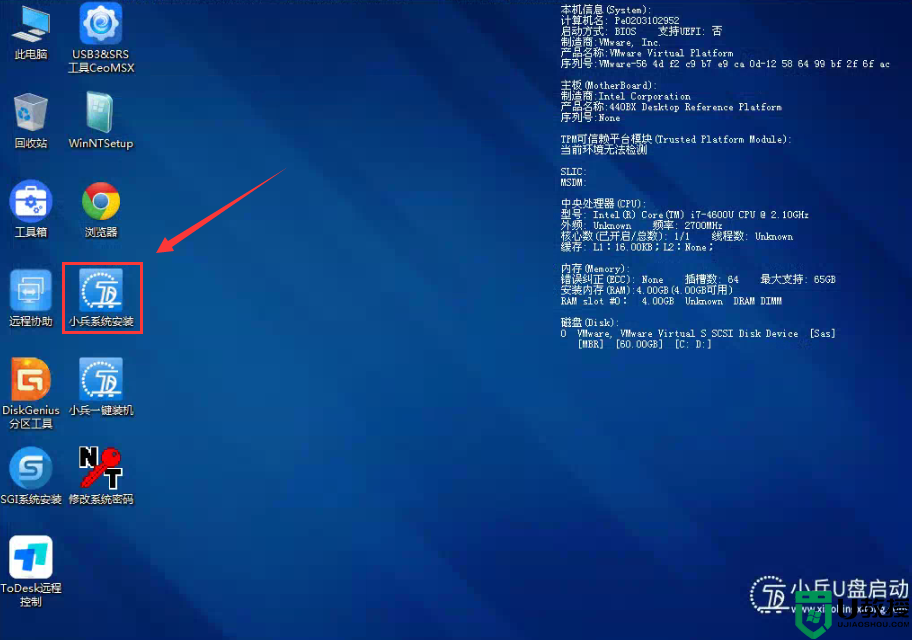
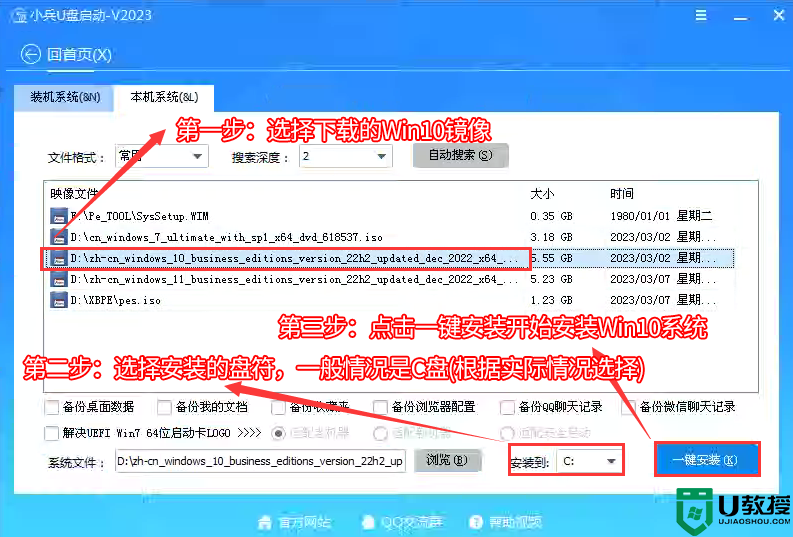
3、点击一键安装后,开始挂载系统镜像(boot.wim为启动引导映像,install.wim为系统映像),挂载后选择【install.wim文件】,然后点击【确定】,接着选择要安装的版本即可,然后等待释放系统安装程序,电脑便会自动重启电脑,该过程请等待即可会自动重启安装,如下图所示;
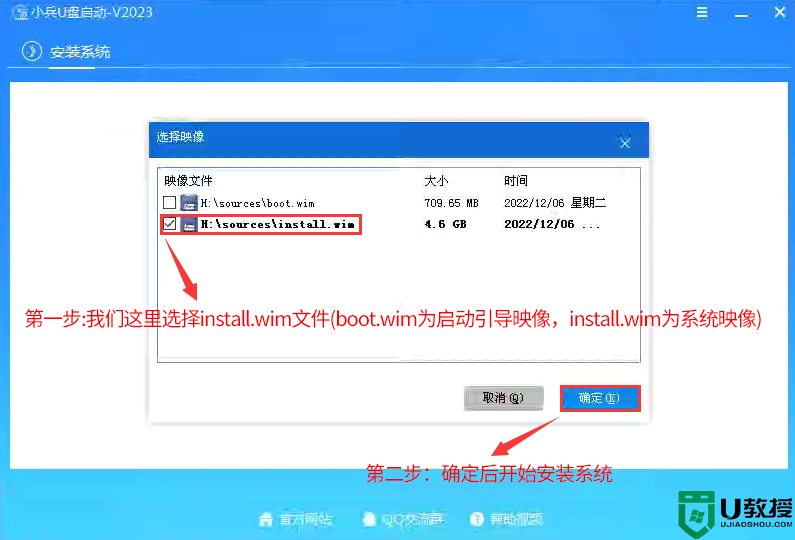
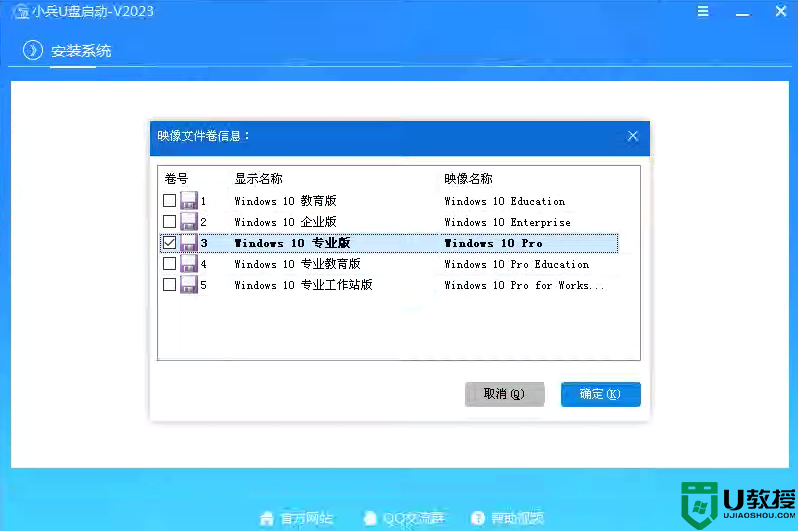
4、然后等待释放系统安装程序到100%后,会自动注入相关vmd等驱动,等导入相关驱动注入后,电脑便会自动重启电脑,该过程请等待即可会自动重启安装,如下图所示;
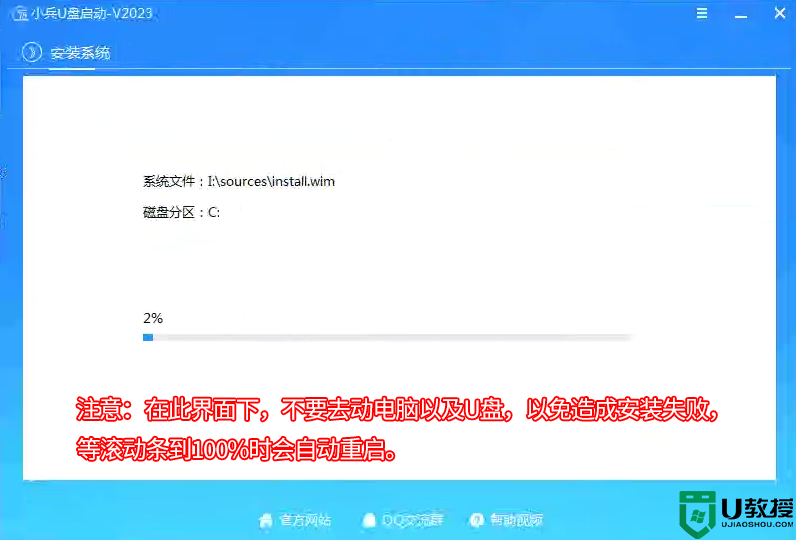
5、拔掉U盘电脑重启后,系统会自动完成后续的程序安装,直到看到桌面,win10系统就彻底安装成功了。
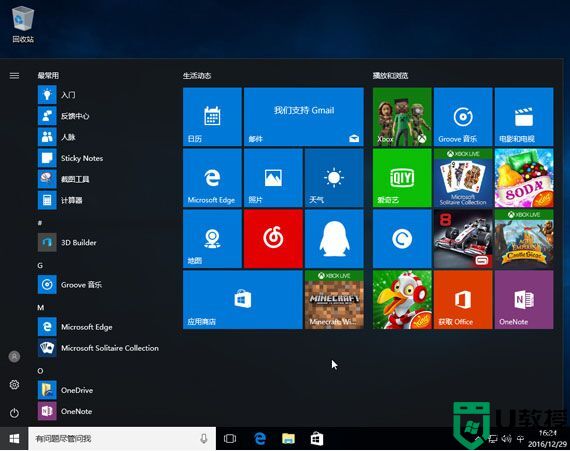
u盘安装win10系统方法教程:
准备工作和注意事项:
1、准备一个 8G以上U盘,制作U盘启动盘,推荐使用小兵u盘启动制作工具(PE特点:1,绝无捆绑任何软件的启动盘。2,支持PE自动修复UEFI+GPT引导。3,支持BIOS/UEFI双引导。4,支持安装win7自动注入usb3.0和nvme驱动。5、支持win10/win11一键注入intel vmd和intel rst驱动)
2、注意需要联网情况下制作,制作u盘启动盘需要在线下载PE,请注意一下哦。
3、安装win10系统注意引导模式和分区匹配,例:legacy+mbr或uefi+gpt。否则出现安装后引导不了的问题。
一、u盘启动盘安装win10系统第一步:制作u盘启动盘
1、下载小兵U盘启动后软件后打开,我们选择启动U盘这项准备制作u盘启动盘。如下图:
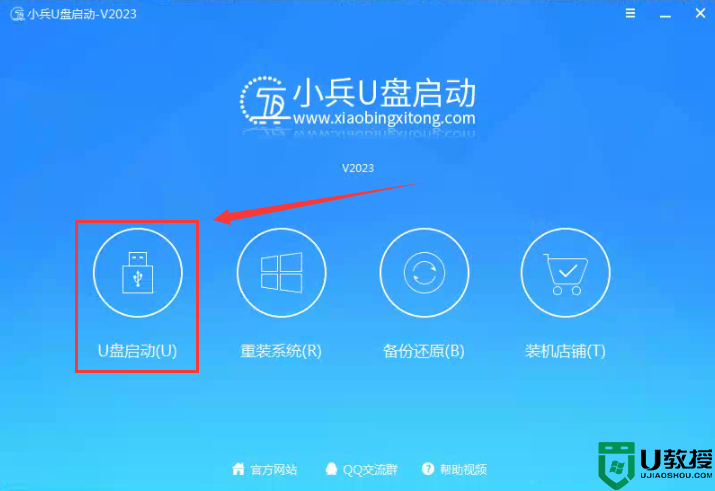
2、尽量退出杀软和安全软件以防误报,然后选择要制作启动盘的u盘,确认u盘里没有重要数据后,点击“制作启动U盘”按钮进行制作。,如下图:
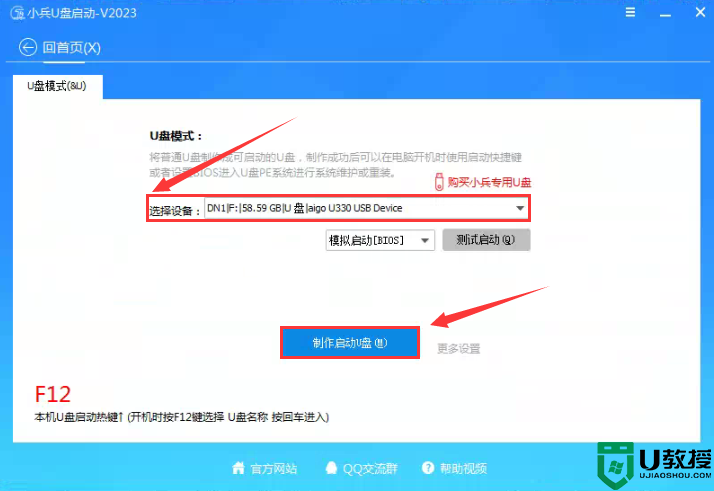
3、选择放到U盘中的系统或选择下载的本地镜像,点击“制作启动盘+系统“,也可以选择仅制作启动U盘,然后开始下载PE。如下图所示:
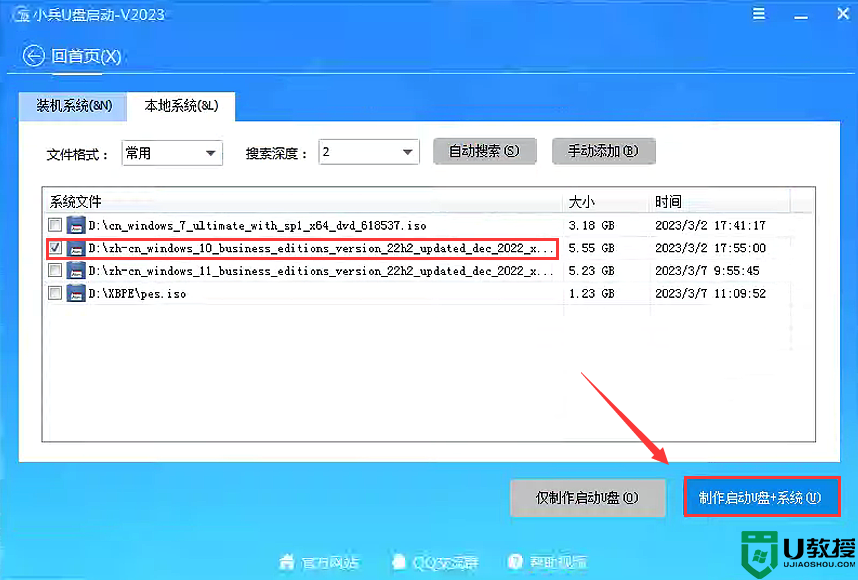
4、点击“制作启动U盘+系统“后开始下载PE,下载完后自动写入u盘启动盘,这个时候我们只要耐心等待制作完成即可。如下图所示:
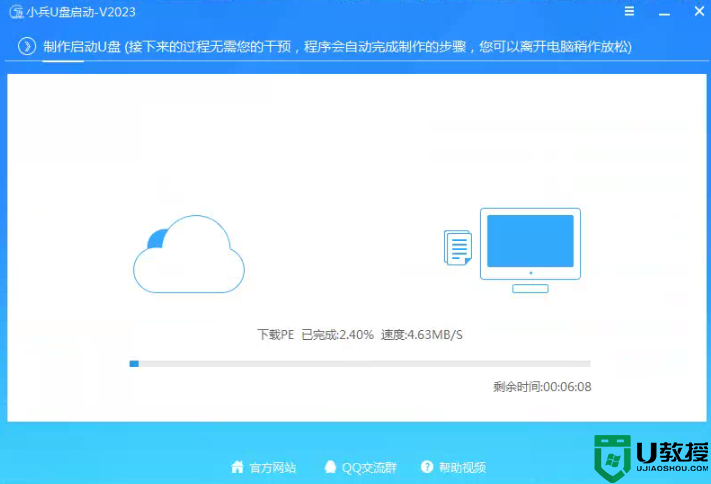
5、系统下载完成后自动将下载的系统复制到U盘中变成U盘系统安装盘,这样的话比直接下载系统放U盘中要方便简单,此过程请不要随意拔插u盘,至到弹出成功的提示:
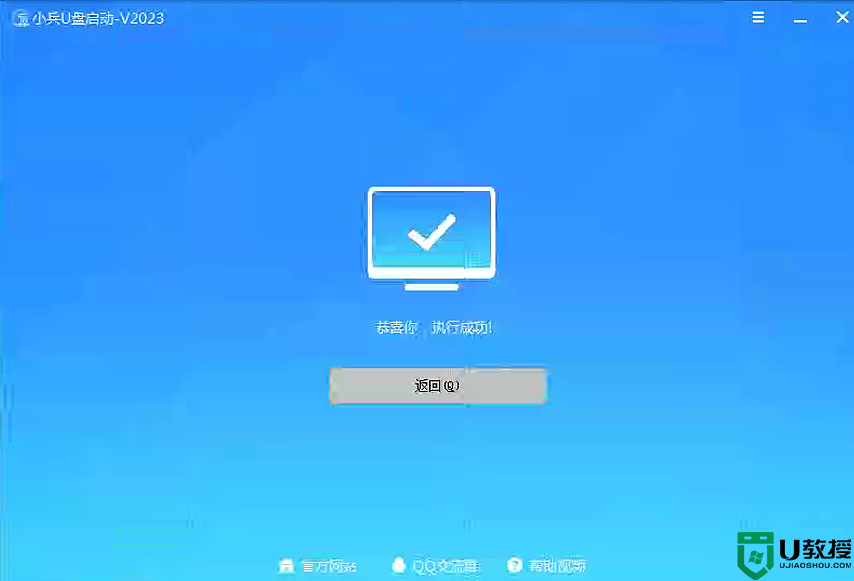
二、u盘启动盘安装win10系统第二步:安装win10系统过程(己win10 iso原版镜像为例)
1、点制作成功后,我们可以通过启动键查询来看下如何快速设置u盘启动进入PE,如下图:
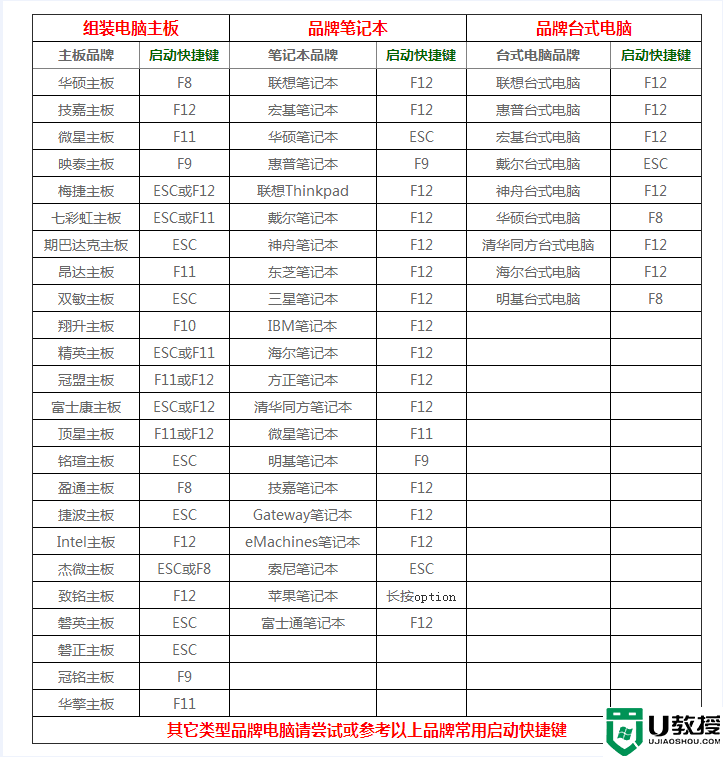
2、制作完PE系统后,通过快捷方式选择U盘进入PE,运行PE桌面的"小兵系统安装"工具(注意采用该工具可以自动注入SRS和vmd相关驱动,其它工具以免安装蓝屏),然后选择重装系统,接着首先第一步:选择下载的win10镜像(如果没有自动搜索),第二步:选择要安装的盘符(一般情况是C盘,除特殊盘符外,根据情况选择),第三步:点击一键安装把win10系统安装在c盘中,如图所示;
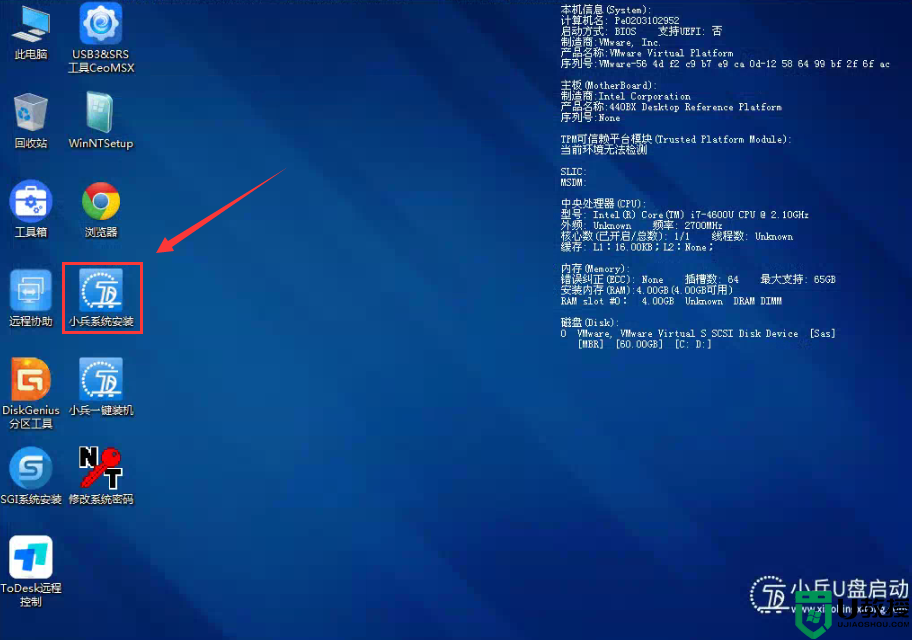
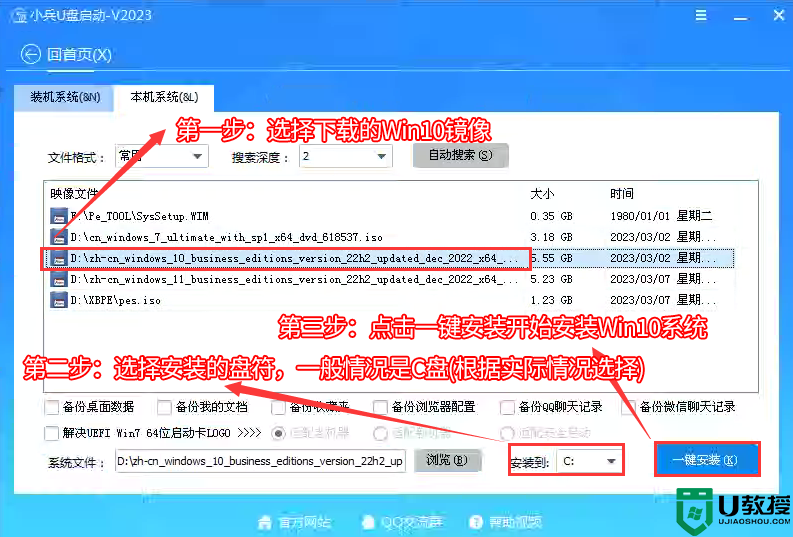
3、点击一键安装后,开始挂载系统镜像(boot.wim为启动引导映像,install.wim为系统映像),挂载后选择【install.wim文件】,然后点击【确定】,接着选择要安装的版本即可,然后等待释放系统安装程序,电脑便会自动重启电脑,该过程请等待即可会自动重启安装,如下图所示;
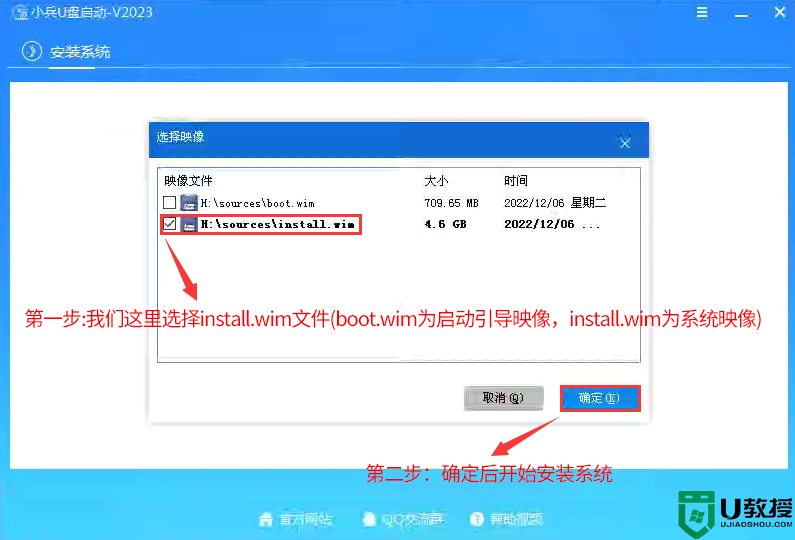
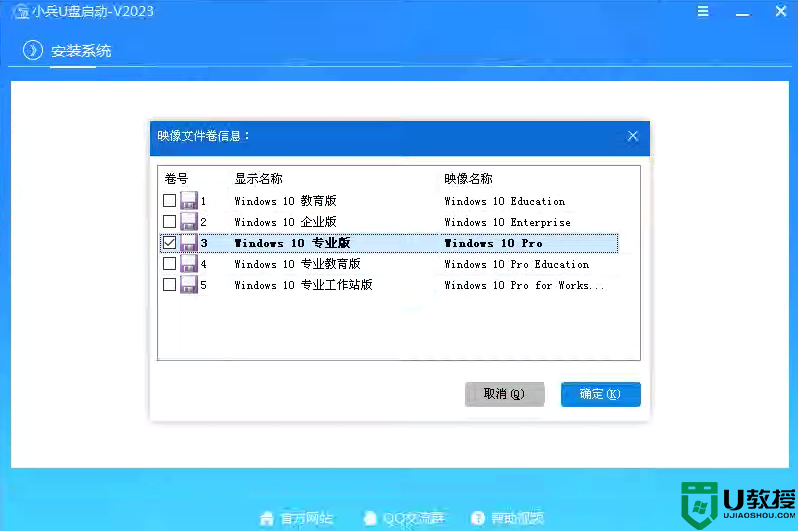
4、然后等待释放系统安装程序到100%后,会自动注入相关vmd等驱动,等导入相关驱动注入后,电脑便会自动重启电脑,该过程请等待即可会自动重启安装,如下图所示;
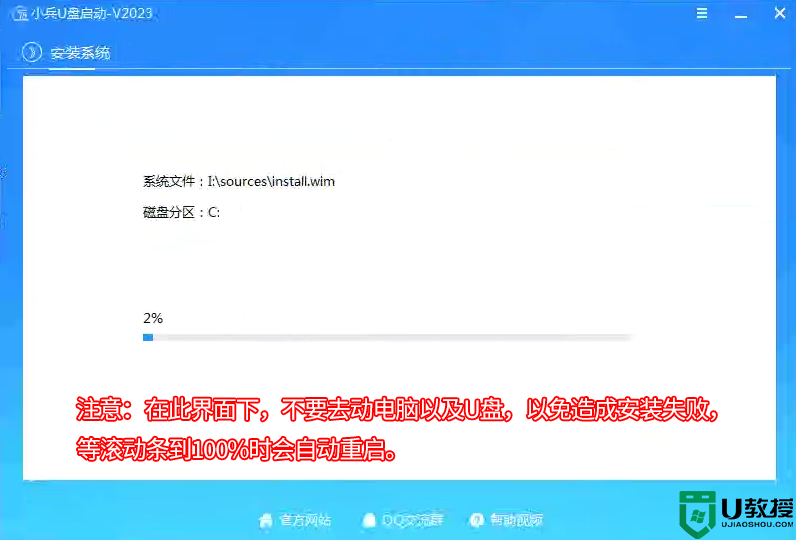
5、拔掉U盘电脑重启后,系统会自动完成后续的程序安装,直到看到桌面,win10系统就彻底安装成功了。
以上就是u盘启动盘安装win10系统教程,更多教程请关注电脑系统城(www.dnxtc.net)。