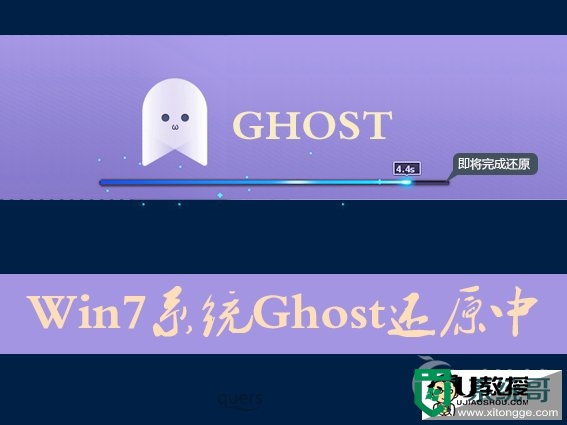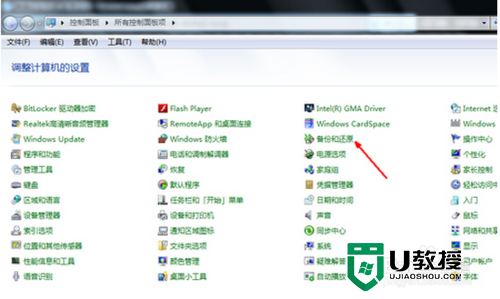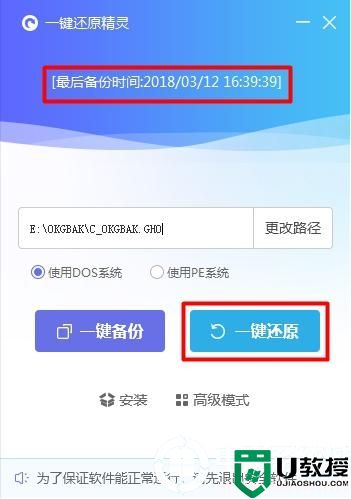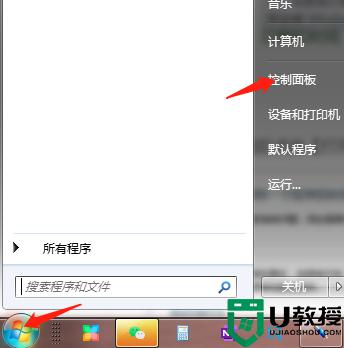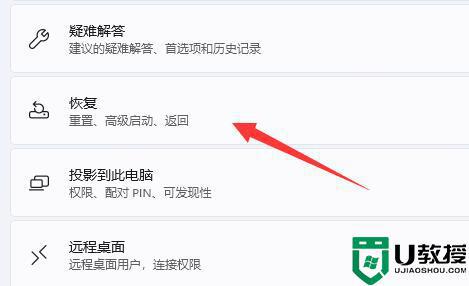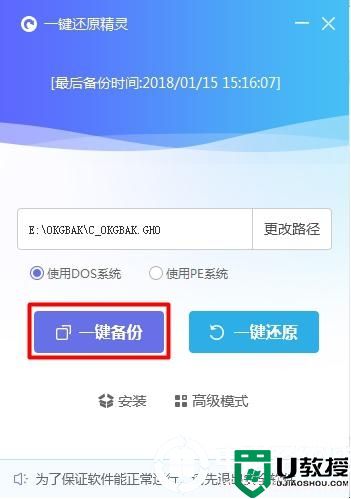一键还原系统怎么用
一键还原系统是非常好用的软件,而且使用起来也非常简单。所以今天带来了一键还原系统软件的使用方法。
推荐:小白一键备份还原
一、电脑重装系统安装:
双击ORM_Setup.exe,如下图所示,点击“安装”即可(只能安装在Windows2000及以上操作系统,光盘版支持全部Windows系统)
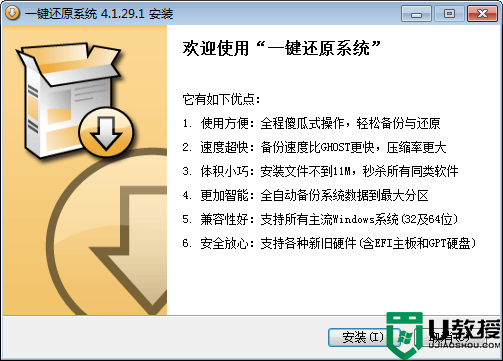
一键还原系统教程图一
二、全自动备份与还原
1、备份还原
安装完成后,您可以从桌面双击“一键还原系统”,然后您就看到了下图所示的界面
如果您要立刻备份,可以点击“一键备份”,来重启电脑,并自动备份您的Windows操作系统
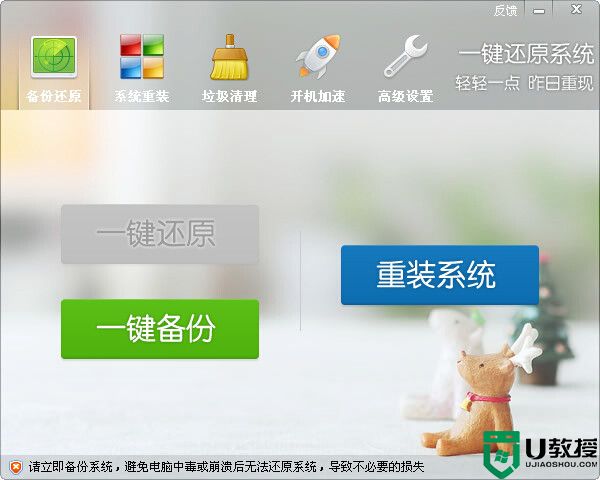
一键还原系统教程图二
如果您已经备份,那么“一键还原”按钮会变成绿色,点击它,就能把系统自动还原成备份时的样子
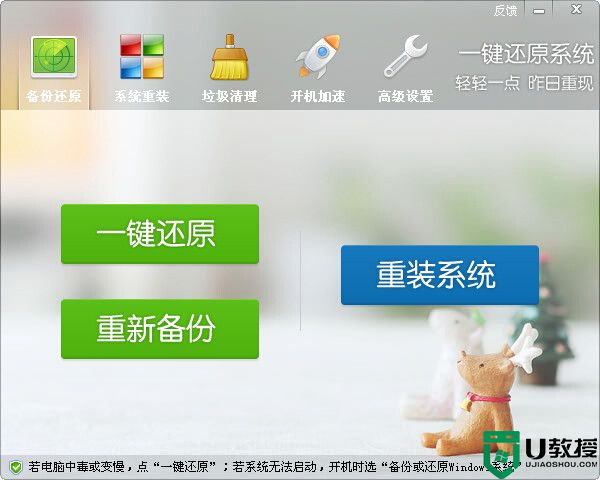
一键还原系统教程图三
2、重装系统
如果您的系统已经中毒、运行很卡很慢,且之前没有备份过,以致无法还原,可以使用“一键重装”功能(从主界面点击“重装系统”进入此功能)
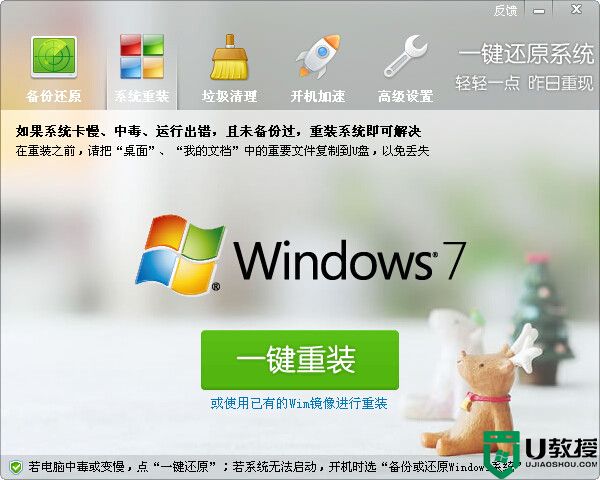
一键还原系统教程图四
程序会自动检测您当前使用的操作系统,并为您选择最佳的重装方案,当您点击“一键重装”后,程序将从云端下载重装方案
当重装方案下载完成后,程序会自动重启您的计算机,并进入重装系统的流程
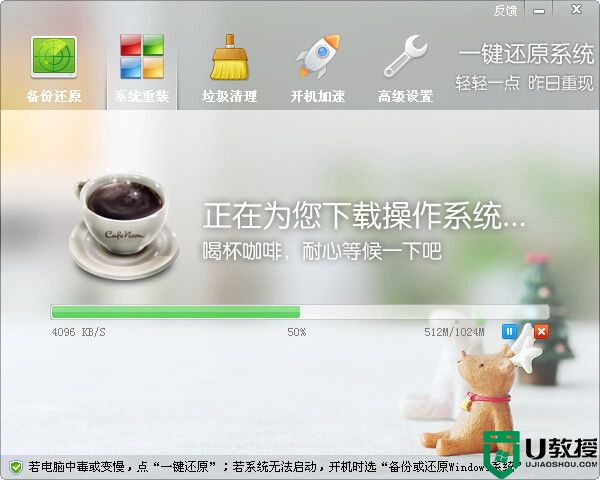
一键还原系统教程图五
3、增强功能
为了让您的系统在备份前就达到最佳状态,“一键还原系统”还提供了“垃圾清理”和“开机加速”两个功能,用于优化您的系统,如下图
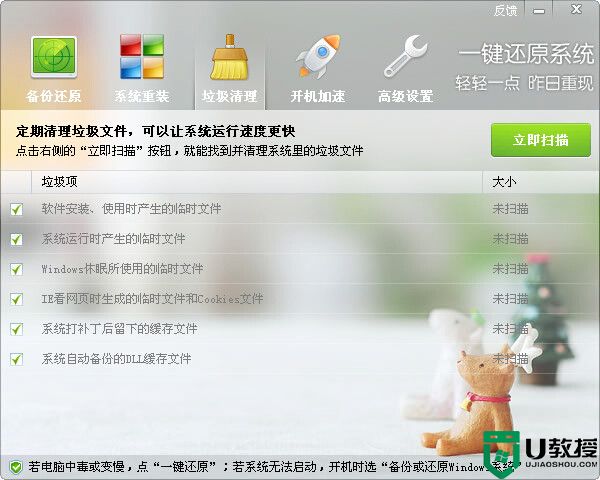
一键还原系统教程图六
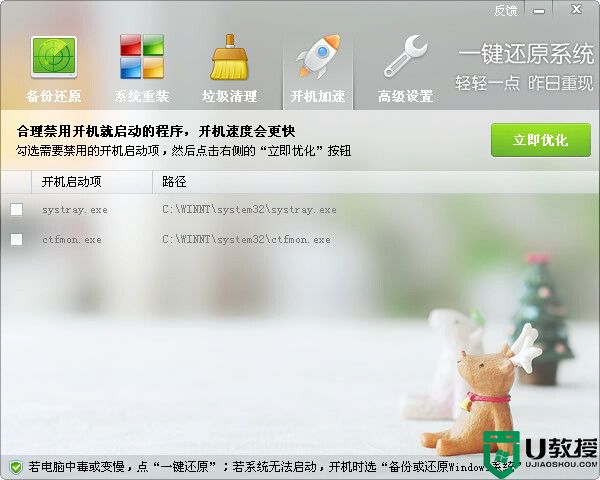
一键还原系统教程图七
如果您担心其他人随意还原您的系统,您可以在这里设置一个密码,如下图所示
您可以在这里设置备份文件的压缩等级,等级越高,生成的备份文件越小,但备份速度越慢
如果您还想把“一键还原系统”变得更个性化,也可以在这里输入个性化的文字信息
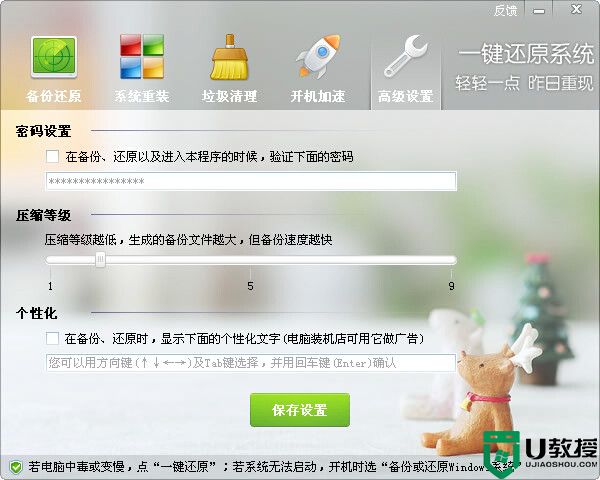
一键还原系统教程图八
三、手工备份与还原
1、全新备份
重启电脑后,您将看到如下图所示的选择界面(不同操作系统看到的选择界面略有不同)
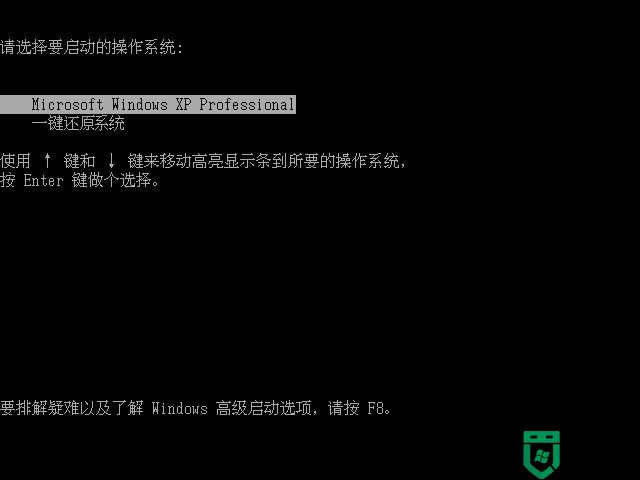
一键还原系统教程图九
请您在这时按键盘上的方向键(↑↓)选择“一键还原系统”,然后按回车(Enter)键,之后您将看到如下的界面

一键还原系统教程图十
直接点击回车,就会开始自动备份系统,如下图所示
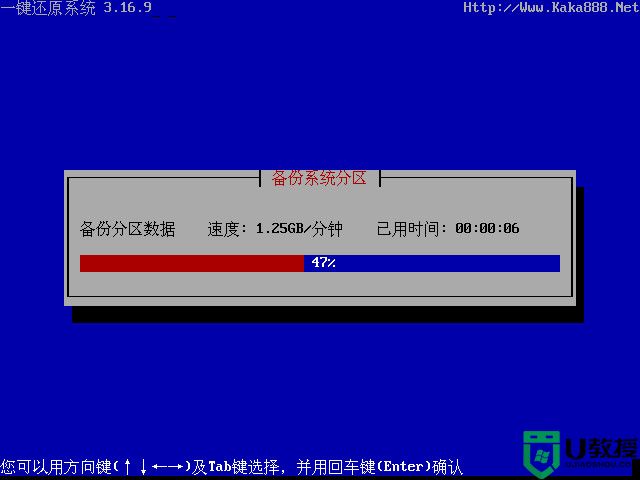
一键还原系统教程图十一
备份完成后,会提示您重启电脑
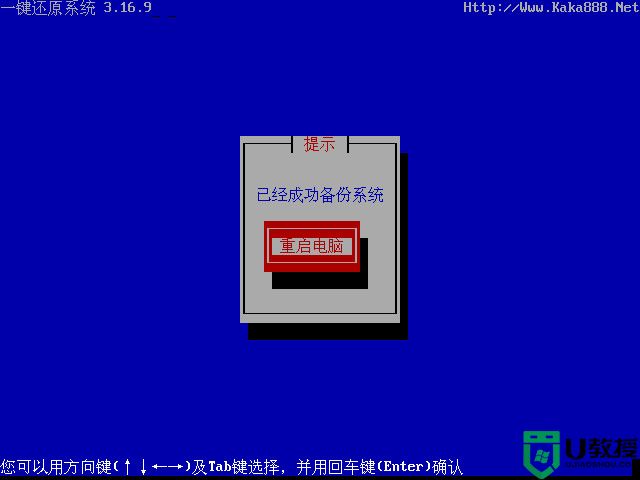
一键还原系统教程图十二
2、还原系统
如果您的系统中毒或因为其他原因崩溃,可以在开机时选择“一键还原系统”并选择“立即还原”

一键还原系统教程图十三
3、重新备份
您也可以在上述的界面里,按下键盘上的“F5”按键,来重新备份系统
四、系统崩溃,无法还原怎么办
请找到一个能正常启动的电脑,下载一键还原系统的光盘版
插入一个U盘,然后用UltraISO打开刚刚下载的光盘版ISO文件(UltraISO可从百度搜到),按下图指示操作
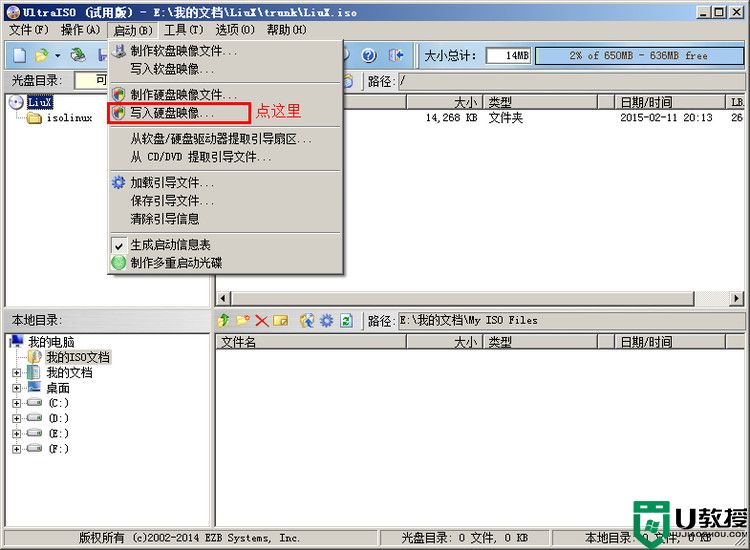
一键还原系统教程图十四
接下来您将看到这个界面,按下图指示操作,就能得到一个可启动的U盘
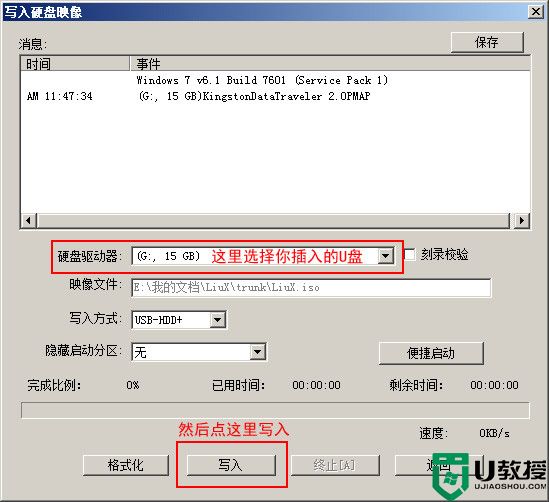
一键还原系统教程图十五