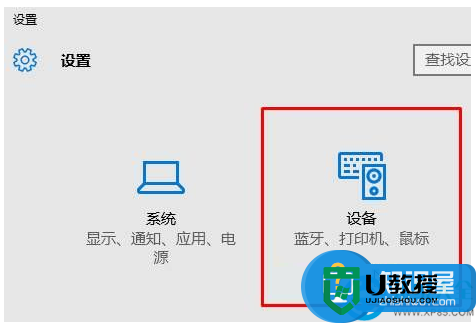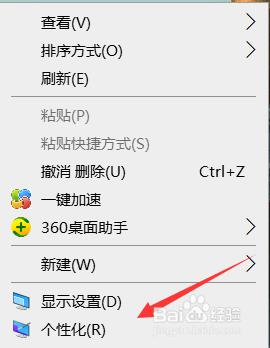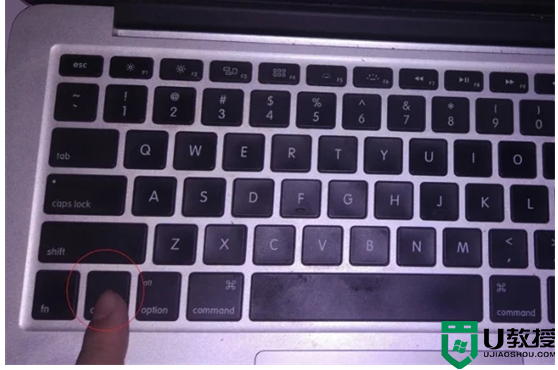alt和windows键互换了怎么调回来
如果你的Alt和Windows键互换了,可能是因为开启了"Alt键启用菜单栏"功能。你可以通过修改注册表或使用键盘布局设置来调回原来的键盘布局。在注册表中调整键位需要谨慎,可使用键盘布局设置更方便。详细步骤如下。
Alt键和Windows键互换可能导致键盘操作困难,但你可以通过以下方法来调回原来的键盘布局。下面提供了两种方法:修改注册表和使用键盘布局设置。

方法1:修改注册表
请注意,修改注册表可能会影响系统稳定性,所以在操作前请确保你理解风险。
步骤1:打开注册表编辑器
按下Win + R键,在运行对话框中输入“regedit”并回车,以打开注册表编辑器。
步骤2:找到键位映射位置
在注册表编辑器中,导航到以下路径:
HKEY_LOCAL_MACHINE\SYSTEM\CurrentControlSet\Control\Keyboard Layout
步骤3:删除错误键位映射
在右侧窗格中,查找键名为"Scancode Map"的项。右键点击该项并选择"删除",然后确认删除。

步骤4:重启计算机
重启计算机,键盘布局应该恢复正常。
方法2:使用键盘布局设置
这是一种更安全、方便的方法来调整键盘布局。
步骤1:打开设置
点击Windows开始菜单,选择“设置”图标(齿轮状)。
步骤2:进入“时间与语言”
在设置界面中,选择“时间与语言”选项。
步骤3:打开“语言”选项卡
在左侧菜单中,选择“语言”选项卡。
步骤4:选择“键盘布局”
在“首选键盘布局”部分,点击“英语(美国)”或你所用的键盘布局。

步骤5:调整键位布局
在键盘布局页面,点击“选项”按钮。
步骤6:调整键位
在弹出的窗口中,找到和调整你的键位布局设置,确保Alt和Windows键没有被互换。
步骤7:保存设置
点击“确定”按钮保存更改。
总结:
通过修改注册表或使用键盘布局设置,你可以调回Alt和Windows键的原始键盘布局。我们建议使用键盘布局设置的方法,因为它更安全、方便,并且不会影响系统稳定性。