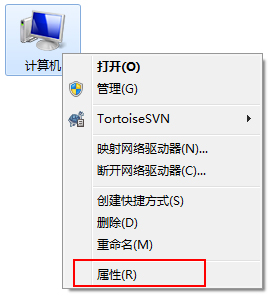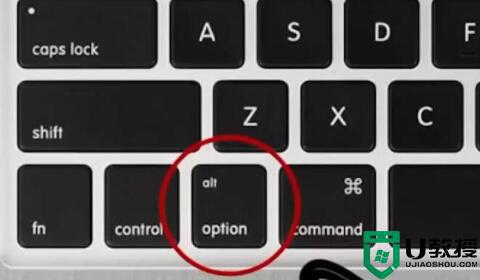Windows系统中ALT和Windows键互换如何调回原来的功能

首先,让我们了解一下为什么这种情况会发生。ALT和Windows键互换的问题通常是由于特定的软件或驱动程序安装所致。这些软件或驱动程序可能会修改系统的键盘映射设置,导致ALT和Windows键的功能发生交换。因此,解决该问题的关键是找到并修改这些设置。
以下是一些可能的解决方案:
解决方案一:使用键盘设置
步骤1:打开Windows设置(可通过点击开始菜单中的设置图标访问)。
步骤2:点击“时间和语言”选项。
步骤3:在左侧菜单中,选择“区域和语言”选项。
步骤4:在右侧窗口中,点击“其他日期、时间和区域设置”。
步骤5:选择“更改键盘或其他输入方法”。
步骤6:在弹出窗口中,点击“更改键盘”。
步骤7:在“文本服务和输入语言”窗口中,点击“高级键盘设置”步骤8:在“高级键盘设置”窗口中,选择“按键组合”选项卡。
步骤9:在“按键组合”选项卡中,确保“左Alt + 左Shift”和“右Alt + 右Shift”未勾选。
步骤10:点击“应用”并关闭所有窗口。
解决方案二:卸载相关软件或驱动程序
步骤1:打开控制面板(可通过点击开始菜单中的搜索框,输入“控制面板”并打开)。
步骤2:点击“卸载程序”。
步骤3:浏览已安装的程序列表,查找与键盘或输入相关的软件或驱动程序。
步骤4:选择相应的程序并点击“卸载”。
步骤5:按照卸载程序的指示完成卸载过程。
解决方案三:更新或回滚键盘驱动程序
步骤1:打开设备管理器(可通过点击开始菜单中的搜索框,输入“设备管理器”并打开)。
步骤2:在设备管理器窗口中,找到并展开“键盘”类别。
步骤3:右键点击键盘驱动程序,并选择“更新驱动程序”或“回滚驱动程序”。
步骤4:按照系统提示完成驱动程序更新或回滚的过程。
需要注意的是,以上解决方案可能因个人电脑的设置和系统版本而有所不同。如果上述方法无法解决问题,建议咨询专业技术人员的帮助,以便更准确地解决ALT和Windows键互换的问题。
总结:
ALT和Windows键的功能互换问题可能会影响用户的使用体验,但通过适当的调整和解决方案,我们可以轻松地恢复键盘的正常功能。在遇到这种问题时,用户可以尝试使用键盘设置、卸载相关软件或驱动程序,以及更新或回滚键盘驱动程序等方法来解决。
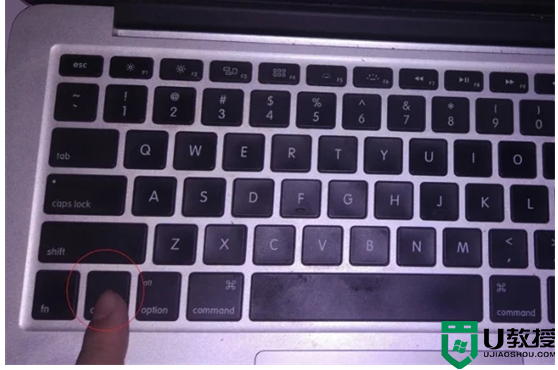

![解析Windows中的帐户和权限功能[组图]](http://img.ujiaoshou.com/upload/2023/1125/20231125055115504.jpg)