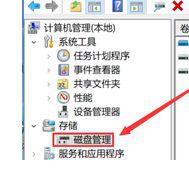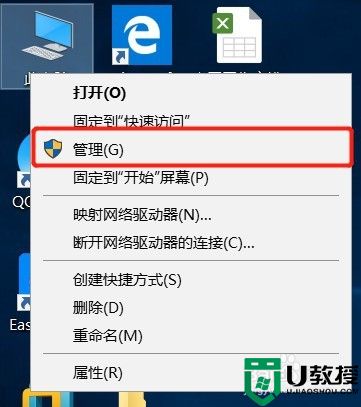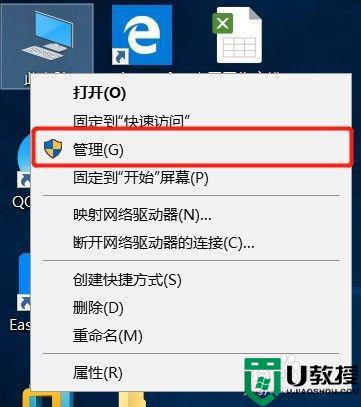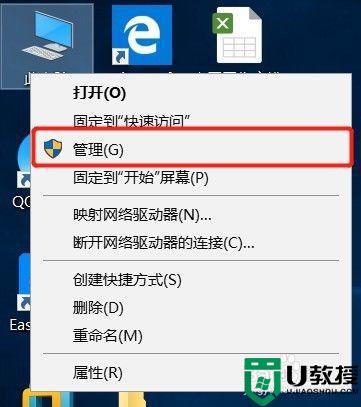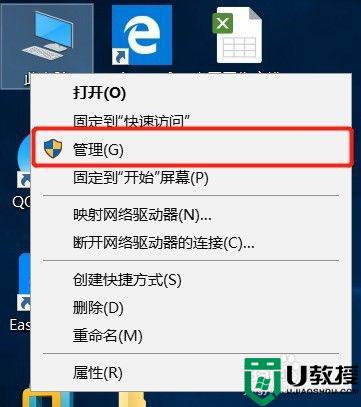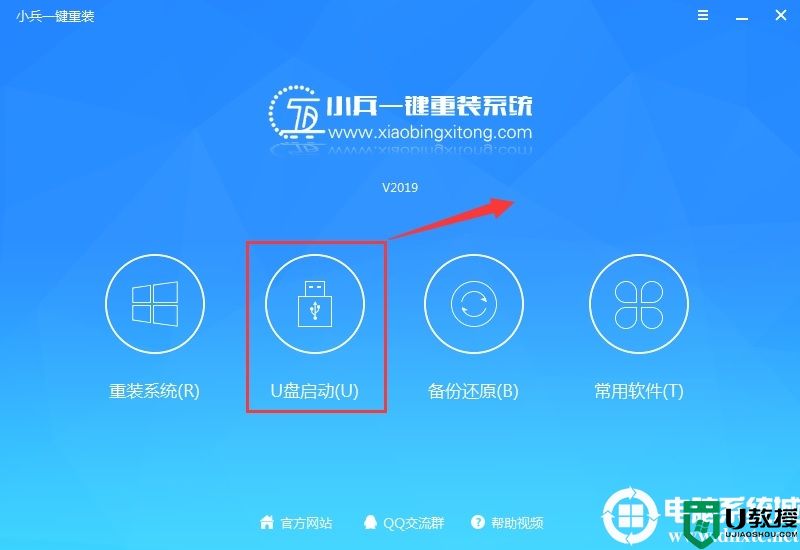电脑分区怎么分区
在Windows电脑上进行硬盘分区是一个相对简单的过程,您可以使用内置的磁盘管理工具来完成。以下是在Windows 7/8/10/11上分区的一般方法:
方法一:
主流硬盘分区软件,操作简单,一般用傲梅分区助手管理电脑分区,基本上一看就会用,个人首先推荐:

基本上电脑分区的大部分功能都有,例如在创建分区的时候可能需要缩小或扩大某一个分区,系统迁移到其他磁盘等。
方法二:
Windows自动磁盘管理给电脑分区,基本操作很不错,像创建分区、删除分区、格式化分区这些都很OK,但限制比较多。
1. 打开磁盘管理:
- 右键单击“此电脑”(或“计算机”)图标,选择“管理”。
- 在左侧导航窗格中,找到并点击“磁盘管理”。

2. 选择硬盘:在右侧窗格中,找到您要分区的硬盘,然后右键单击它。
3. 创建新卷或分区:选择“新简单卷”或“新卷”,然后按照向导的指示创建分区。分区创建过程包括以下步骤:
a. 分区类型:选择“分区”或“简单卷”。通常,选择“分区”以自定义分区大小,选择“简单卷”以使用整个可用空间。
b. 分配分区大小:指定分区的大小。如果您创建多个分区,请确保将可用空间分配到各个分区。
c. 分配驱动器号码:为分区选择一个可用的驱动器号码,通常会自动分配。
d. 文件系统类型:选择要在分区上使用的文件系统,通常选择NTFS。如果您要在其他操作系统上使用分区,请选择相应的文件系统。
e. 卷标:为分区分配一个可识别的名称。

f. 格式化选项:选择是否快速格式化或执行完全格式化。快速格式化速度较快,但完全格式化会更彻底擦除数据。
g. 完成分区:查看您的选择,然后完成分区创建过程。
4. 分区完成:一旦分区创建成功,您将在磁盘管理中看到新分区的出现。您可以在文件资源管理器中看到新的驱动器出现,现在可以开始在新分区中存储文件了。
请注意,分区后,您需要管理这些分区,确保它们不会被填满,否则可能会导致性能问题。您可以随时在磁盘管理中修改、删除或合并分区,但请谨慎操作以防止数据丢失。