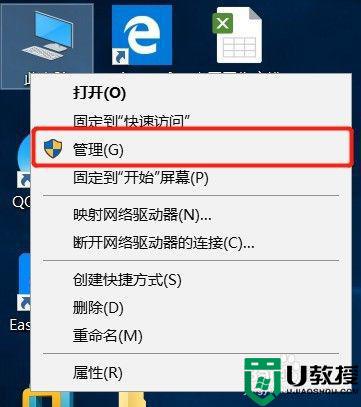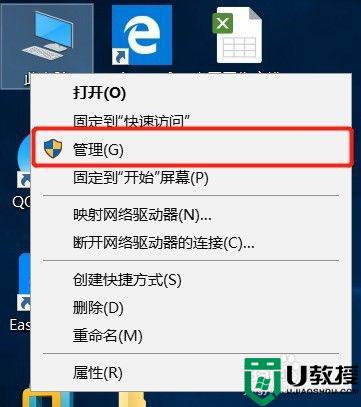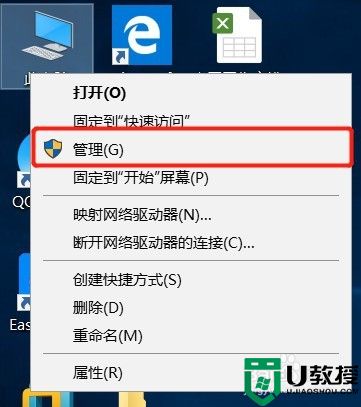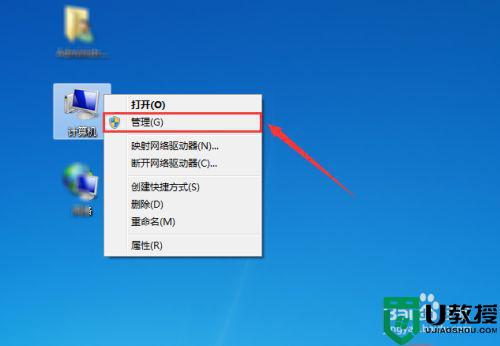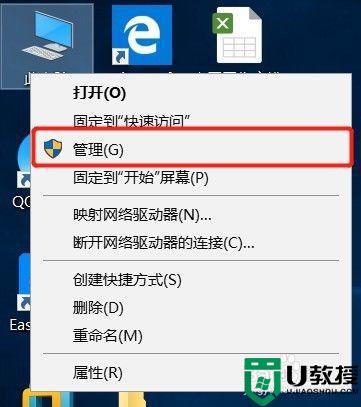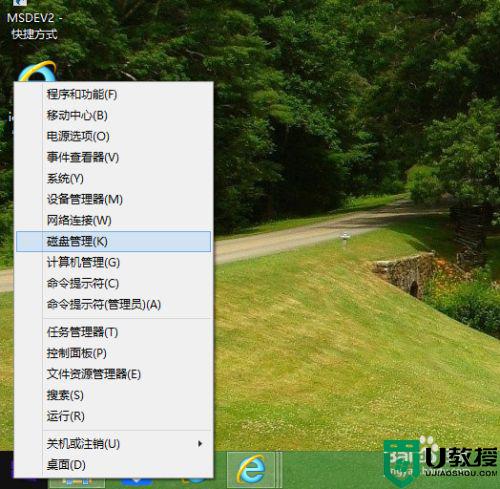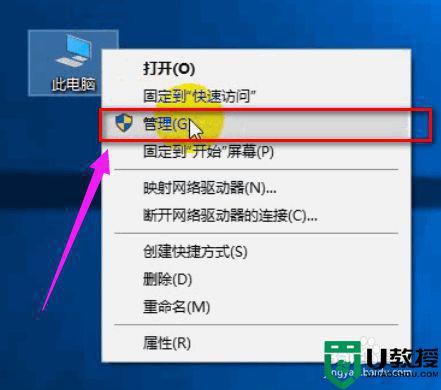win10分区怎么分区 电脑硬盘怎样重新分区
时间:2024-03-21作者:bianji
绝大部分小伙伴在自己DIY组装电脑的时候会遇到这个问题,发现自己的硬盘没有分区,却不知道则呢进行分区,不要着急,万能的系统城小编现在就以win10系统为例,为大家带来几种电脑硬盘分区的方法,大家可以使用系统自带的工具进行分区也可以通过第三方软件来分区,具体步骤在下文中快来看看吧。

win10分区怎么分区?
方法一、
1.右键单击此电脑,选择管理,展开存储,点击磁盘管理;
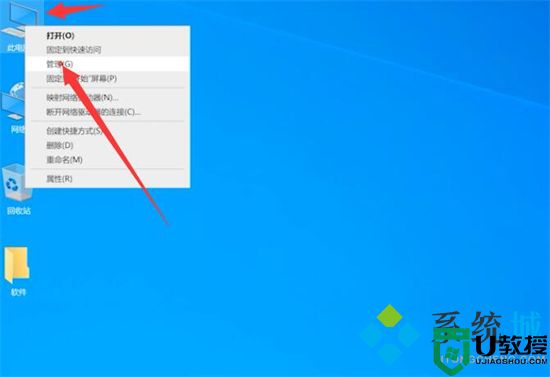
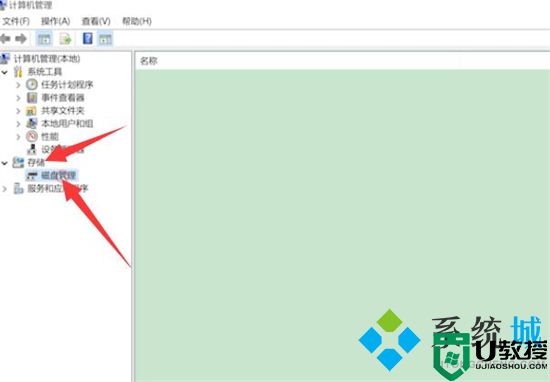
2.右键单击想要分区的磁盘,选择压缩卷,系统会自动查询压缩空间;
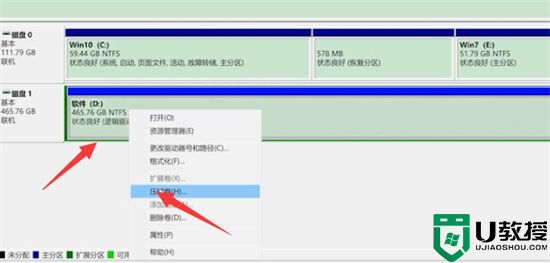
3.待弹出压缩窗口,在输入压缩空间量一栏输入需要压缩的空间量,点击压缩;
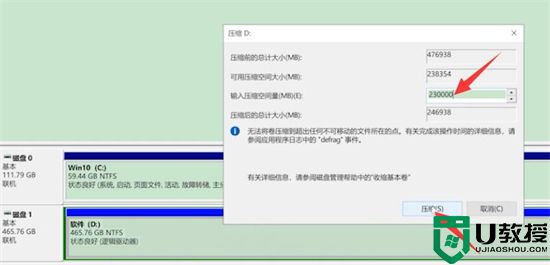
4.完成后,出现可用绿色空间区域,右键单击该区域,新建简单卷,点击下一步;
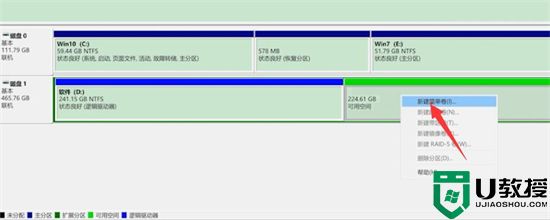
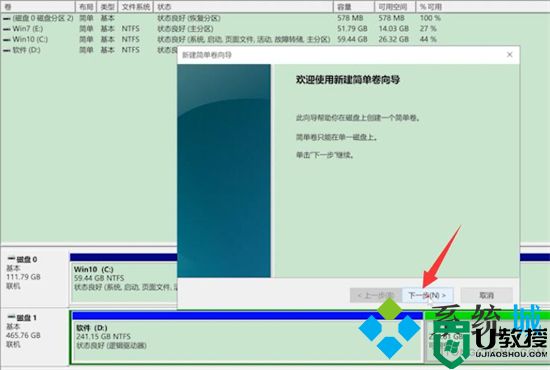
5.在简单卷大小中输入想要的大小,下一步,在分配以下驱动器号栏中,选择任意一个盘符, 下一步;
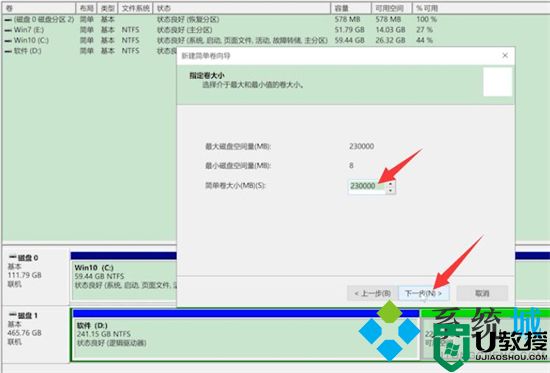
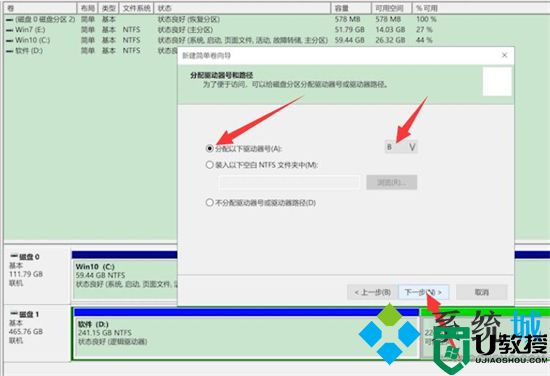
6.点击按下列设置格式化这个卷,将文件系统选为NTFS,下一步,点击完成即可。
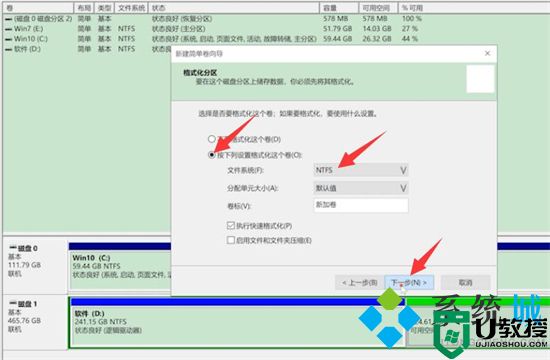
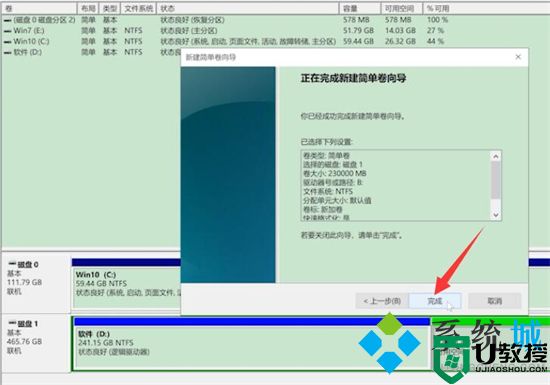
方法二、
1.下载安装傲梅分区助手;
2.打开傲梅分区助手,在主界面中右键单击您想要拆分的分区(比如C分区),然后选择“拆分分区”;
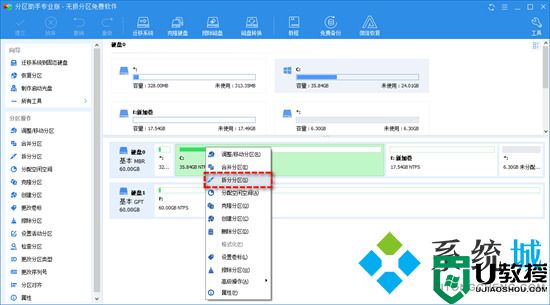
3.在弹出窗口中点击分区中间的空心圆圈左右拖动以实现自由调节拆分后的新分区的大小,并且还可以勾选“允许分区对齐以优化SSD和HDD硬盘”选项以优化其读写性能,设置完毕后单击“确定”;
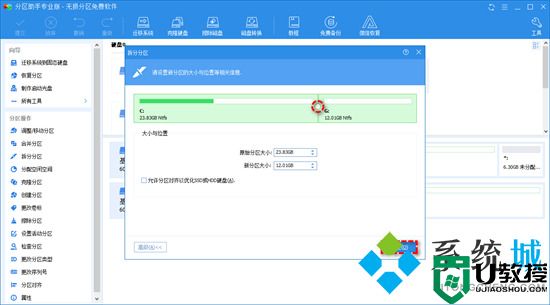
4.返回主界面,单击左上角“提交”按钮以预览即将进行的任务,确认无误后单击“执行”即可开始拆分硬盘分区。
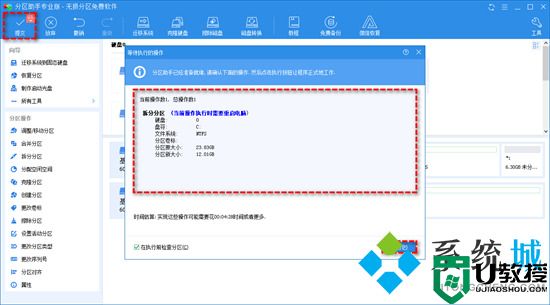
以上就是小编为大家带来的win10分区怎么分区的方法了,希望能帮助到大家。