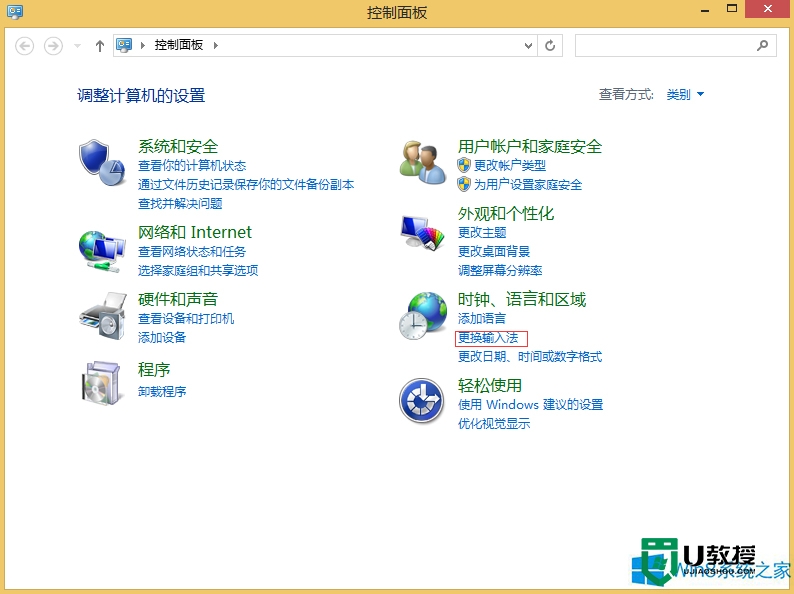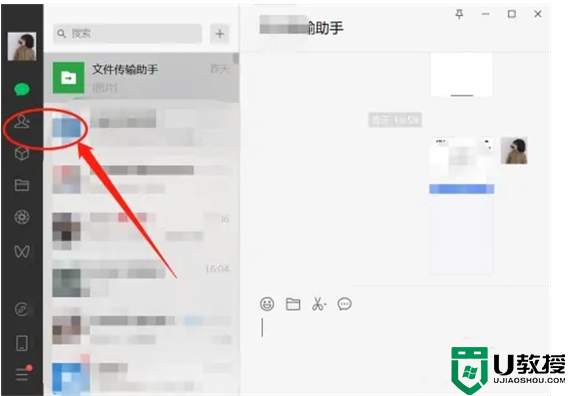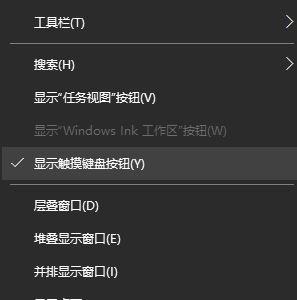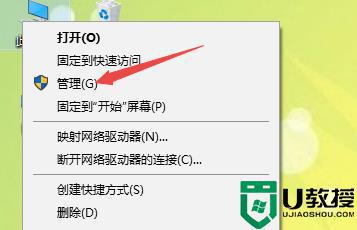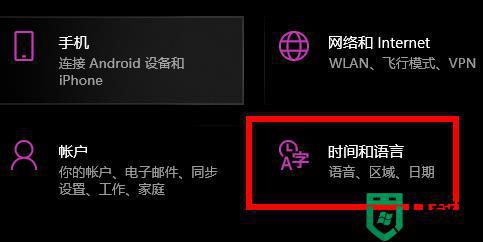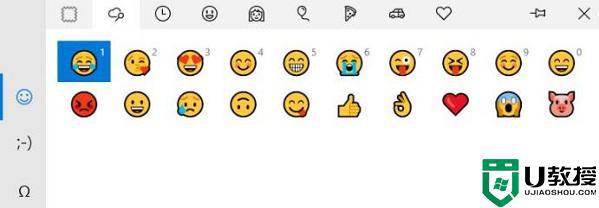win8.1电脑怎么删除微软拼音|win8.1删除微软拼音的方法
在我们的日常办公中,我们有时候使用win8.1电脑会遇到想要删除微软拼音的问题,有些用户不知道怎么做,win8.1电脑怎么删除微软拼音?下面是小编收集的关于win8.1删除微软拼音的步骤,希望对你有所帮助。
win8.1删除微软拼音的方法:
进入控制面板-时钟、语言和区域-添加语言
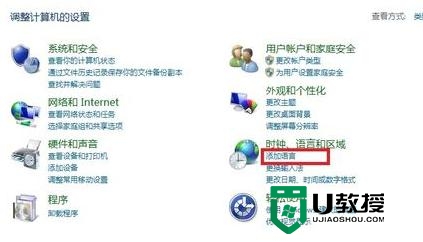
进入更改语言首选项页面-添加语言
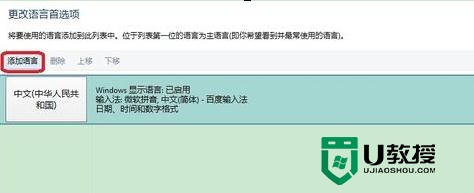
选择English 英语-打开。语言分组依据默认是根据语言名称分类,英语的拼音开头是Y,所有位于Y组语言,可自行调整左上角的语言分组依据
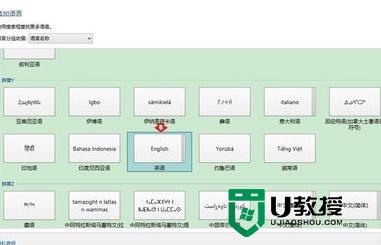
选择English(United States) 英语(美国)-添加

这样就添加了一组新的输入法,选中中文(中华人民共和国)输入法组(我们需要删除的输入法组,包含了微软拼音输入法)-下移
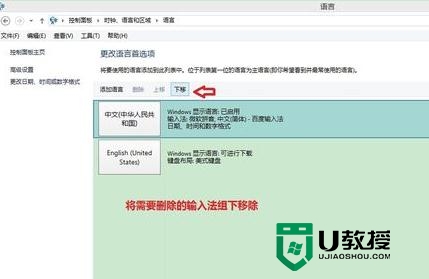
下移之后再选中中文(中华人民共和国)输入法组-删除,即可将包含微软拼音输入法的语言组删除,也就将Win8自带的微软拼音输入法从系统删除了
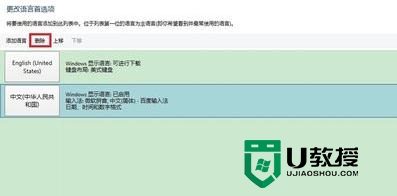
下载第三方输入法并安装,安装完毕后打开控制面板-时钟、语言和区域-语言
可看到自动多出了中文 Windows显示语言 已启用的语言组,语言组里只有百度输入法,并没有微软拼音 该语言组位于第二位,所以并未开启,无法打开百度输入法进行使用
选中百度输入法那组语言组-上移,让其处于首位即可正常使用百度输入法了
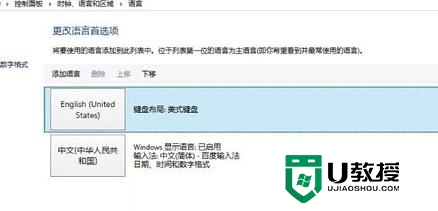
按Windows+空格键切换输入法时可看到只有美式英文键盘和百度输入法,而没有微软拼音
添加的语言组你可以保留也可以删除
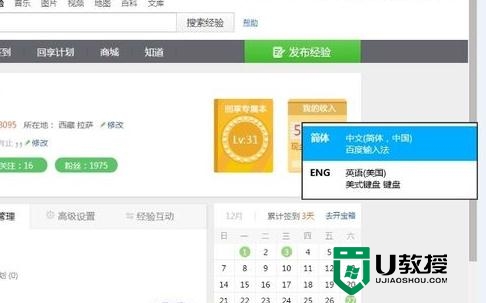
【win8.1电脑怎么删除微软拼音】这就跟大家分享完了,想进一步学习系统的操作技巧,或者想自己usb重装系统的话,建议上u教授官网查看。