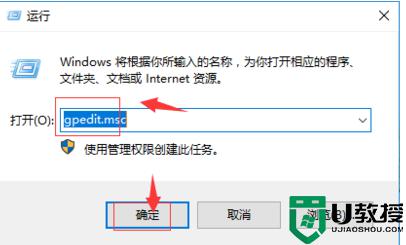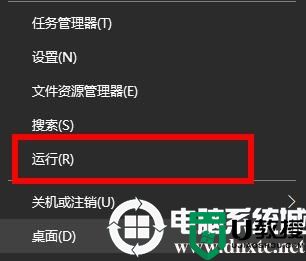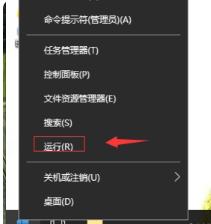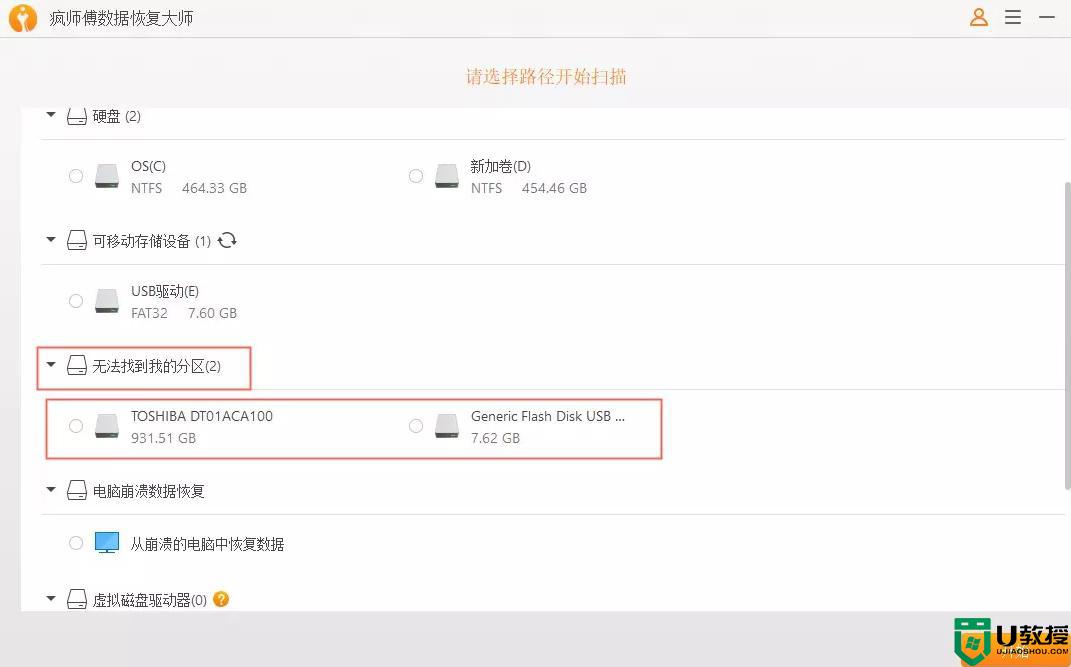电脑D盘不见了
在日常生活中,我们不时会遇到各种状况,如硬盘分区突然消失的问题,这会让我们百思不得其解。那硬盘为何会消失?面对这种情况我们应如何应对?

其实电脑D盘不见了这个问题很常见,在找回D盘前,让我们先一起了解D盘消失的原因,这样我们才能有针对性的提供解决方法。
-
CD/DVD驱动器使用了原先的盘符。有时你会发现,DVD驱动器在重启或重装后,会把其他盘原有的盘符据为己有,这会导致一个棘手的问题:无法把盘符改回原先的“D”。但别担心,我们可以通过Windows磁盘管理,为其重新分配一个新的盘符。
-
在Windows10/11系统更新后,D盘突然消失。这种情况在Windows10/11更新后出现,原因可能是操作不当或其他未知因素,导致安装后无意间改动了某些系统设置,结果就出现了D盘突然消失的问题。
-
D盘被误操作格式化或删除。当我们对硬盘或分区进行操作,如调整分区大小或重新格式化硬盘时,如果操作不慎,也可能会导致D盘不见了。
以上是导致电脑D盘不见了的几个常见原因,当然还可能有其他并未提及的原因。其实一般来说,D盘并不是真的消失,只是盘符不见了,这时我们可以通过Diskpart或磁盘管理工具,为其分配一个新的盘符,这样D盘就会再次出现了!
解决电脑D盘不见了的好方法!
本文向你介绍了3个解决电脑D盘不见了问题的方法,你可以先阅读这些方法,然后根据自己的情况选择合适的方法进行操作。
方法1. 通过重新扫描磁盘来恢复D盘
Windows系统自带的磁盘管理工具可以帮助到你,它能重新扫描连接到电脑的磁盘,轻松帮你找回失踪的D盘。
1. 按下“Win+R”,输入“diskmgmt.msc”并按“回车”,这样可以带打开磁盘管理工具。
2. 在主界面的左上角,点击“操作”,然后在展开的下拉菜单中选取“重新扫描磁盘”。

3. 等待扫描过程完成,查看D盘是否出现。
方法2. 使用系统还原功能还原D盘
如果你在电脑上定期创建过系统还原点,那你可以通过系统还原功能,轻松将电脑还原到D盘正常时的状态,请按照以下方式通过系统还原找回你的D盘。
1. 在搜索框中,输入“创建还原点”并从结果中将其打开。
2. 在弹出的窗口的系统还原区域,点击“系统还原”。

3. 按照系统还原向导的引导,选择正确的系统还原点,并启动还原,等待完成即可。
方法3. 借助软件恢复D盘
如果上述方法无效或无法使用,那你可以使用傲梅分区助手来恢复D盘,它可以帮助我们在Windows11/10/8/7或Windows Server操作系统中解决电脑D盘不见了的问题。
1. 下载安装并打开傲梅分区助手,在主界面中点击左侧上方向导一栏中的“恢复分区”。

2. 在弹出窗口中选择你D盘所在的硬盘,然后点击“下一步”。

3. 选择搜索方式,推荐选择“快速搜索”功能,它花费的时间更短,然后点击“下一步”。

注意:如果快速搜索未找到D盘,那么你可以继续尝试“完全搜索”功能,它将搜索硬盘上的每一个扇区,因此花费的时间也相对更长。
4. 等待扫描完毕之后,选择发现的丢失分区,然后点击“执行”即可恢复。

总结
以上是解决“电脑D盘不见了”问题的方法,如果前2个方法无法使用或使用后无效,那你可以使用分区助手来恢复不见的分区。