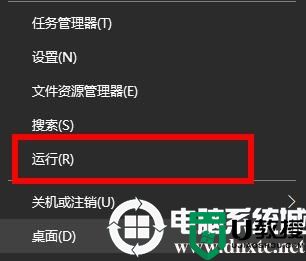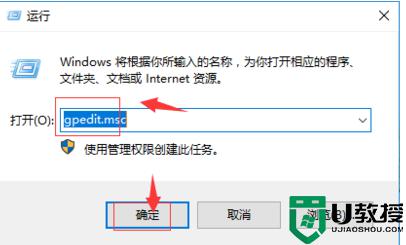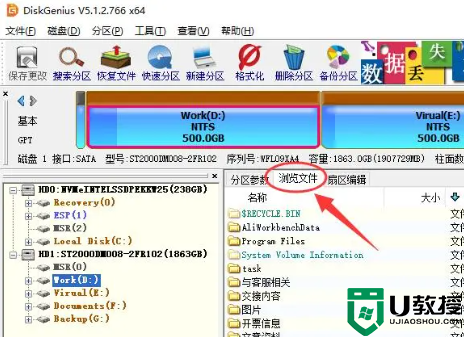电脑d盘不见了怎么恢复 d盘不见了如何恢复
时间:2024-05-01作者:bianji
最近有不少小伙伴说自己电脑上的d盘不见了,不知道自己做了什么,想要重新把d盘恢复出来,但是不知道怎么做,于是都特意来请教小编,小编在此为大家带来了快速恢复d盘的方法,就放在下面的教程中,大家有需要的话赶紧来系统城看看吧。

电脑d盘不见了怎么恢复?
方法一、
1.在键盘上按下Win+R快捷键打开运行窗口;
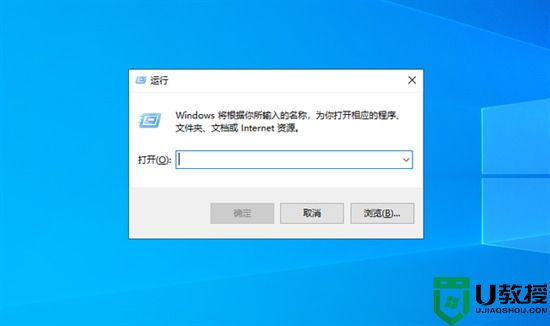
2.在运行窗口中输入“gpedit.msc”,再按下回车键进入;
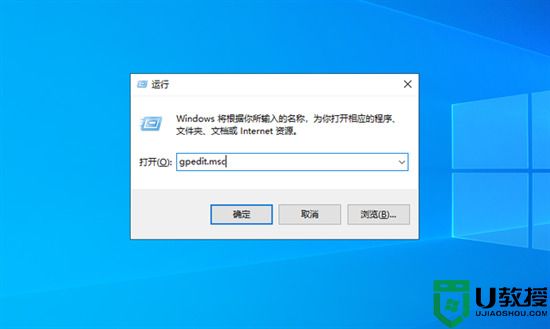
3.在弹出的“本地组策略编辑器”中依次点击“用户配置”-“管理模板”-“Windows组件”选项;
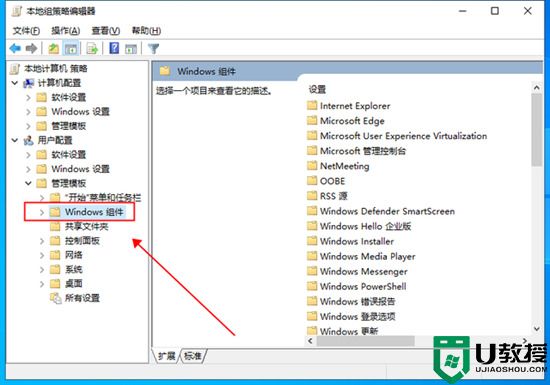
4.接着在右侧窗口中找到“文件资源管理器”并双击;
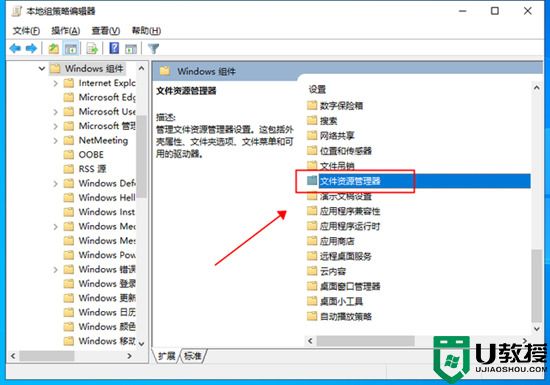
5.进入文件资源管理器后,找到并右击“隐藏我的电脑中的这些指定的驱动器”选项,在弹出的选项中点击“编辑”;
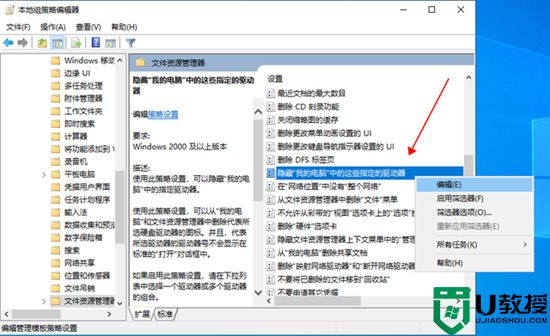
6.在弹出的窗口中选择“未配置”选项,点击“应用”后再点击“确定”按钮;
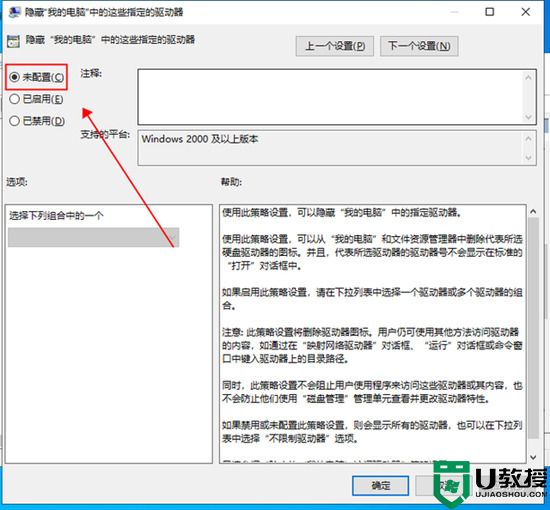
7.最后回到电脑的“此电脑”界面中,不见的d盘就恢复回来了。
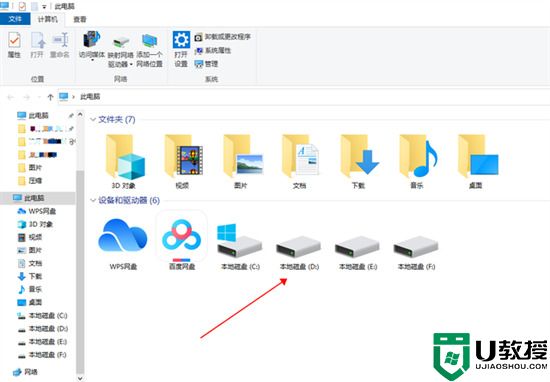
方法二、
1.如果大家d盘中的文件也不见了的话,可以使用这款嗨格式数据恢复大师来恢复;
2.打开『嗨格式数据恢复大师』,点击首界面中的“误删除恢复”模式;
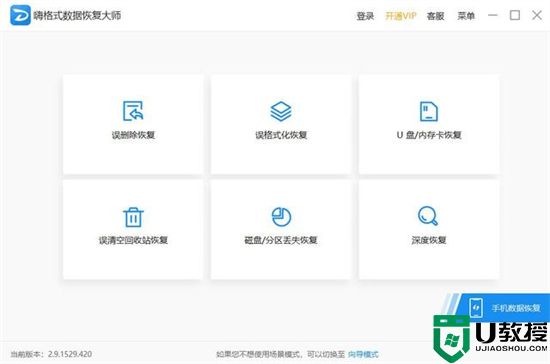
3.进入选择原数据存储位置界面,选择“本地磁盘(D:)”并点击“开始扫描”按钮;
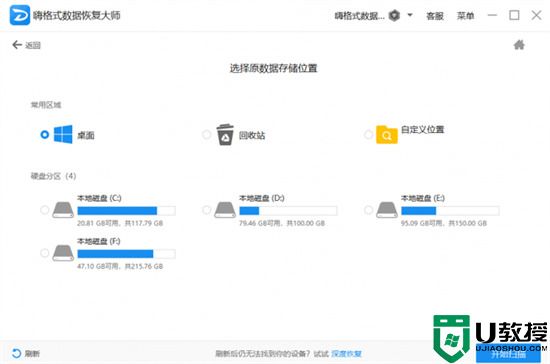
4.等待数据扫描完成后,双击文件进行预览,预览没问题点击右下角的“恢复”按钮;
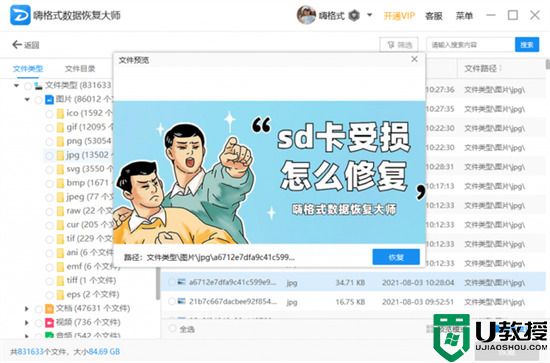
5.再设置下恢复文件的存储位置;
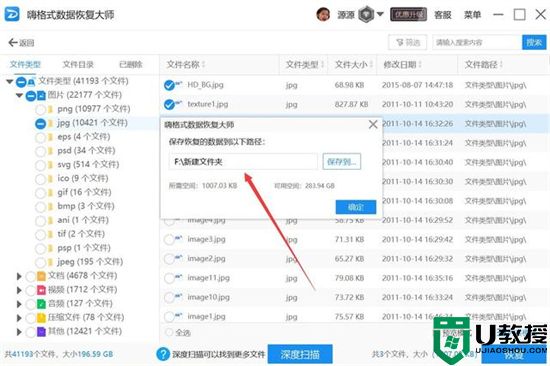
6.等待数据文件恢复完成就可以了。
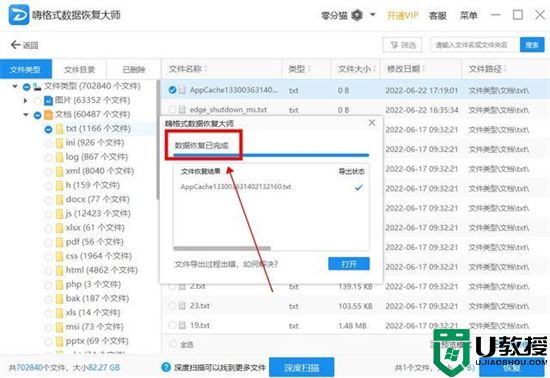
以上就是小编为大家带来的电脑d盘不见了怎么恢复的方法了,希望能帮助到大家。