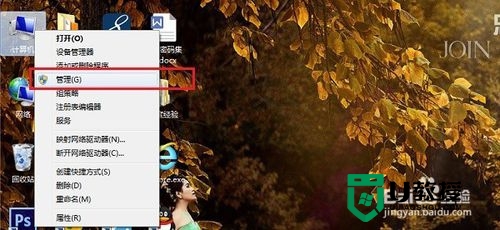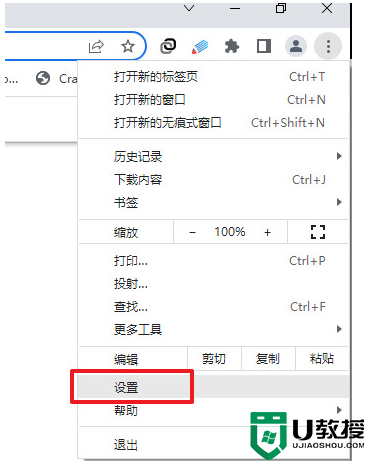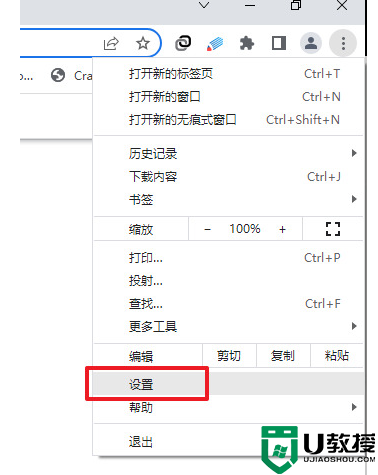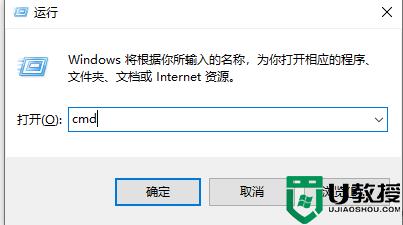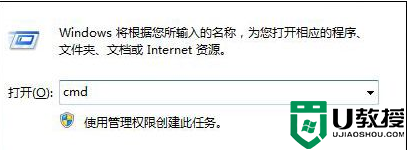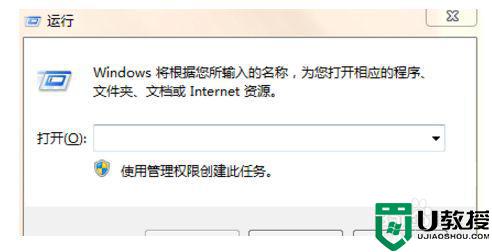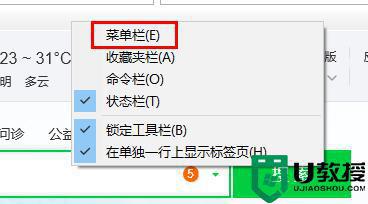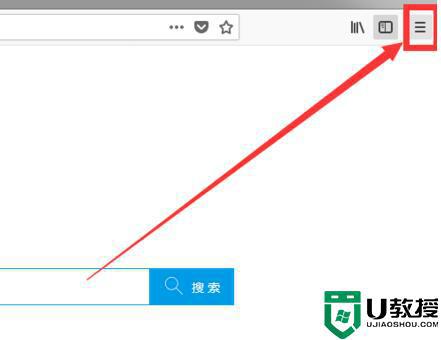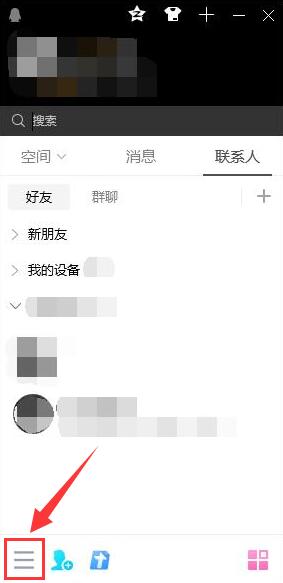怎么清除电脑缓存
电脑硬盘内部与外部接口的数据传输速度常有不同,这就导致了缓存的重要性。缓存起着平衡这种速度差异的作用,使我们的电脑运行更顺畅,减少了卡顿的感觉。
然而,电脑在使用过程中,缓存垃圾会逐渐堆积,如果不定期清理,可能会引发系统运行速度下降、内存不足等问题。如何有效清理电脑缓存,提升电脑性能呢?接下来,本文将向你介绍几种实用的电脑缓存清理方法,你可以依次尝试,这些方法对于清理电脑缓存都有很好的效果。

方法1:磁盘清理
Windows系统内设的磁盘清理工具,能有效清除电脑中的系统文件、过期的Windows安装包、回收站等,是我们清理电脑缓存的得力助手。以下是操作指南:
1. 定位到屏幕左下角的搜索栏,输入“磁盘清理”并按“回车”,接着你会看到磁盘清理的对话框弹出。

2. 从清理目标中选择你的C盘,然后点击“确定”。

3. 在磁盘清理窗口中,选中你要删除的文件,再次点击“确定”。

友情提示:为了防止误删重要文件,你可以通过点击不同的项目来查看具体是什么文件。
方法2:系统缓存清理
C盘中存在一个专门用于临时存储缓存垃圾的文件夹,常被命名为“temp”。如果你想清除这些缓存文件,你可以通过以下步骤来访问及清理该“temp”文件夹,从而解决电脑缓存问题。
1. 在键盘上同时按下Win+R键,唤出运行菜单。在此处输入“%temp%”,然后按“回
车”。

2. 按回车后,你将看到temp文件夹被打开。使用“ctrl+A”全选文件,然后点击上方的删除按钮。

3. 在弹窗中点击“是”,永久删除这些缓存文件。

方法3:清理浏览器缓存
1. 在屏幕左下角的搜索框内输入“控制面板”,然后点击“回车”键,找到并打开控制面板,接着选择“Internet选项”。

2. 在新打开的界面中,点击“删除”按钮。

3. 在出现的选项中,勾选你需要清除的缓存文件,点击“删除”即可。

方法4:清理各软件缓存
许多常用的软件和浏览器,都会储存大量的缓存文件。因此,定期清理这些软件的缓存,能帮我们有效地清除电脑中的缓存。下面,以企业微信为例,清理软件缓存的步骤如下:
1. 双击启动企业微信,点击左下角的菜单图标(由三条横线构成),再选择“设置”选项。

2. 在设置页面中,寻找并选择“文档/文件管理”,然后点击“前往清理”。

3. 在新页面中,选择并点击“清理”按钮。

4. 在弹出的确认窗口中,点选“确认”,稍等片刻即可完成缓存清理。

清理垃圾文件而不误删其他数据的方法
1. 下载安装并启动傲梅分区助手,点击“清理”并选择“垃圾清理”。

2. 进入垃圾清理页面后点击“开始扫描”。

3. 勾选想要清理的系统和注册表垃圾文件,然后点击“一键清理”即可。

总结
这篇文章为你介绍了清理电脑缓存的详细步骤,如果你在这方面还有疑惑,不妨依照本文逐步操作,相信会对你起到帮助。此外,推荐你定期进行电脑缓存的清理工作,以免系统出现卡顿,内存不足等不便之情况。