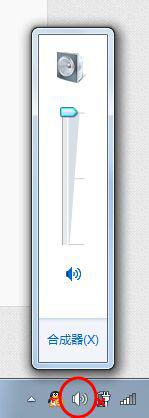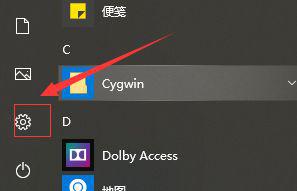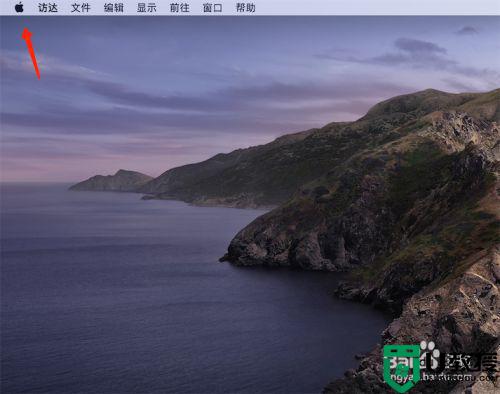Win11麦克风测试在哪里?Win11测试麦克风的方法
时间:2023-09-16作者:bianji
方法一:











1、首先,按键盘上的【 Win + X 】组合键,或右键点击任务栏上的【Windows开始徽标】,在打开的右键菜单项中,选择【设置】;

2、Windows 设置窗口,左侧选择的是【系统】,右侧找到并点击【声音(音量级别、输出、输入、声音设备)】;

3、当前路径为:系统>声音,输入下,点击【麦克风】设备;

4、输入设置下,点击测试麦克风旁的【开始测试】。

方法二:
1、按【 Win + S 】组合键,打开Windows 搜索,或直接点击任务栏上的【搜索图标】,在打开的Windows 搜索,搜索框中,输入【控制面板】,然后点击打开系统给出的最佳匹配【控制面板应用】;

2、控制面板窗口,类别查看方式下,找到并点击【轻松使用】;

3、当前路径为:控制面板>轻松使用,点击语音识别下的【设置麦克风】;

4、根据自己的麦克风类型进行选择,比如选择【桌面麦克风(这些麦克风放在桌面上)】,选择好之后,点击【下一页】;

5、接着,根据系统提示【设置麦克风】;

6、清晰读出系统要求的语句,完成麦克风测试;

7、麦克风设置完成后,点击【完成】。