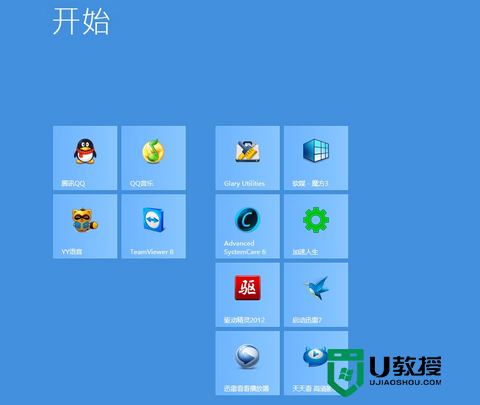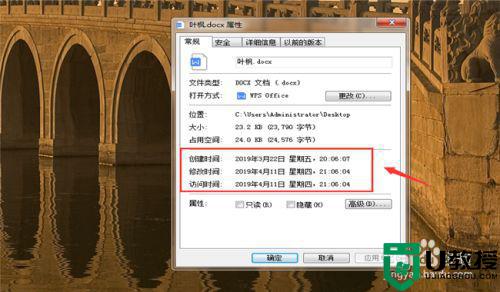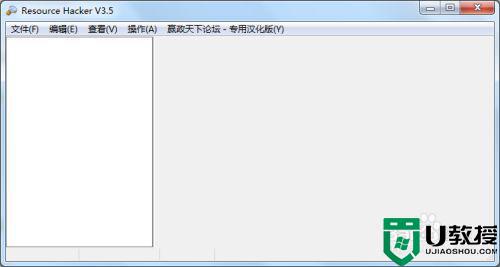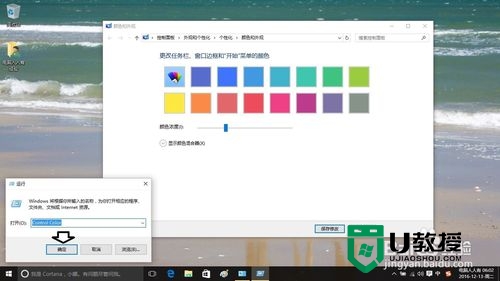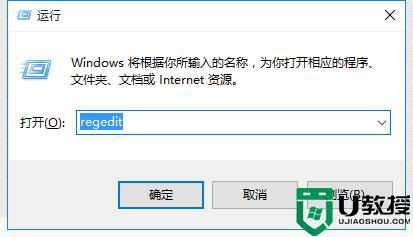w10文件夹图标怎么修改|w10文件夹图标更改方法
时间:2017-02-06作者:ujiaoshou
w10文件夹图标怎么修改?虽然windows的ui风格不断地更新但是满足不了有些用户的要求。因为每个人都有不同的风格。所以今天教大家更改win10文件夹默认图标的方法。
具体方法如下:
1、首先准备 ico 图标(文件格式是ico)百度搜索 下载 即可。如果你会ps 也可以自己制作图标。
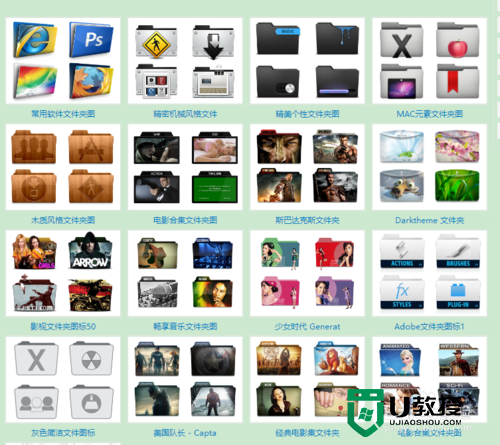
2、首先创建一个文件,用鼠标右键单击它,选择“属性”。
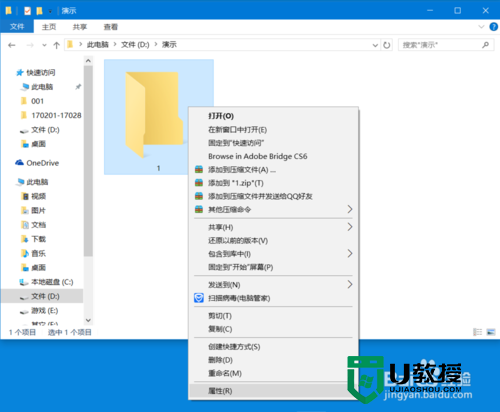
3、打开 属性 后选择上方的 “自定义”,然后单击下面的 “更改图标”。
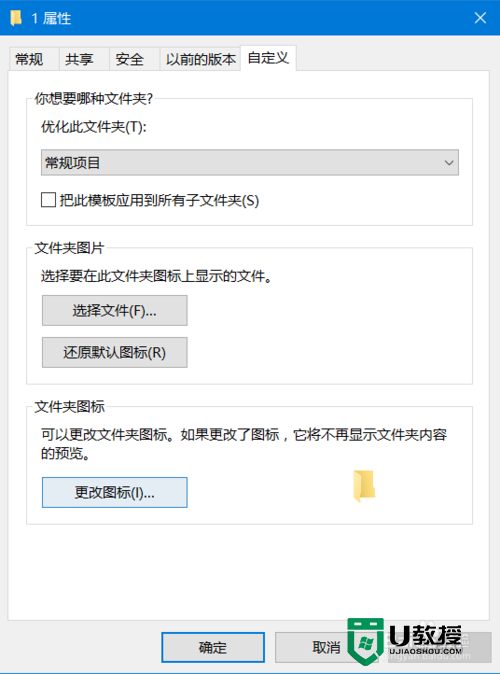
4、你可以在这里选择 图标 ,如果 想使用别的图标 单击“浏览”。
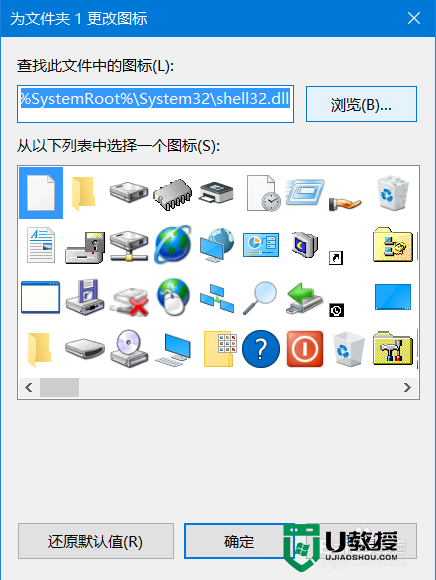
5、弹出 选择文件夹窗口 后 选择 你 准备好的 ico 文件,并单击 “打开”。
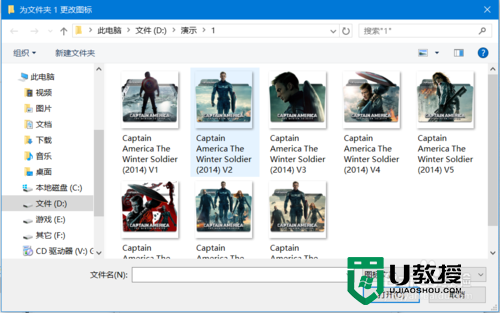
6、选完图标后单击 “确定”
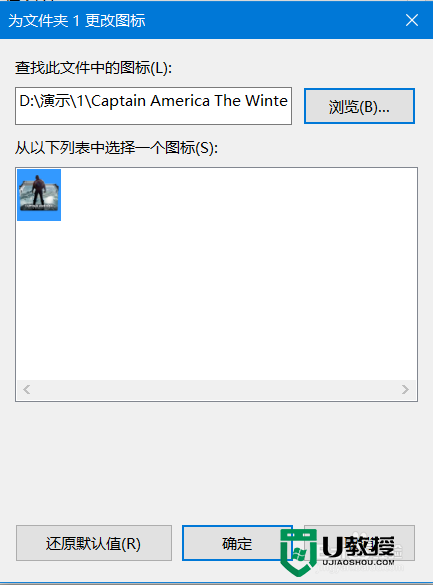
7、单击“应用”后再点 “确定”。
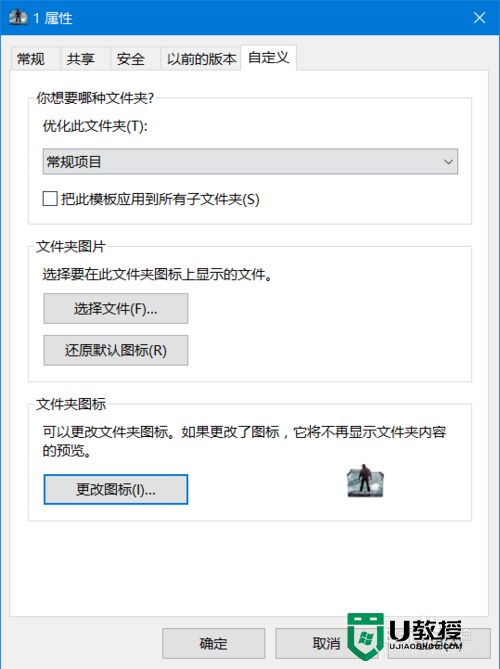
8、最后的效果。
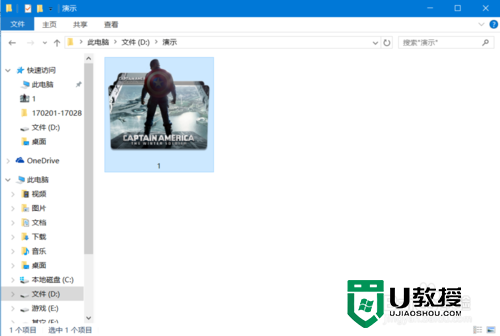
关于【w10文件夹图标怎么修改】的操作步骤就如上述教程,只要按照上述的方法来设置即可。大家如果还有其他的疑问需要解答的话,或者是想自己优盘重装系统的话,欢迎上u教授官网查看相关详细的教程。