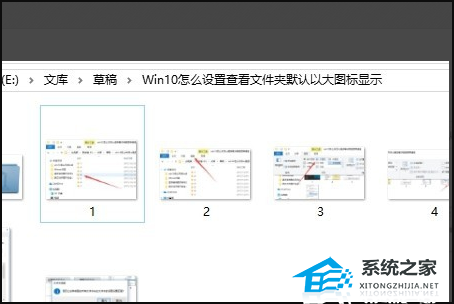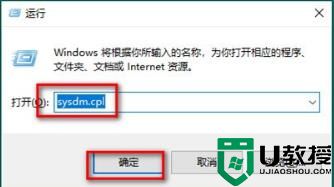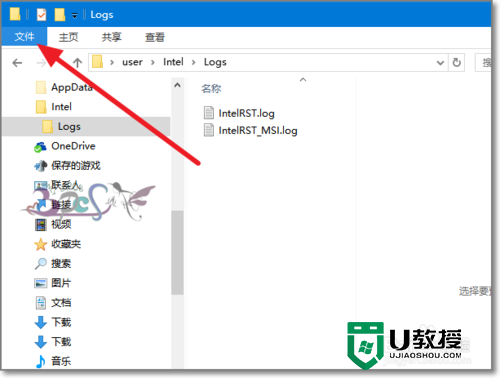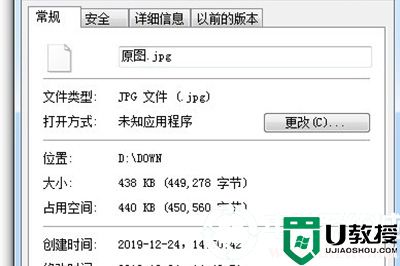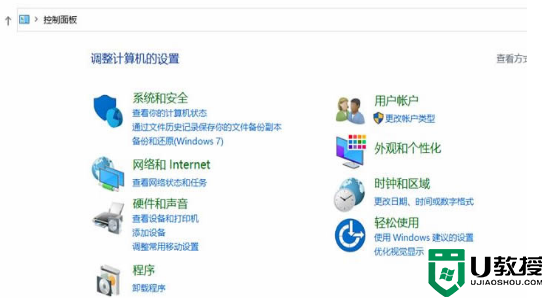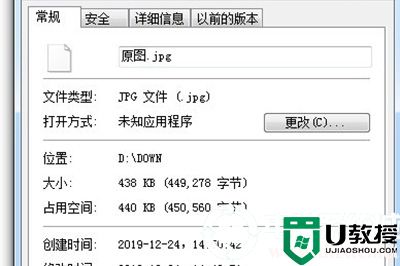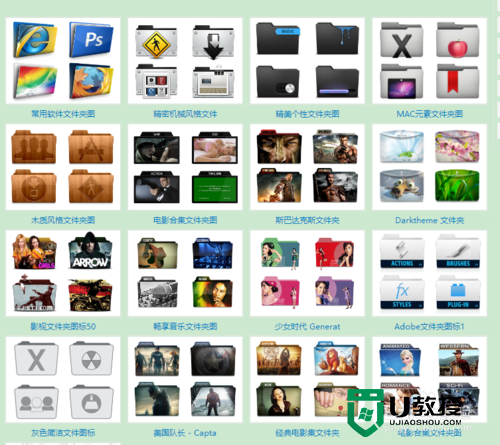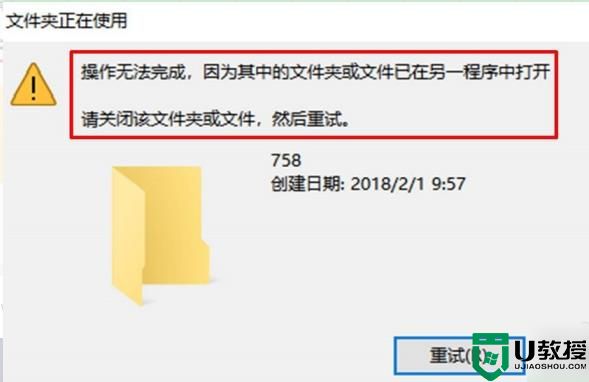Win10文件夹内图标一大一小怎么办?文件夹内图标一大一小的解决方法
时间:2023-10-13作者:bianji
最近有不少小伙伴在更新或者重装完系统之后发现自己文件夹内的图标显示并不一直,甚至有的出现了一大一小的情况,这种情况可能是因为设置被更改的,解决起来非常的简单,那么有需要的用户就跟着小编一起来操作看看吧。
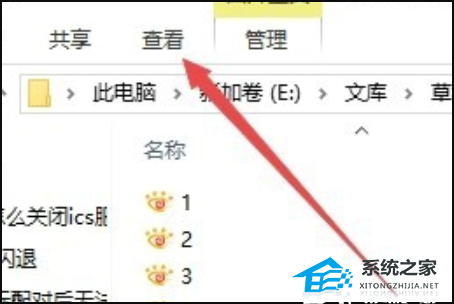
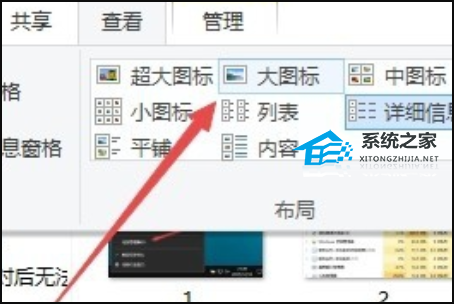
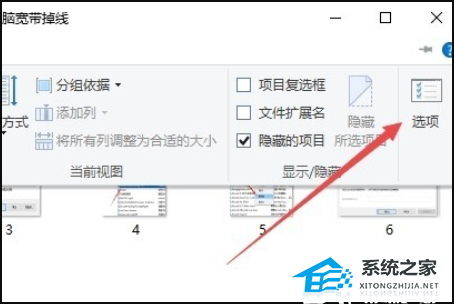
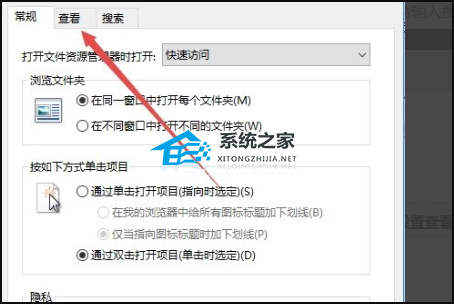
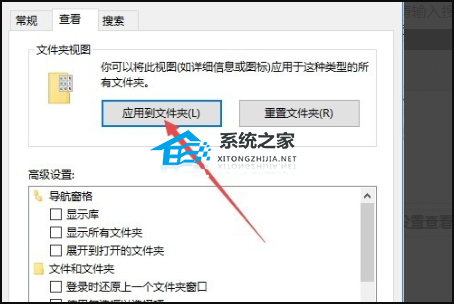
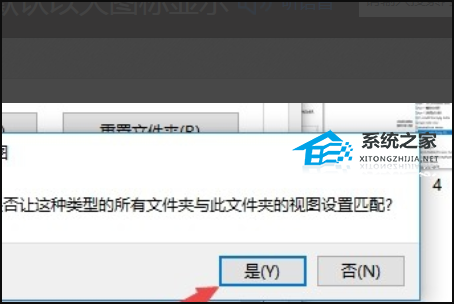
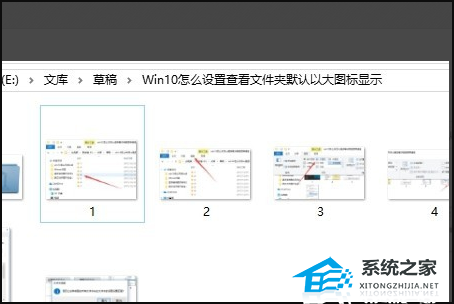
文件夹内图标一大一小的解决方法
1、首先可以点击文件夹中的“查看”菜单。
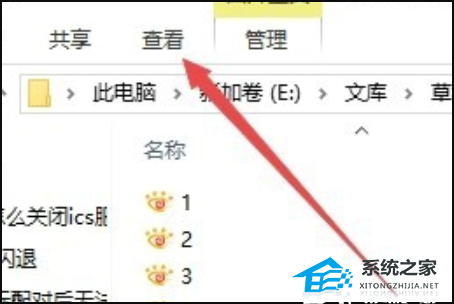
2、在打开的查看工具栏上点击“大图标”图标。
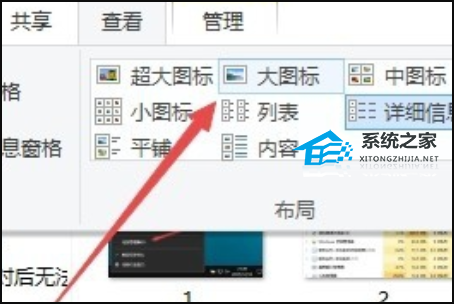
3、接着再点击工具栏右侧的“选项”图标。
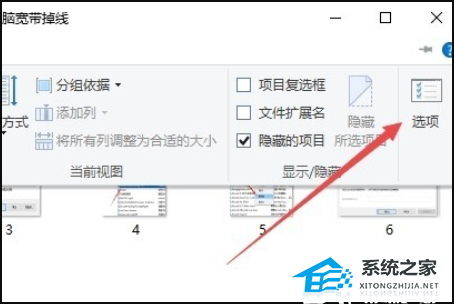
4、这时可以打开Windows10系统的文件夹选项窗口,点击窗口中的“查看”标签。
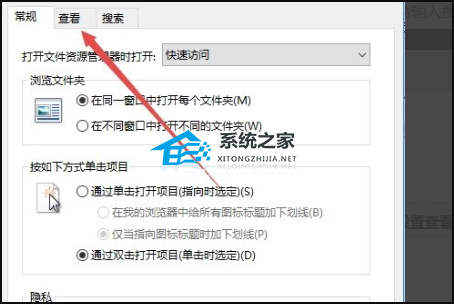
5、在打开的窗口中点击“应用到文件夹”图标。
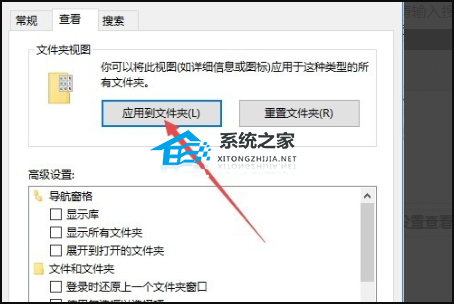
6、这时会弹出一个确认应用设置到文件夹的提示,点击“是”按钮即可。
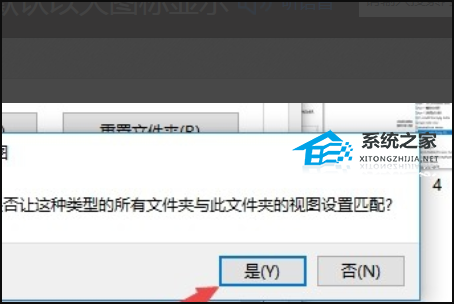
7、这时我们每次打开文件夹的时候,其中的文件就以大图标样式显示出来,非常的直观了,用户们就可以按照自己的习惯来进行图标的统一大小调整了。