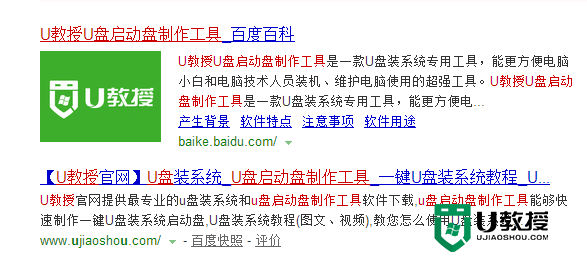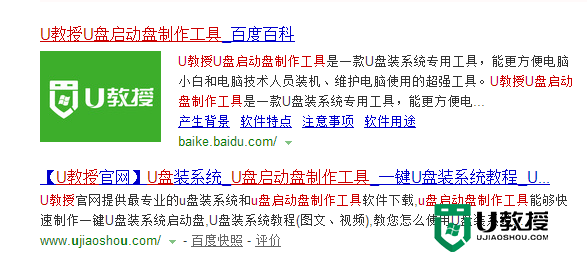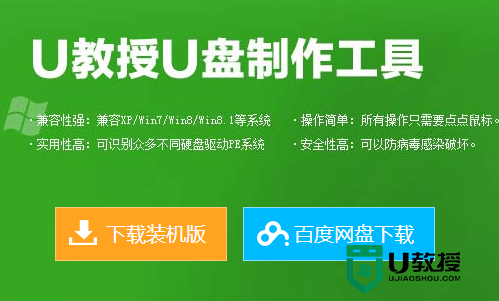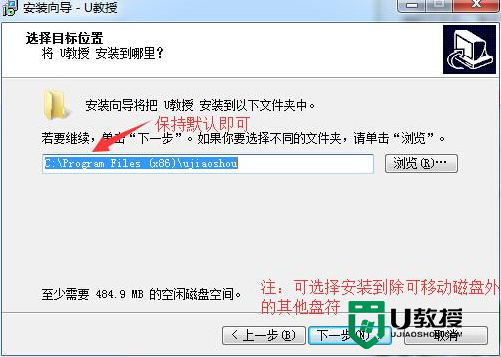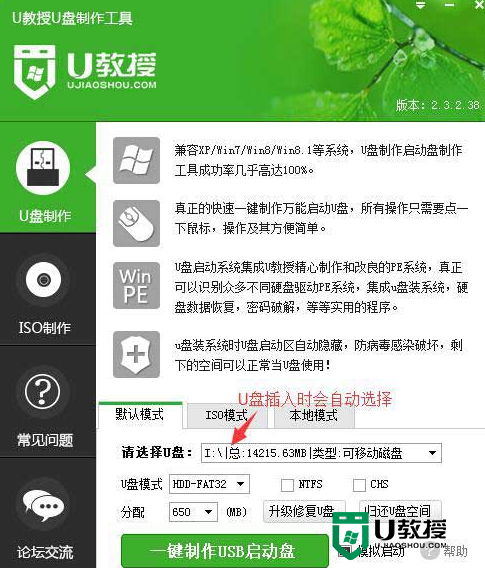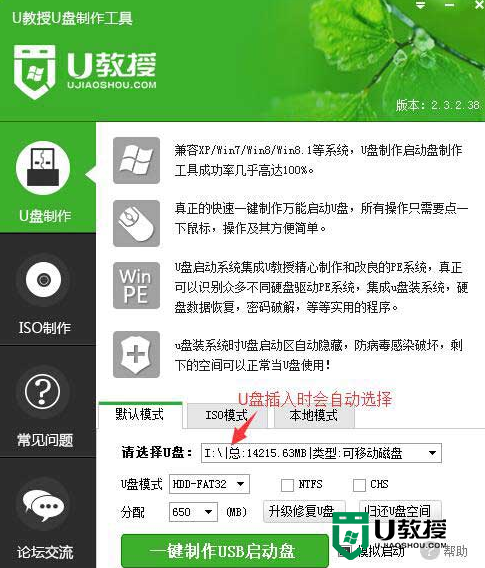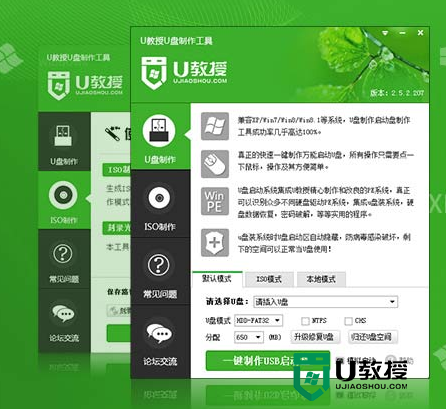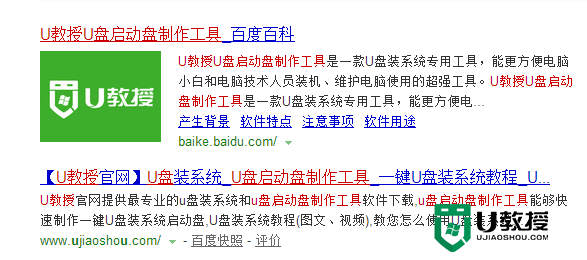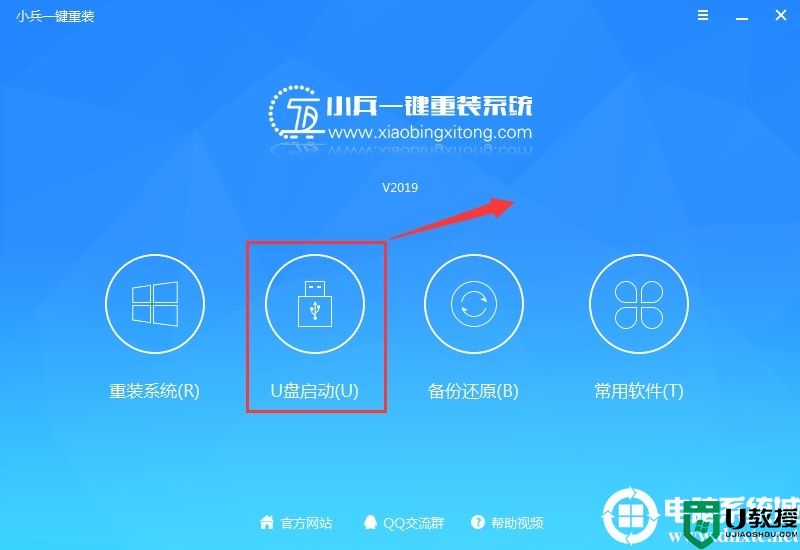如何在Win7系统中使用diskpart工具制作U盘启动盘?
1、将U盘插在电脑上,以管理员身份运行“CMD”。

2、输入:
diskpart
然后回车,等出现:
diskpart>
代表成功进入了diskpart工具,以后的命令都是在该提示符下操作。

3、在diskpart> 右侧输入:
List disk
然后回车。
这个命令是让我们了解电脑里面安装的硬盘和U盘数量,以及它们所对应的盘符位置。比如小编的电脑有2个硬盘,而U盘就是对应的磁盘2。

4、输入:
select disk 2
然后回车。
这个操作的目的是进入磁盘2,也就是插在电脑上的U盘。如果你电脑只有1个硬盘,插上U盘后,U盘对应的应该是磁盘1。总之,这个数字一定要和前面的命令结果对应,如果选错了硬盘,后面会将里面数据清空。

5、依次执行以下几个命令:
clean 清除U盘上的内容;
create partition primary 创建主分区;
select partition 1 选择第一分区;
active 激活该分区;
format fs=fat32 quick 以fat32快速格式化该分区;
assign 分配驱动符;
exit 退出diskpart工具。

6、将下载好的ISO系统镜像文件解压缩,然后全都拷贝到U盘里即可。如果U盘的图标变成了系统安装盘的图标就代表制作引导U盘成功了!

以上便是在Win7系统中使用diskpart工具制作U盘启动盘的方法,用户在使用select disk命令的时候如果不能判断U盘的磁盘是哪一个,可以根据磁盘列出的大小、可用进行判断。
附:
《U大侠制作启动盘》
《UltraISO制作启动盘》
《启动盘制作工具专题》
《U盘如何装系统?》