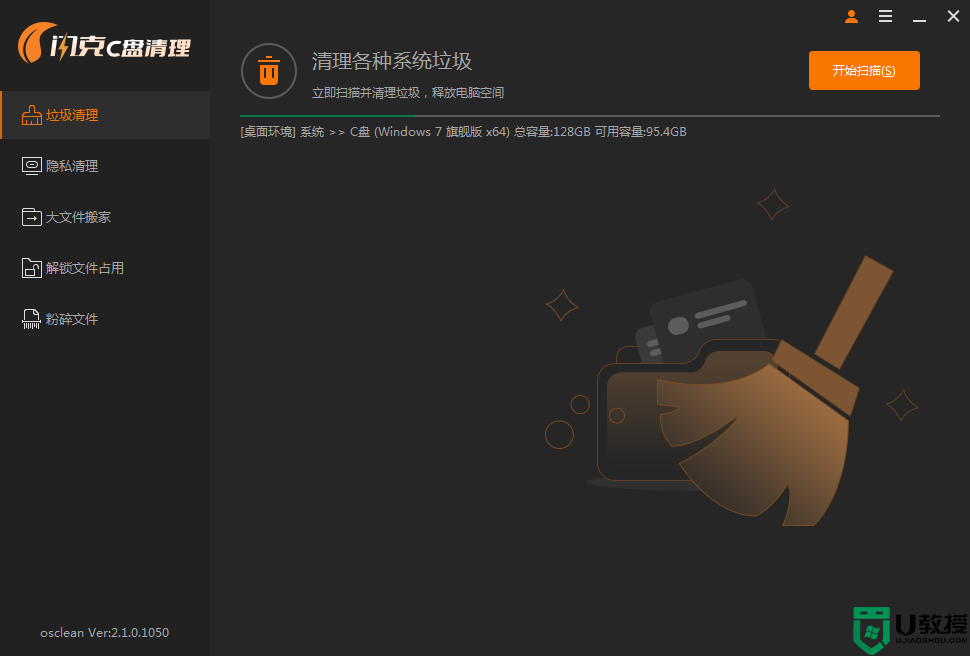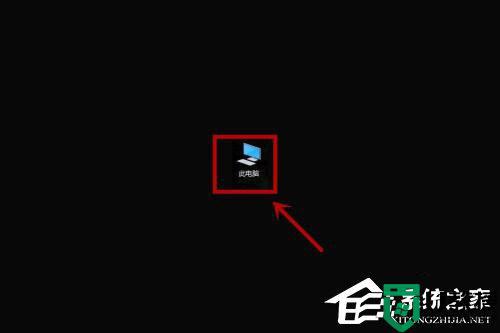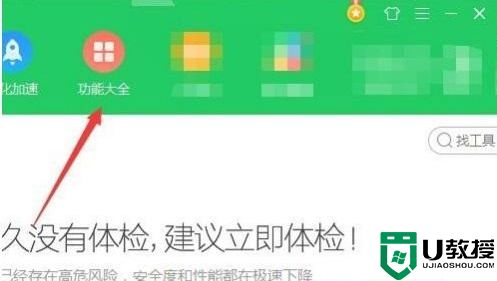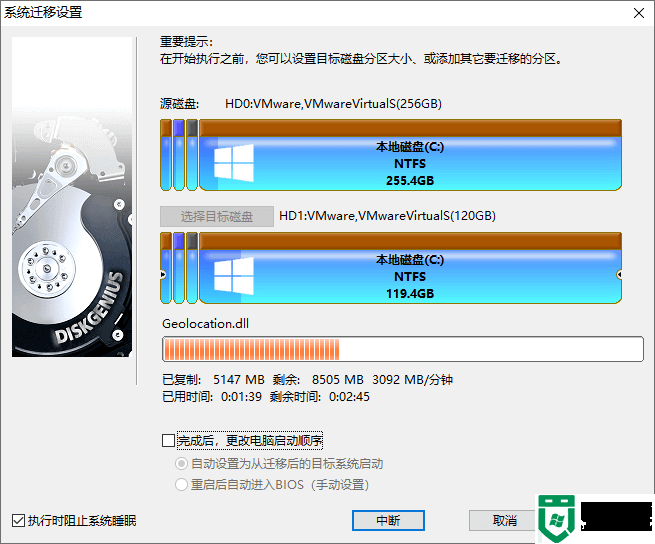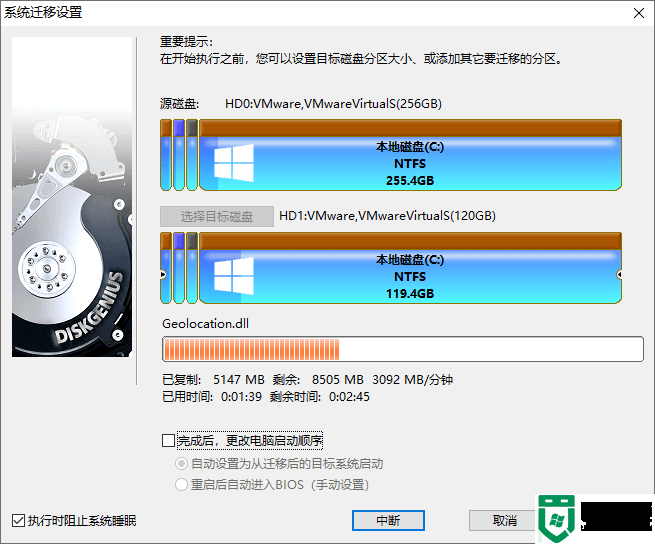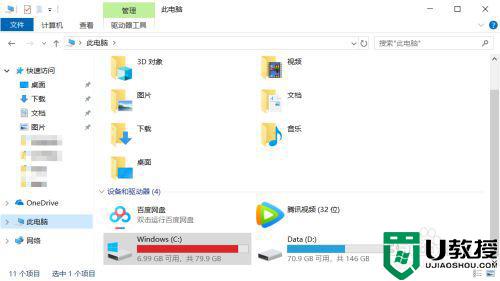c盘满了文件怎么迁移?c盘文件迁移D盘教程
时间:2023-09-24作者:bianji
c盘文件迁移D盘教程








方法一:
1、首先打开桌面上的“我的电脑”;

2、点击左边的“桌面”;

3、然后右键点击,选择“属性”打开;

4、在“桌面 属性”面板,点击“位置”;

5、然后点击“转移”;

6、选则C盘外内存比较大的盘符,我这里是移动到E盘,然后在E盘新建一个文件夹桌面(如果你想移动到D盘,就在D盘新建一个文件夹桌面),然后选择确定;

7、然后点击“应用”,接着文件就会自动转移,只需要耐心等待转移即可。

方法二、
1、mklink(创建链接)命令,来给软件和文件夹搬家,win7,win10都可以用,命令格式是:

2、最常用的命令格式是mklink /d c盘的某个目录 迁移后的目标目录。
方法三、
下载第三方软件,例如360安全卫士,在功能大全中有个C盘搬家的功能,可以帮助我们把C盘中的软件转移到其他盘,非常方便。