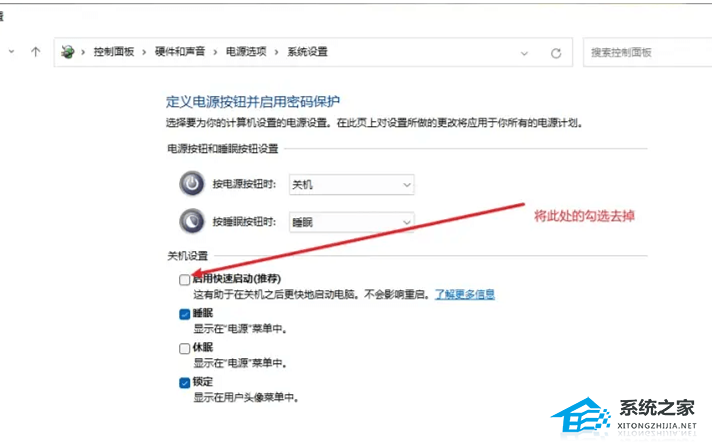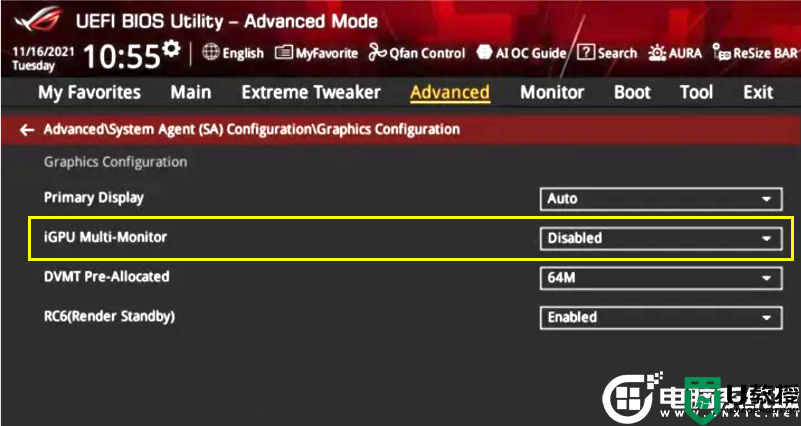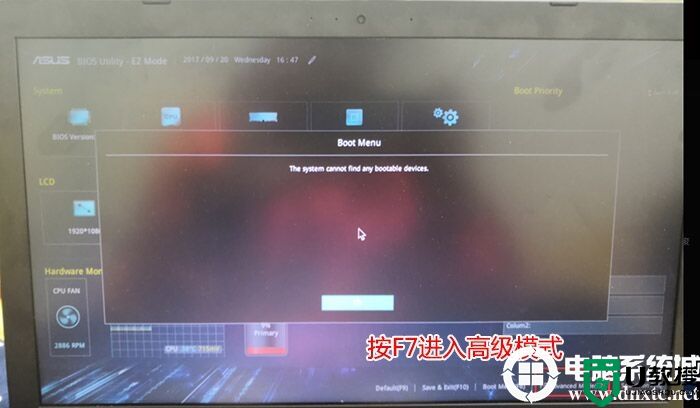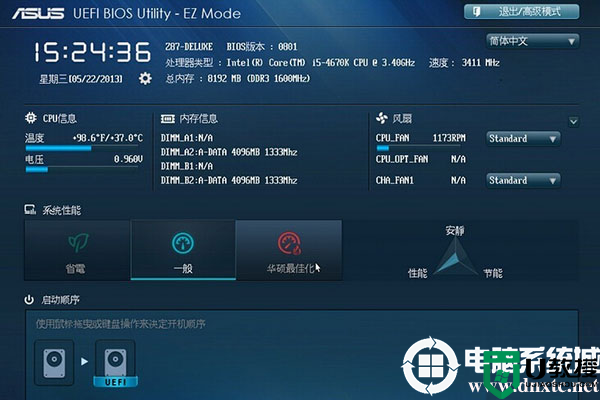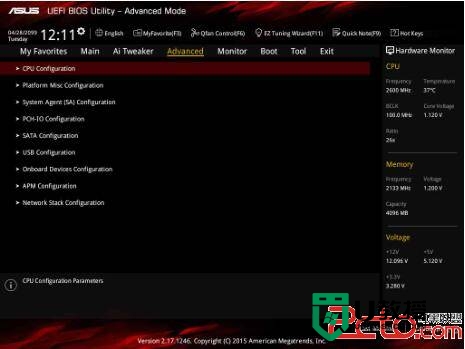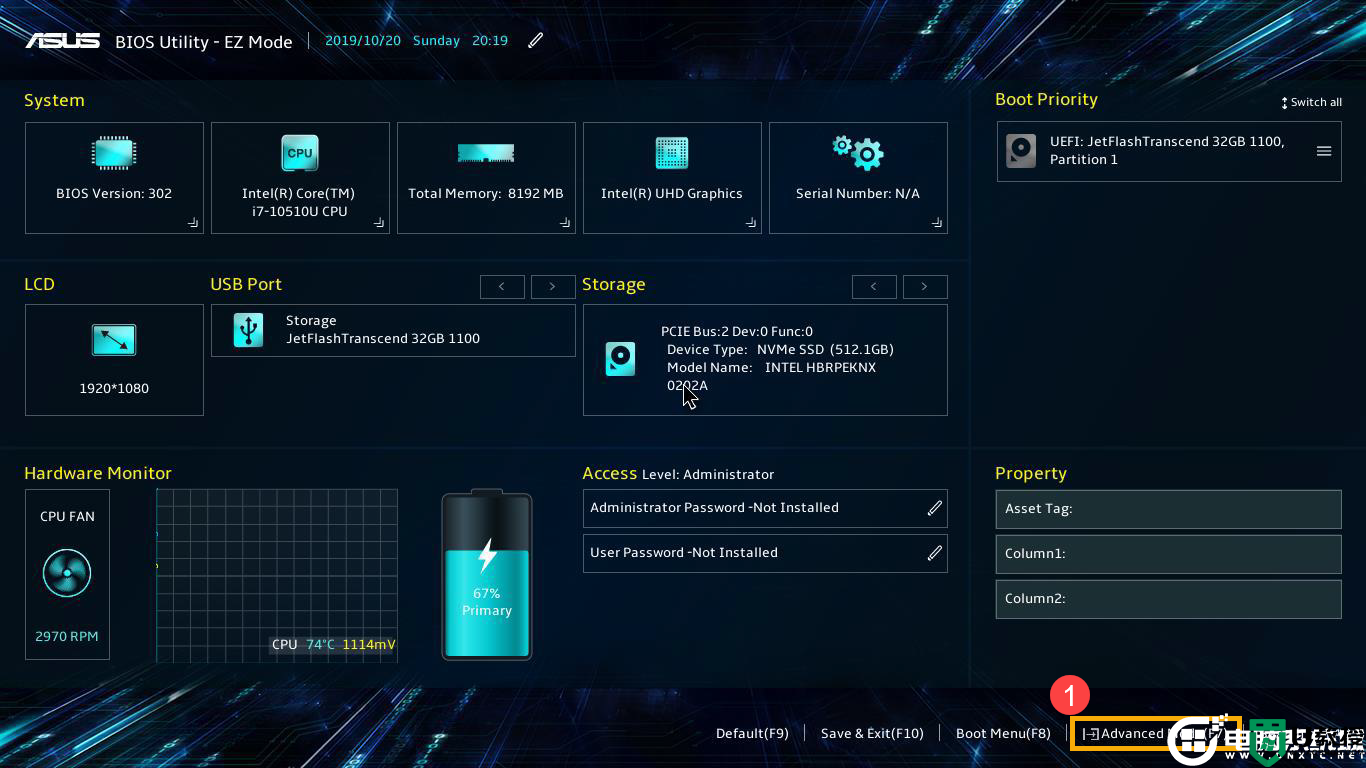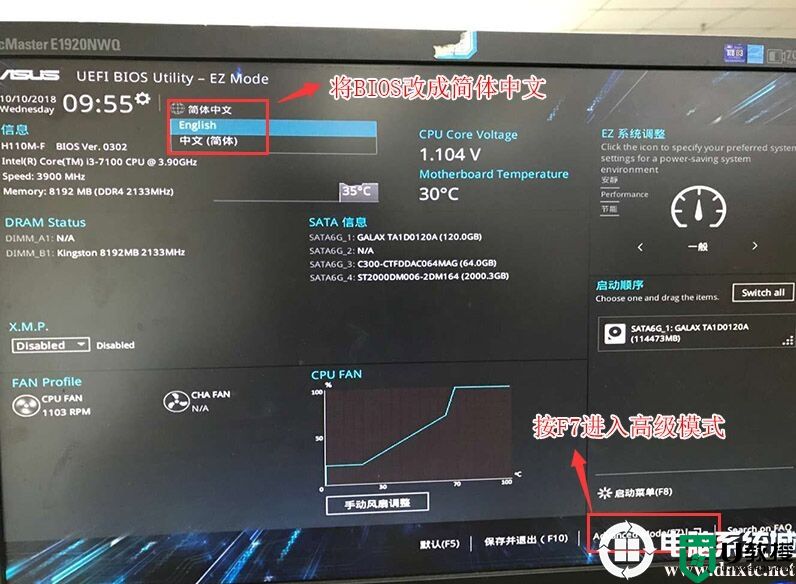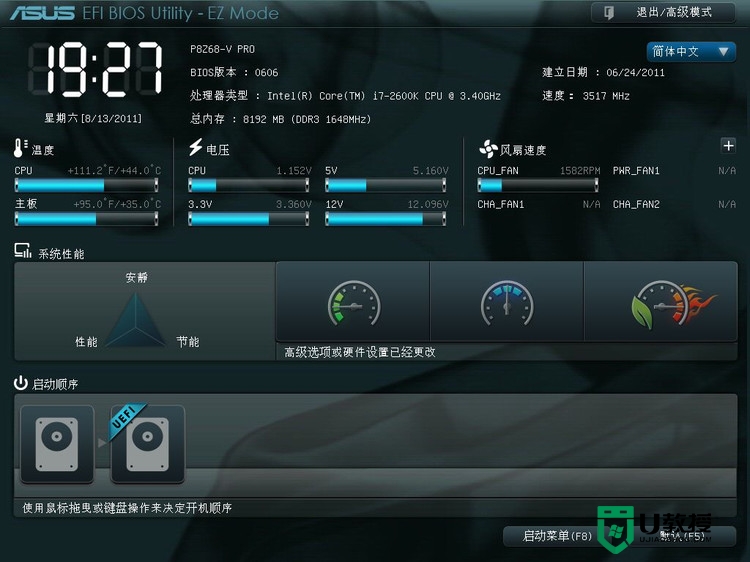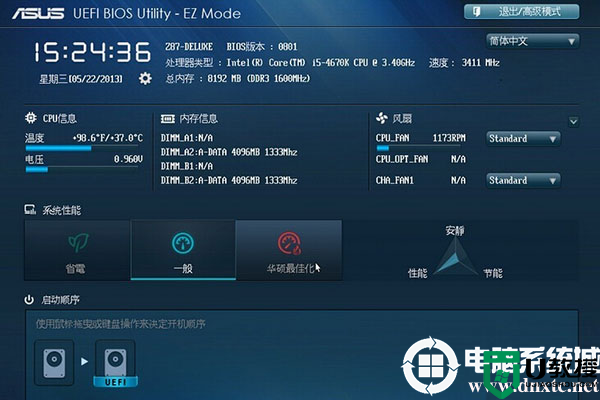华硕主板关机后usb不断电怎么解决?华硕主板设置关机usb不供电的方法
时间:2023-10-18作者:bianji
解决方法:





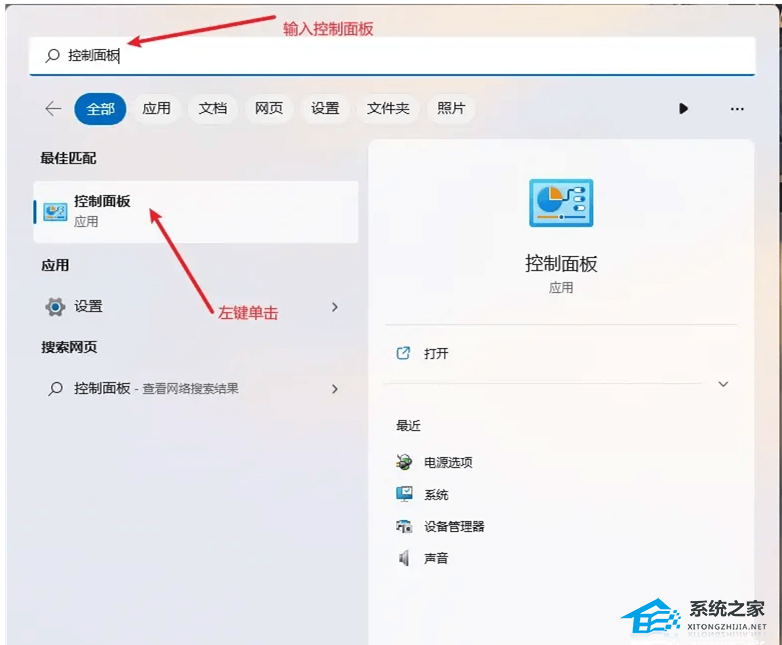
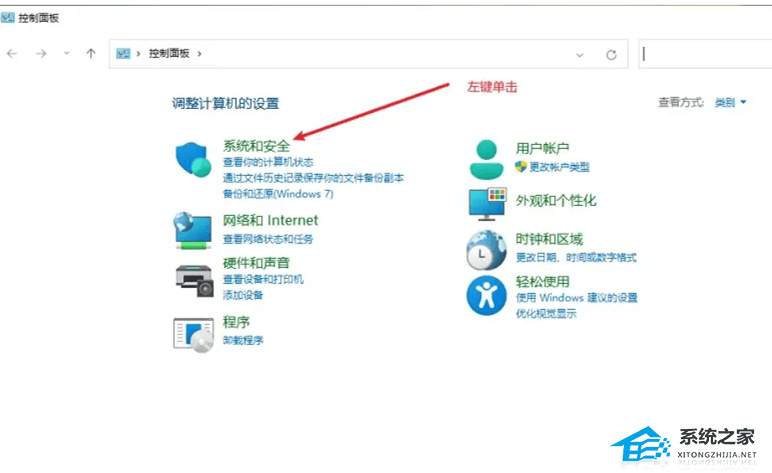
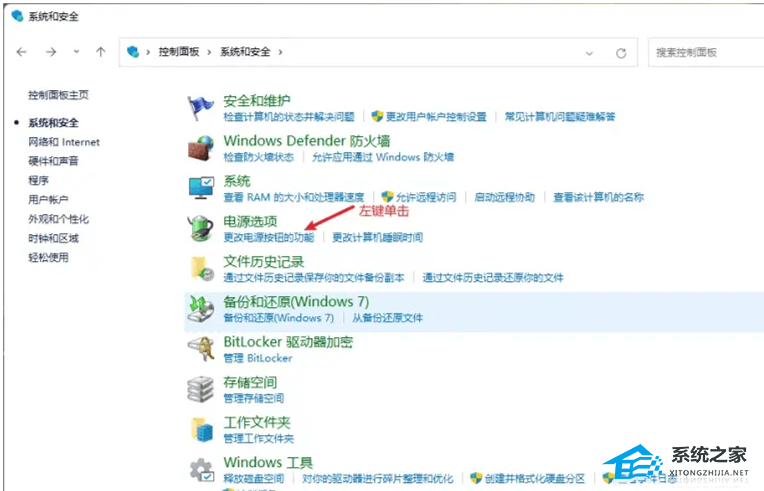
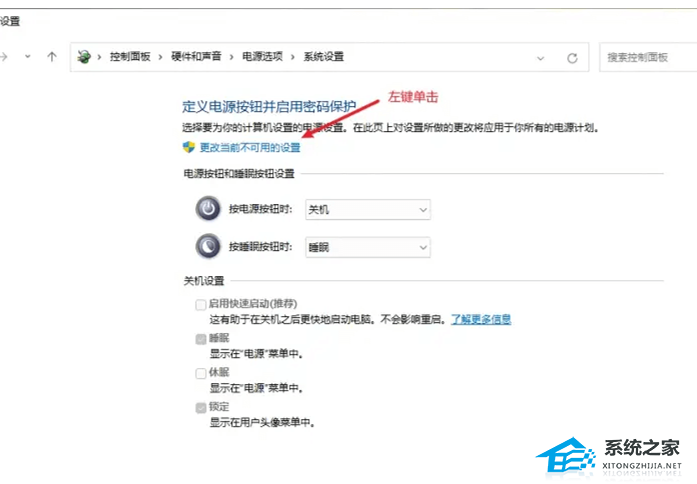
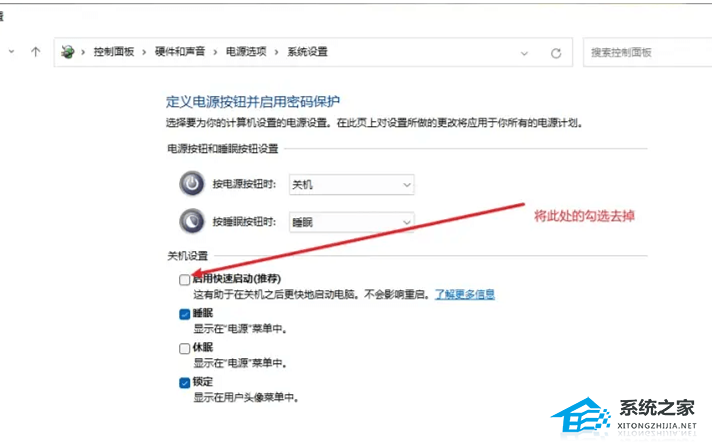
1、开机,连续按【Delete】键或【F2】进入BIOS。
2、进入高级模式【界面右下角或按F7】。

3、选择【高级】后,再点击【高级电源管理(APM)】选项。

4、高级\高级电源管理(APM),将ErP 支持后面的选项改为【Disabled】。

5、在【高级】界面,单击【内置设备】。

6、将【USB power delivery in Soft off state (s5)】后面的选项改为【Disabled】。

7、电脑开机后,点击【开始菜单】,搜索【控制面板】并打开。
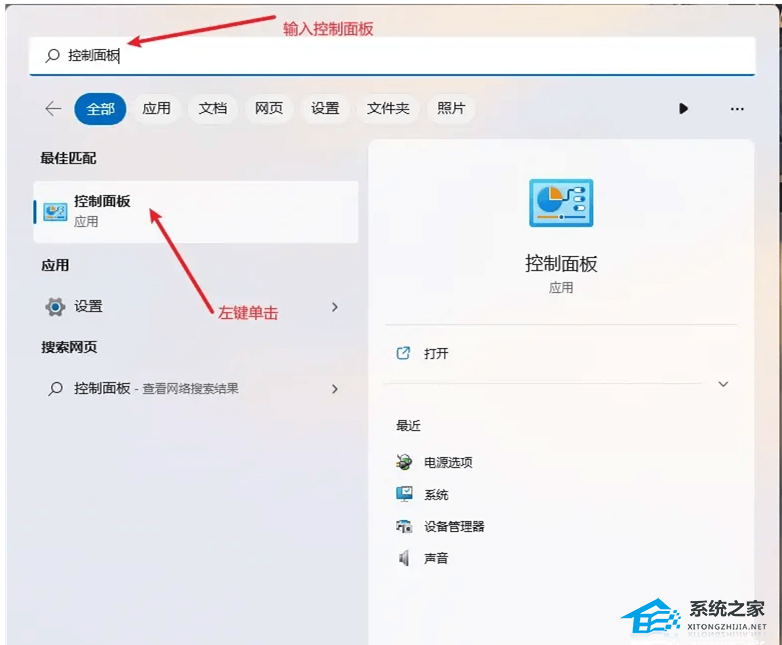
8、控制面板窗口,类别查看方式,调整计算机的设置下,点击【系统和安全】。
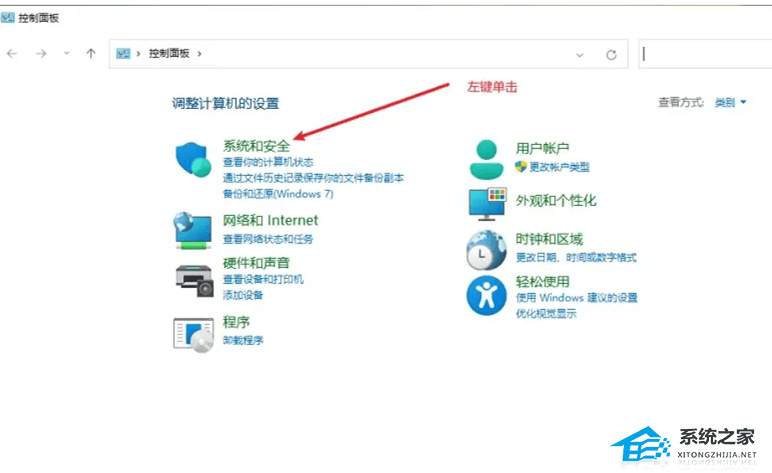
9、系统和安全窗口,电源选项这里,点击【更改电源按钮的功能】。
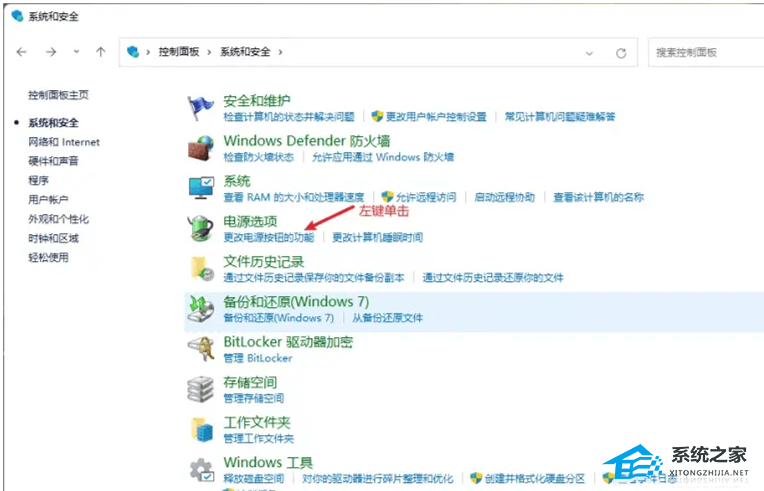
10、系统设置窗口,找到并点击【更改当前不可用的设置】。
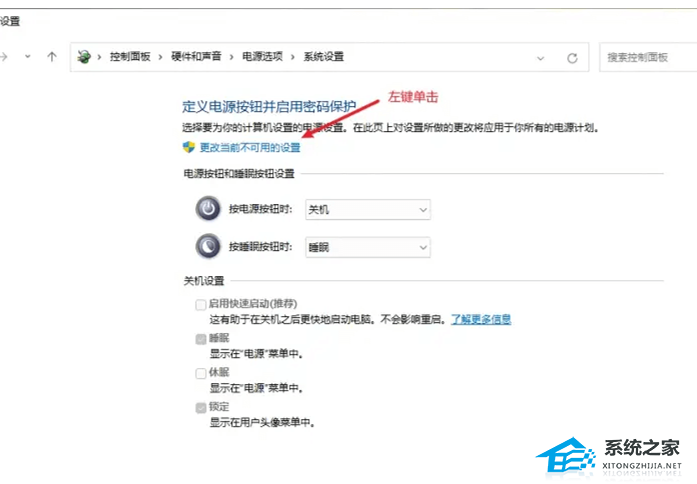
11、取消掉【启用快速启动(推荐)】前面的勾选。