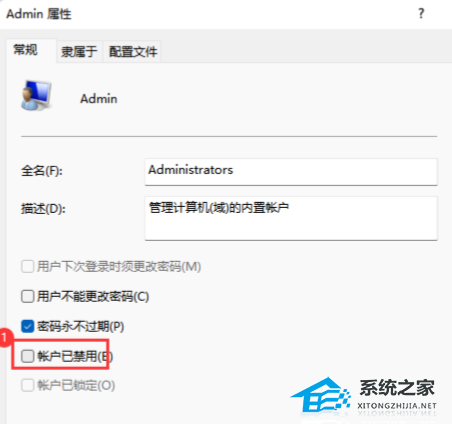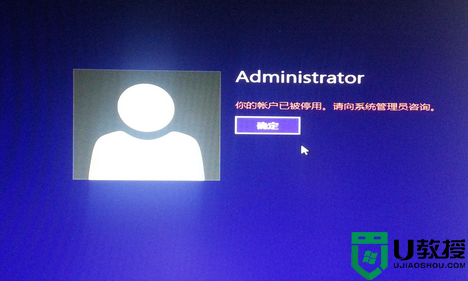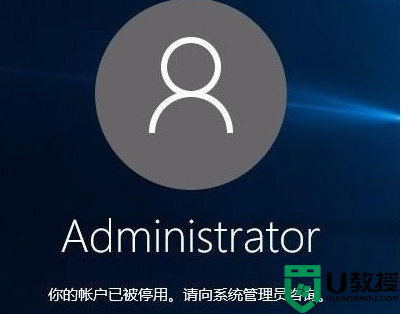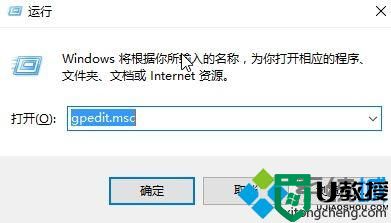Win10提示你的账户已被停用怎么办?【已解决】
时间:2023-10-25作者:bianji
解决方法如下:


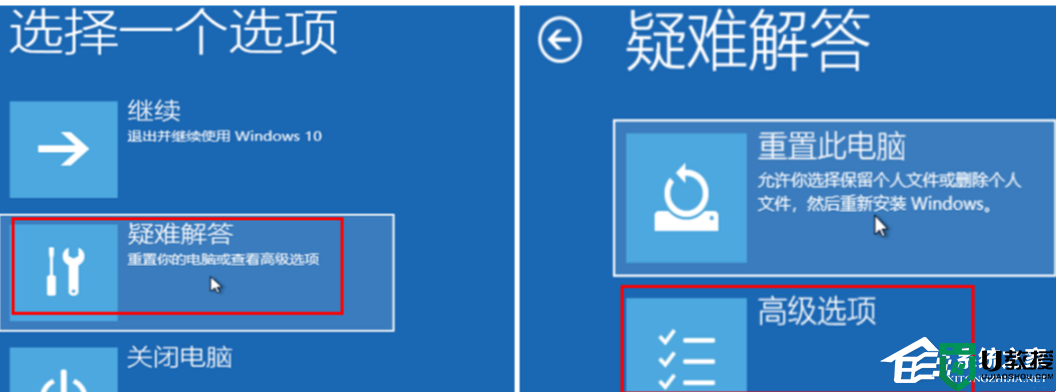



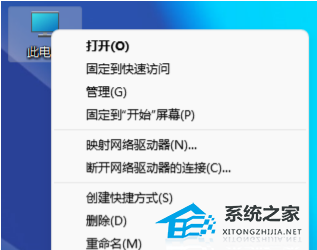
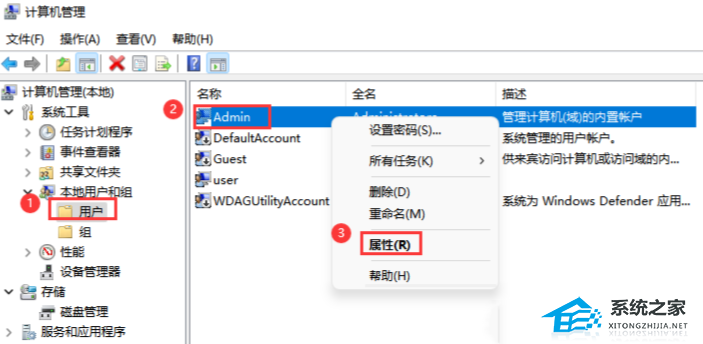
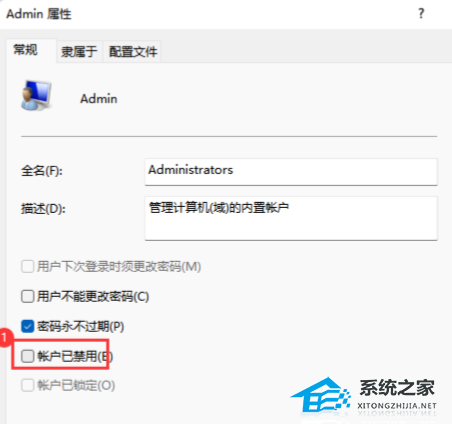
1. 如果进不了系统,可以在开机出现Windows徽标,下面有转圈的小点时,立即断电,连续操作三次,即可进入高级启动界面;

自动修复这个界面,直接点击【高级选项】。

2. 选择一个选项下,点击【疑难解答(重置你的电脑或查看高级选项)】,疑难解答下,点击【高级选项】;
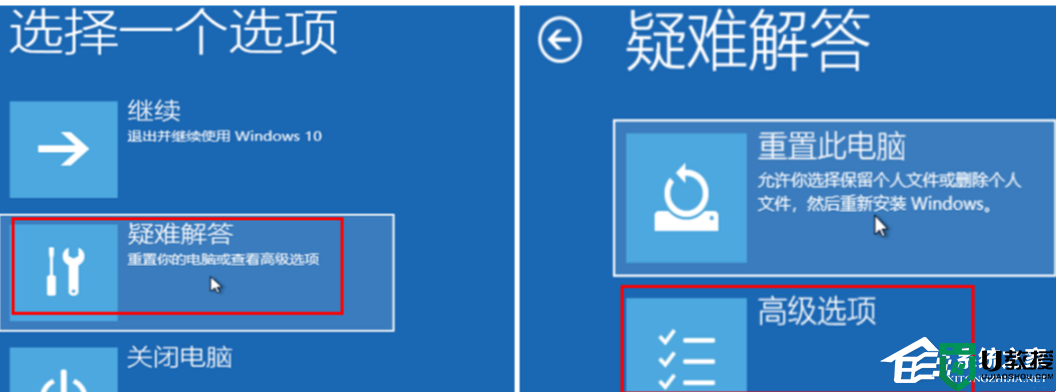
3. 高级选项下,点击【启动设置(更改 Windows 启动行为)】;

4. 接着再点击【重启】;

5. 电脑在重启后,会再次进入到启动设置界面,这里我们根据提示按【F4】进入安全模式;

6. 电脑会自动以管理员账户进入安全模式,【右键】点击【此电脑】,在打开的菜单项中,选择【管理】;
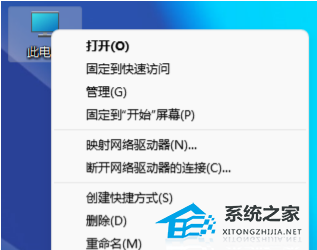
7. 计算机管理窗口,左侧点击【用户】,右侧选择被停用的用户,右键选择【属性】;
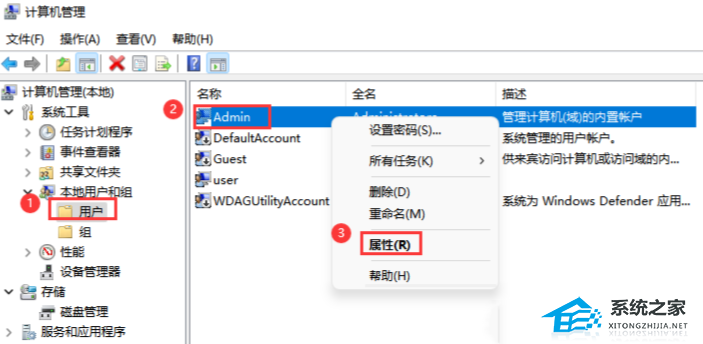
8. 最后在打开的窗口中,取消【账户已禁用】勾选,重启电脑即可正常使用。