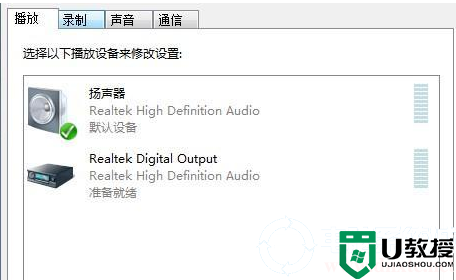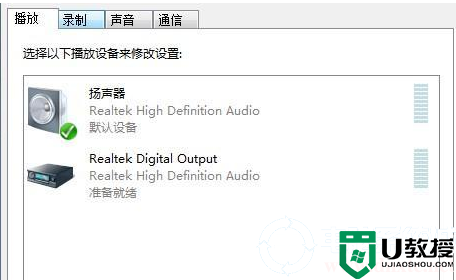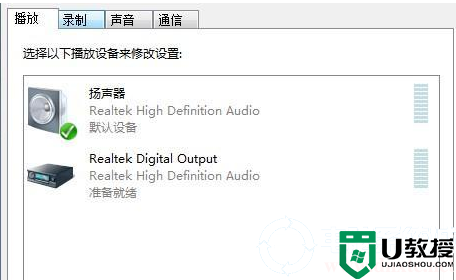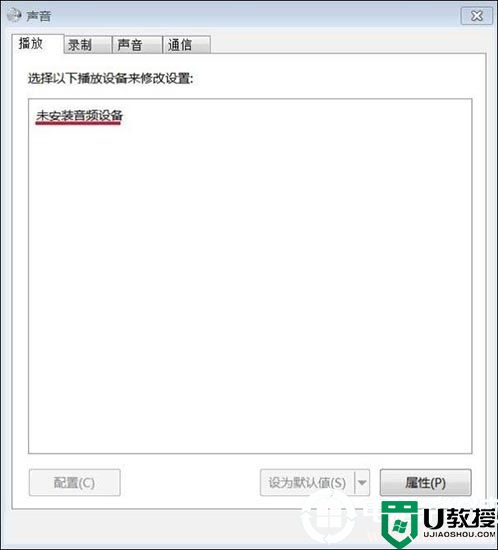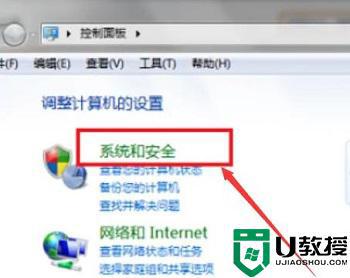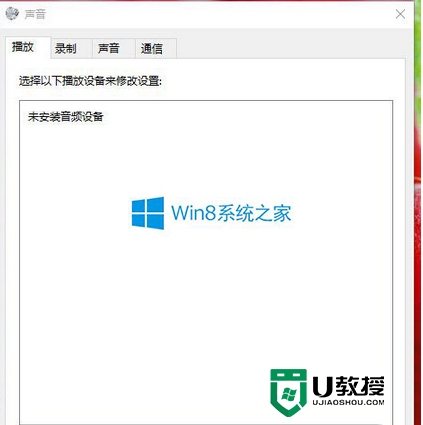Win10没有声音显示未安装音频设备怎么办?
方法一:
1. 按下快捷键Win+R打开运行窗口,输入命令“services.msc ”点击确定进入到服务页面。
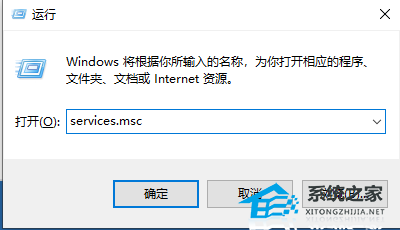
2. 进入到页面,找到“Windows Audio”服务,双击打开它。
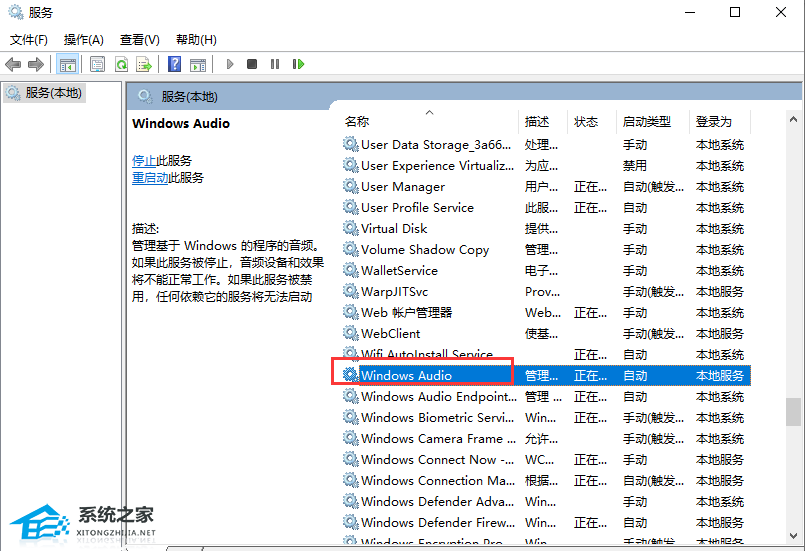
3. 该服务未启动的话将其启动,若以启动则先停用,停用后在启用即可。
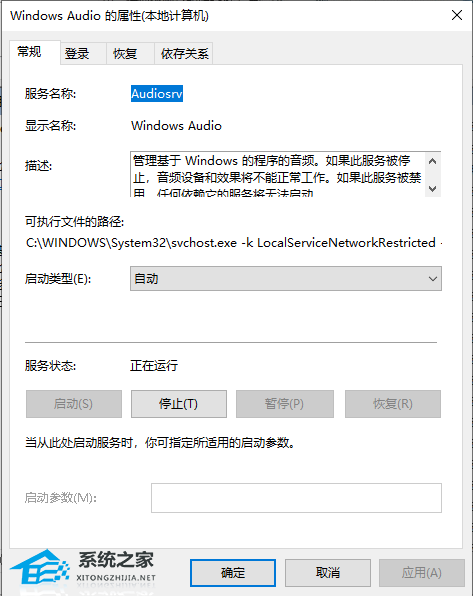
方法二:
1. 鼠标右键点击桌面上的此电脑找到属性选项。
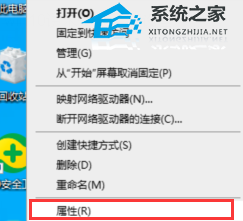
2. 进入到系统页面,点击左侧菜单控制面板主页选项进入。
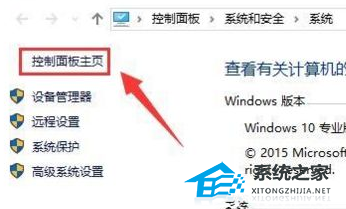
3. 点击硬件和声音,找到声音选项的管理音频设备点击进入。
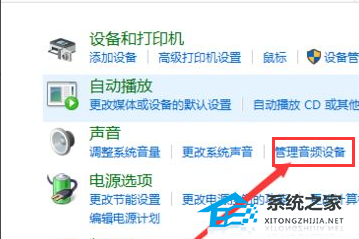
4. 在弹出的声音对话框,点击未安装音频设备勾选显示禁用的设备选项进入。
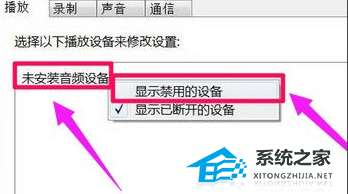
5. 最后鼠标右键扬声器,在弹出的菜单勾选”启用“即可。
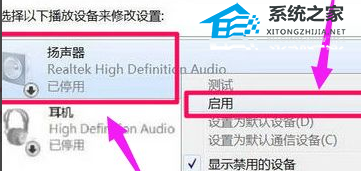
方法三:
1. 点击任务栏,找到“设备管理器”选项点击进入。
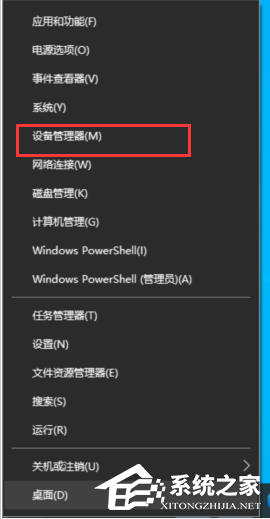
2. 展开“音频输入和输出”,在下面的声卡设备上单击右键,选择“属性”。
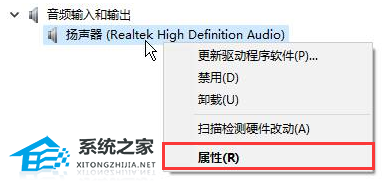
3. 点击“驱动程序”选卡,点击下面的“回退驱动程序”按钮。
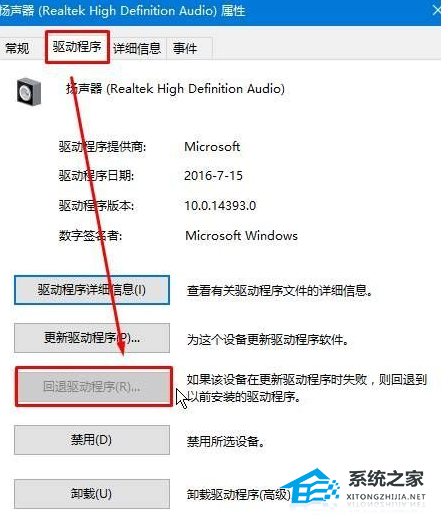
4. 完成回退驱动程序操作后,最后重启电脑即可。

如果以上方法都不能解决问题,用户可以考虑重装系统。
推荐下载:
低配电脑 Windows10 22H2 64位 专业精简版采用微软官方最新 Windows 10 22H2 19045.3448 64位 专业版离线制作,对系统进行适当的精简,但不过度优化,避免出现组件缺失无法使用的情况。此版本解决了Windows 操作系统的安全问题,可以正常更新补丁,需要用户手动开启更新,随时升级到最新的版本。系统分区占用10.7 GB,集成常见的硬件驱动,支持更快、更智能的扫描识别,提升装机速度和效率。本系统经检测,安全无毒无插件,用户可放心使用。