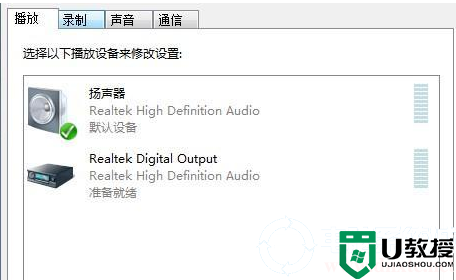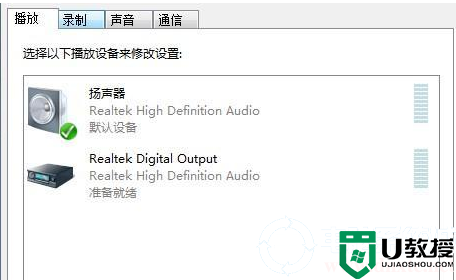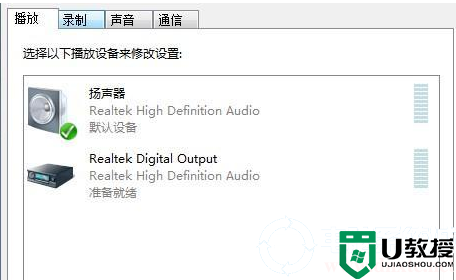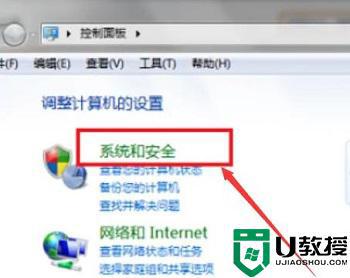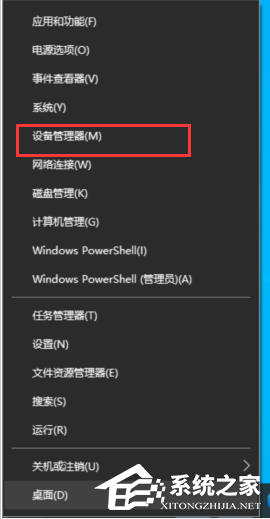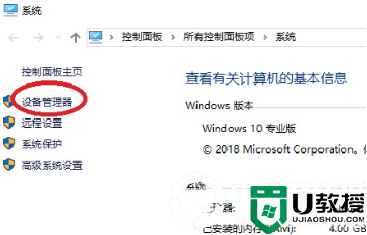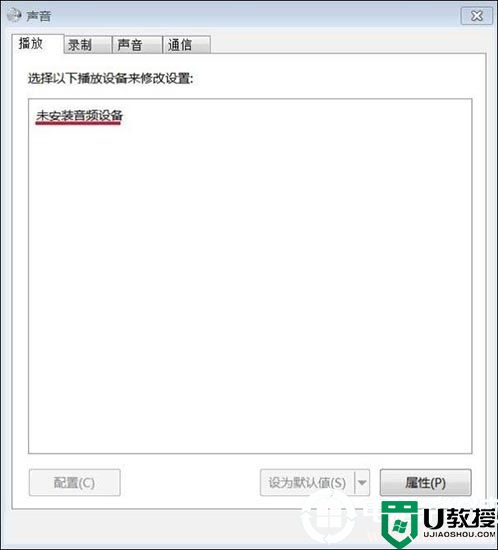电脑未安装音频设备怎么解决 电脑显示未安装音频设备怎么办
时间:2024-05-03作者:bianji
昨天小编在使用电脑扬声器的时候,跳出了未安装音频设备的提示,研究了相关资料才知道可能是由于驱动问题或者系统设置问题所导致的,于是小编从这两方面入手,成功的解决了问题,现在小编就把自己使用的方法带来给大家,大家赶紧来看看吧。

电脑未安装音频设备怎么解决?
方法一、
1.右键单击桌面上的“计算机”图标,然后选择“属性”。在系统属性窗口中,选择“设备管理器”;
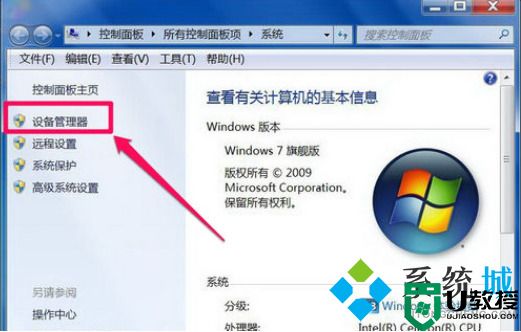
2.进入设备管理器后,打开“声音,视频和游戏控制器”,并检查下面的声音设备前面是否有黄色警告标志。如果存在,则表明驱动程序已损坏,必须更新驱动程序;
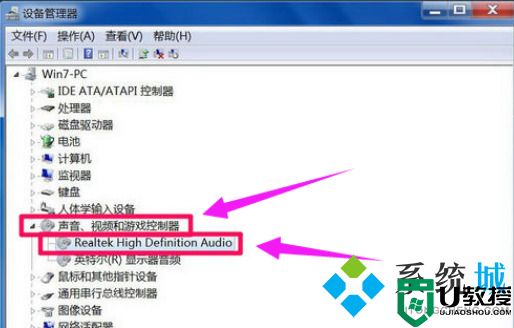
3.有两种更新驱动程序的方法。一种是拥有驱动程序CD或以前的备份驱动程序。可以右键单击声音设备,选择“更新驱动程序设备软件”,然后按照步骤进行更新。如果没有驱动程序CD或备份,请从Internet下载驱动程序向导软件。安装后,该软件将自动更新。
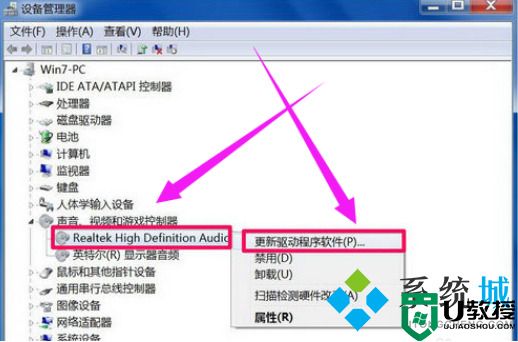
方法二、
1.右键单击任务栏中的小扬声器图标,然后选择“播放设备”;

2.在“播放”选项卡界面中,将显示“未安装音频设备”,右键单击此处。在弹出的右键菜单中,选择“显示禁用的设备”;
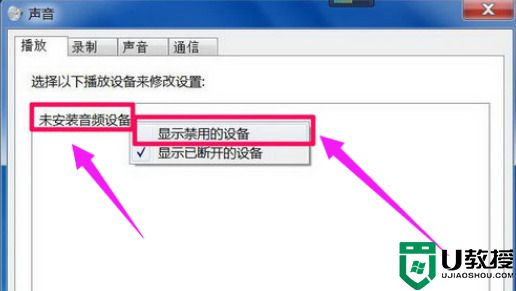
3.将出现“扬声器”和“耳机”选项。右键单击“扬声器”,然后在菜单中单击“启用”;
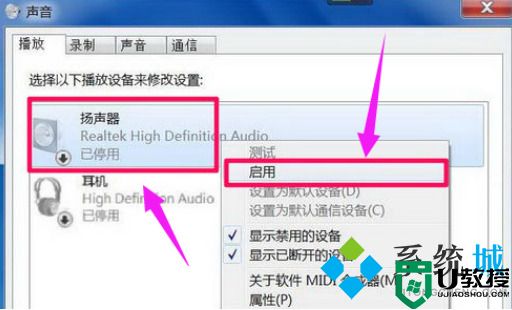
4.使用与上述相同的方法“启用”耳机,最后单击“确定”以保存设置。当返回到任务栏时,您会发现音量图标上没有红叉,并且那里有声音。
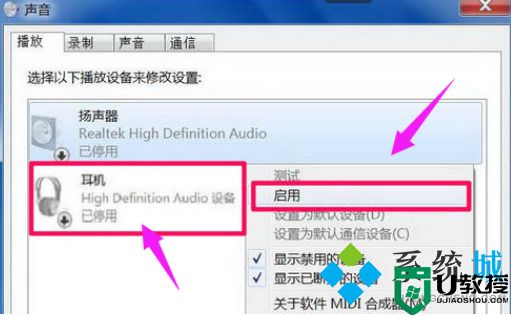
以上就是小编为大家带来的电脑未安装音频设备的解决方法了,希望能帮助到大家。