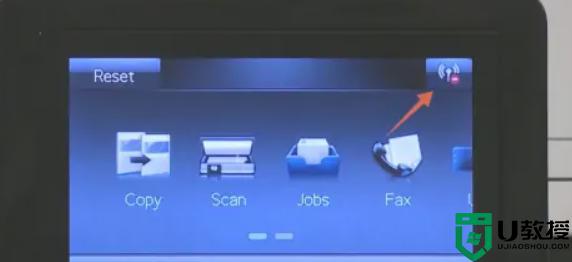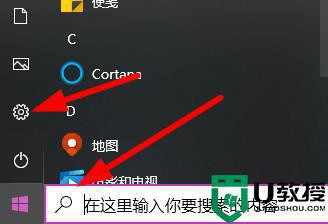Win11怎么打开Wifi Win11连接Wifi图文教程
时间:2023-10-29作者:bianji
win11怎么打开连接wifi






1、首先点击界面右下角的网络按钮打开网络连接列表。

2、在其中找到wifi图标,点击开启,如图所示。

3、接着在其中找到我们想要连接的wifi,点击它。

4、勾选自动连接,然后点击右下方的“连接”按钮。

5、接着会弹出密码输入界面,在图示位置输入密码,最后点击“下一步”

6、我们就能看到wifi已经连接成功了。

以上就是win11wifi连接教程介绍了,需要的朋友快跟着教程一起去连接wifi吧。