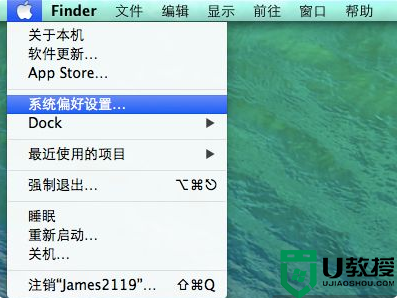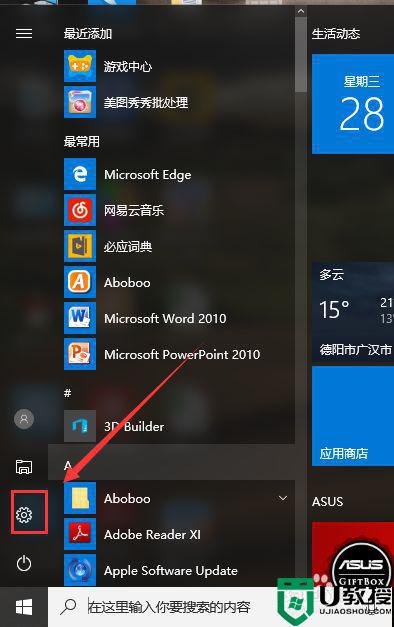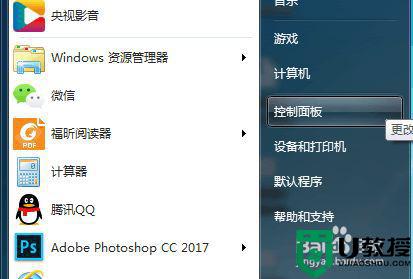打印机怎么连接电脑 打印机连接电脑的图文教程
我们都知道如果要使用打印机的话,就要先跟电脑进行连接并进行一些设置,可是有一部分用户并不知道打印机怎么连接电脑吧,步骤比较多,大家要详细看,现在不妨跟随u教授小编一起来学习一下打印机连接电脑的图文教程吧。
方法如下:
1、确保打印机已通电和接入到网络、并设置好打印机IP地址(每个人设置的IP地址不同,根据实际情况查打印机IP地址)。

2、官网下载打印机驱动程序。
很多是没有打印机驱动,为了方便很多自己下载。下载驱动时,需要明确打印机的型号。
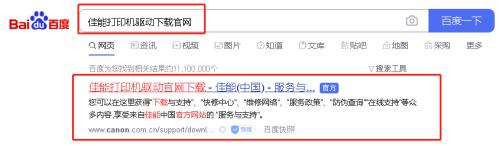
3、找到“服务与支持”,选择“下载与支持”。
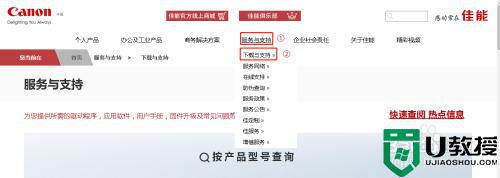
4、输入产品型号。
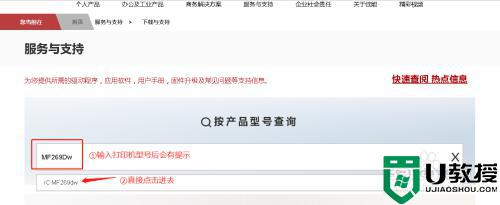
5、点击“驱动程序”。
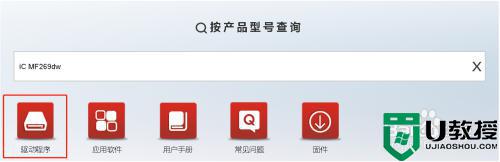
6、找到合适自己系统的打印机驱动程序。
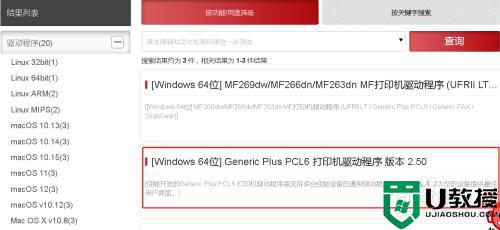
7、进来后点击“开始下载”。
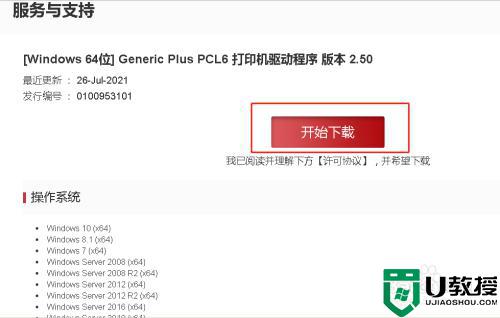
8、下载好驱动,进行双击解压出文件夹,文件夹包含着打印机驱动程序“Driver”。
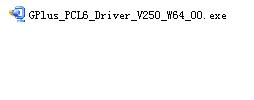

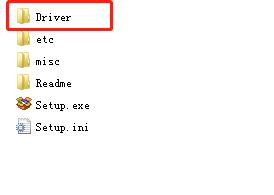
9、先点击电脑桌面左下角“开始”菜单,找到“控制面板”,点击进入控制面板。
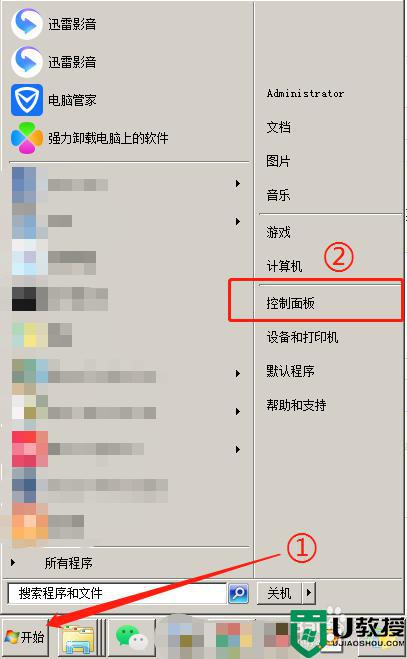
10、进入控制面板后,找到“查看设备和打印机”,点击进入“设备和打印机”。
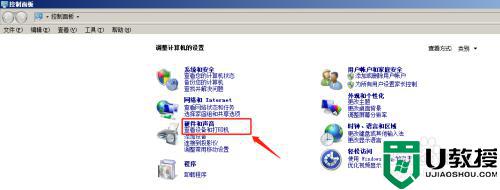
11、进入“设备和打印机”后,左上角找到“添加打印机”,点击进入添加打印机,选择“添加网络、无线或Bluetooth打印机”。
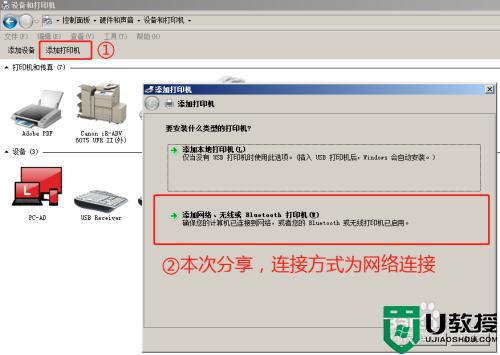
12、进入后,一般会有两种方式添加。
1、系统自动搜索出来,根据图显示可以看到打印机IP地址是192.168.0.253,如显示有自己要连接的打印机,选中点击右下角下一步后连接即可。
2、如果无法自动搜索出来,就选择“我需要的打印机不在列表中(R)”。
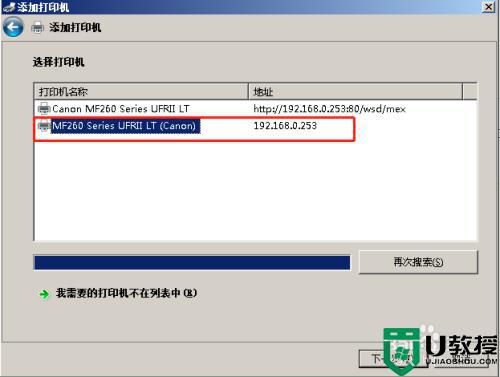 13选择“我需要的打印机不在列表中”,弹出选项后选择“使用TCP/IP地址或主机名添加打印机”。
13选择“我需要的打印机不在列表中”,弹出选项后选择“使用TCP/IP地址或主机名添加打印机”。
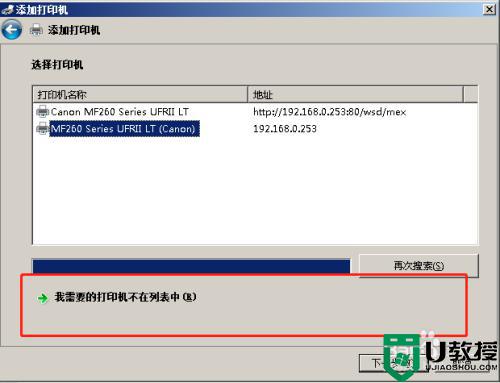
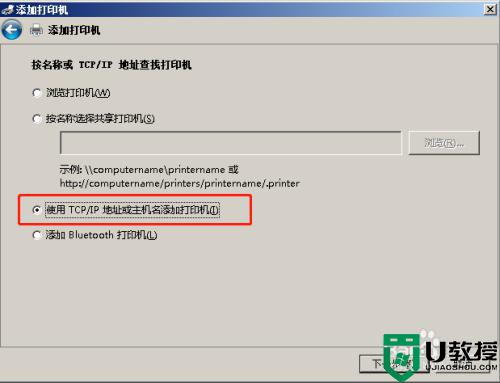
14、进入后,在“主机名或IP地址”输入打印机IP地址:192.168.0.253(这个以实际情况配置为准)。
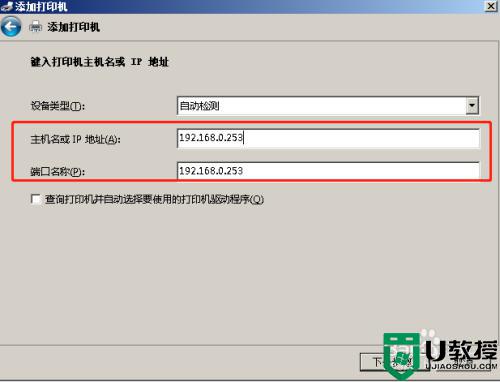
15、下一步,选择“从磁盘安装”,按照步骤依次找到之前下载好的打印机驱动程序进去安装完成。
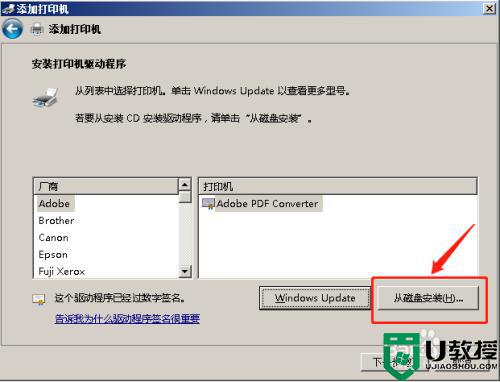
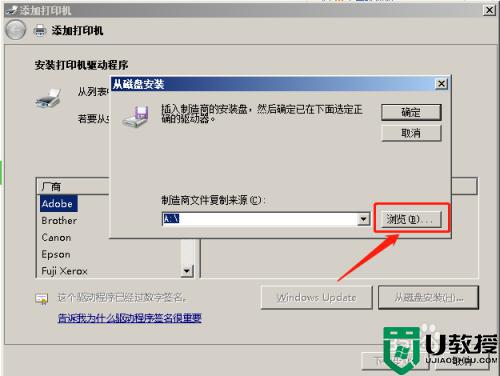
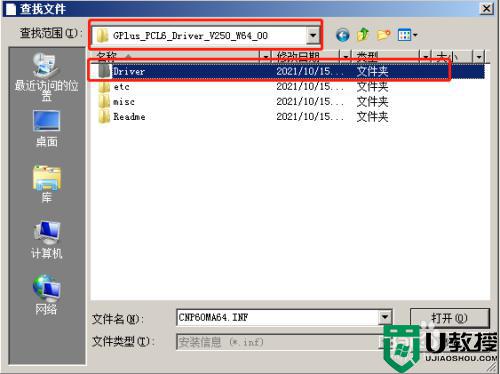
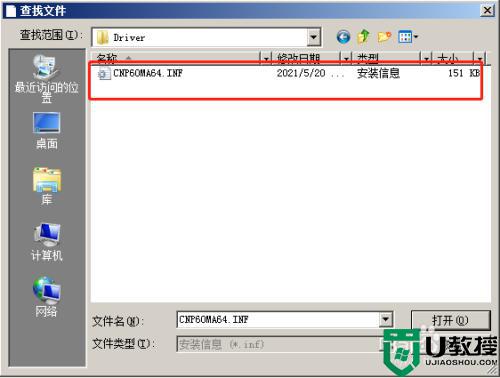
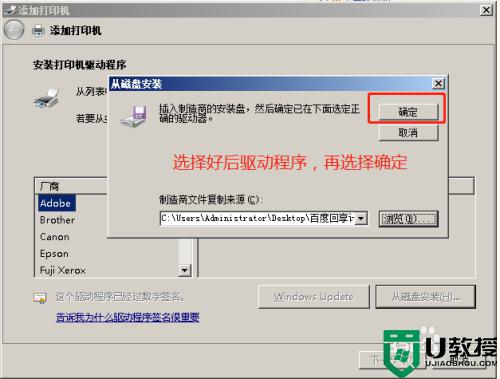
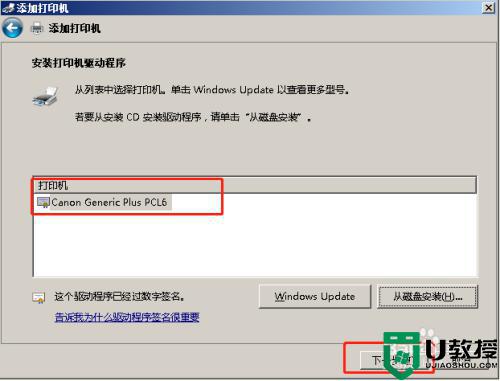
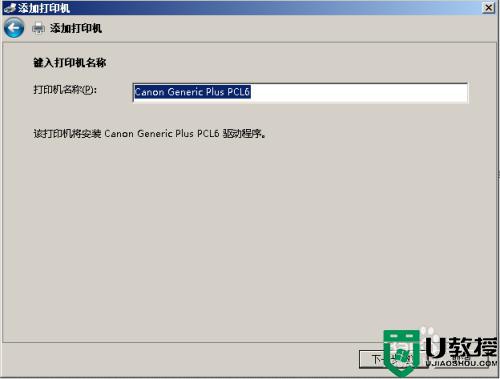
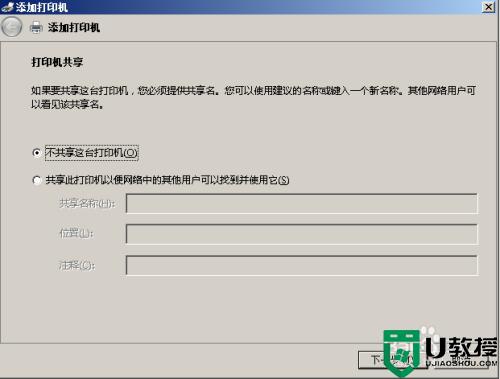
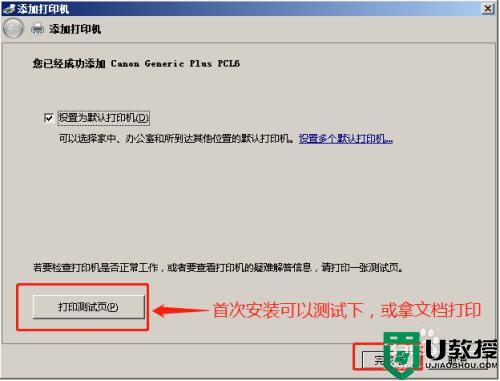
16、完成后,会显示已安装好打印机的图标。
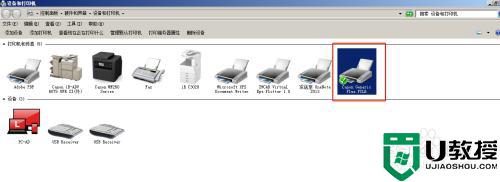
17、电脑上打印测试页成功。
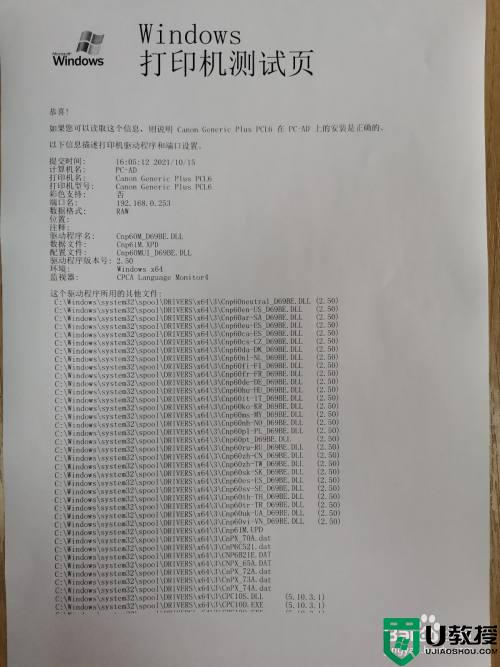
以上给大家讲解的就是打印机怎么连接电脑的详细方法,有需要的用户们可以学习上面的方法来进行操作,希望帮助到大家。