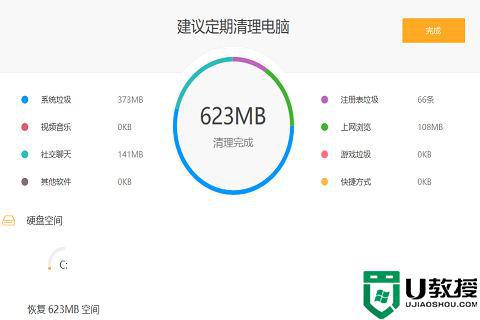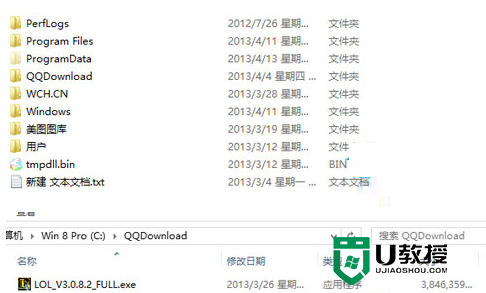c盘怎么清理到最干净?教你深度清理C盘空间!
一、删除C盘的垃圾文件
1、在电脑上点击 win 键,在系统左侧会弹出一个对话框,点击如图所示位置中的 设置,即可进入系统设置。
2、在弹出的系统设置窗口中,点击图示位置中的 系统 选项,在该选项中,主要内容为:显示器、声音、通知、存储等相关设置。

3、在系统设置中,点击系统左侧的导航栏中的 存储 设置,即可进入系统储存相关设置。

4、在存储中,可以查看本地存储目前的占用情况,如图所示,点击图示位置中的 C盘 ,即可进入查看C盘的具体情况,这里可以看出,主要内存占用情况为应用程序和临时文件占用较大。

5、存储感知是系统更新才出来的功能,这里打开该功能,即可在需要清理垃圾时,就会自动提示需要清理垃圾。点击下方的 立即释放空间 即可进入空间释放程序。

6、点击上图中的 立即释放空间 之后,即可搜索系统C盘空间储存在的垃圾。如下图所示,已经搜索出2G+的垃圾。这里需要注意的是,回收站和以往的windows安装勾选,勾选上,点击上方的 立即清理 ,即可对垃圾进行清理。

二、转移个人文件夹
1、在存储设置界面,进入下方的:“更改新内存保持位置”;

2、将所有的个人目录都移动到D盘点击应用保存。

这样在C盘中的“我的文档”、“我的照片”等个人文件夹就转移到D盘中了,这样就可以有效减少C盘的垃圾文件和临时文件了,让你的C盘更加干净。
三、修改一些日常使用软件的存储目录
一些常用软件装在C盘,如果放任不管的话。占用空间的量真的会吓死你。其实只要在设置中修改下文件保存位置。轻松就可以腾出大量C盘空间。
比如微信PC版,天天收到群信息和图片。日积月累的有几十G体量很正常。

大家每天都在使用的QQ也是如此。

还有Adobe家的全家桶,这些缓存空间都可以用巨大形容。如果系统空间不够,一定第一时间清理+转移缓存。“编辑”-“首选项”-“常规”里,修改目录。

四、手动清理window文件夹和大文件
Temp临时文件目录 文件夹位置:此电脑\C:\Windows\Temp

这个文件夹是存放一些临时和缓存文件。删除里边文件是不会对系统有影响的(清理软件通常也会清理这个文件夹)。注意:不要把整个文件夹删除,只需删除文件夹内所有文件即可。如果碰到无法删除的文件,说明此文件正在被使用,重启系统即可删除。
Logfile日志文件夹 文件夹位置:此电脑C:\Windows\system32\logfiles

主要是系统和软件处理记录文件。对普通人来说作用不大,可以删除。
backup备份文件夹 文件夹位置:此电脑\C:\Windows\winsxs\backup

存放软件备份的文件,在我看来基本也是没啥用。删!
Prefetch预读文件夹 文件夹位置:此电脑\C:\Windows\Prefetch

电脑访问文件夹,都会有预读过程。文件夹访问越多,预读信息产生会越多。
定期清理这个文件夹是可以节省空间的。但也会让经常访问的文件夹预读时间变长!
Help帮助文件夹 文件夹位置:此电脑\C:\Windows\ Help

这个Help,主要是存放电脑系统问题相关文件的,也就是系统帮助文件。电脑出现问题的时候,可以通过这些得到帮助。不过能用到这些文件的用户相当的少。还是删除掉节省点空间比较好!
再次提醒,以上这些不要把整个文件夹删除,只需删除文件夹内所有文件即可!
五、最简单的而且也最彻底的方法:重装纯净版Win10系统
干净的系统,一次性解决你的C盘问题,【Win10 22H2 64位 纯净专业版】
Win10 22H2 64位 纯净专业版是经过优化的Win10 22H2,系统非常干净,采用微软官方最新 Windows 10 22H2 19045.2130 64位 专业版为基础优化制作,通过技术人员简单优化,集成万能驱动,完美兼容新老机型,确保系统原汁原味的情况下使系统更加稳定,已更新最新版补丁,无需激活,升级后,Windows 10 22H2对应的详细版本号是Build 19045。