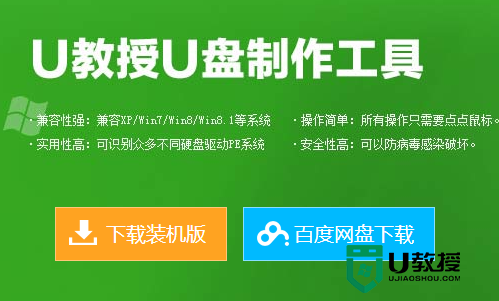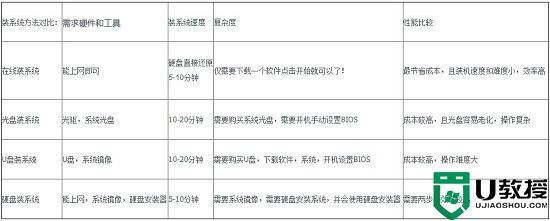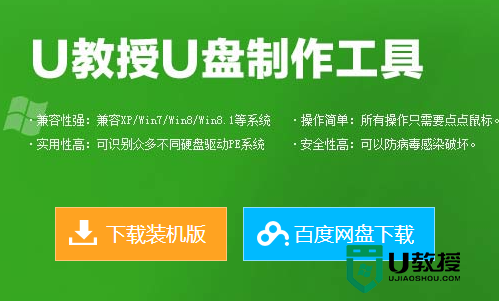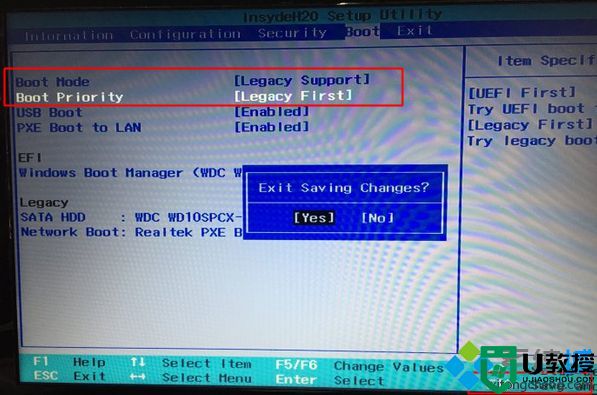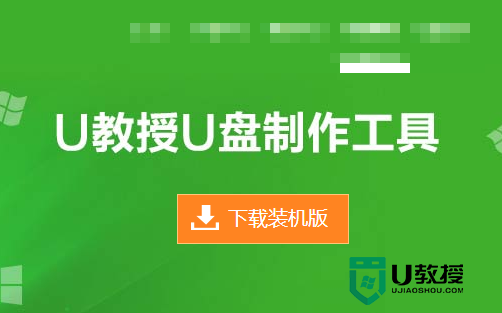电脑如何重装win8|电脑重装win8的最佳方法
许多win8,win8.1用户刚买来电脑不知道怎么重装系统,那么电脑如何重装win8?下面是小编给大家整理的有关介绍,希望对大家有帮助。
电脑重装win8的最佳方法:
1、找一个空的U盘(u盘最好是空的,一定要没有PE,记住是没有PE),首先把下载的win镜像里的东西全部拷贝到u盘(只需要拷贝到u盘,不需要任何东西)(有的人说还需要工具,那他是没有试过不用工具也可以的,本人亲测win8.1)


2、复制完后u盘插在需要重装系统的电脑上,装在哪个盘,那个盘的资料一定要备份,切记一定要备份(最好备份其他硬盘,或者把电脑里的东西都备份到移动硬盘)(本人只负责教技术,如果因个人操作不当造成资料损失本人概不负责),记住你要装系统的盘的大小

3、重启电脑,hp电脑点按F9,选择你的u盘,一般这里会显示你u盘的品牌名(优盘启动盘制作工具装win8)

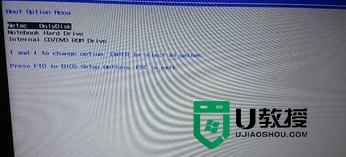
4、出现如图

5、点击现在安装
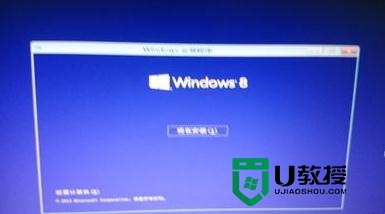

6、同意许可,下一步
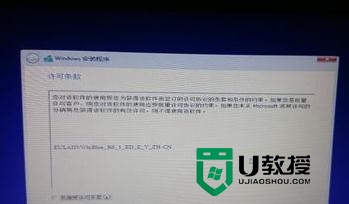
7、选择自定义
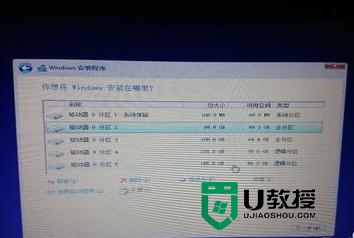
8、选择你要安装系统的分区,那个分区的资料先去一定要备份到其他盘,选择格式化,格式化后选择下一步
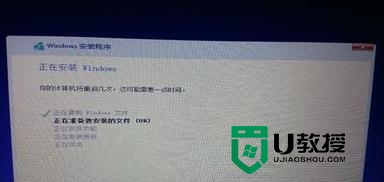
9、等待完成,完成后显示要重启,这是拔掉u盘,(不拔掉u盘的话,重装后u盘占用一个盘符如果是D盘或者是E盘就不太习惯)等待重启
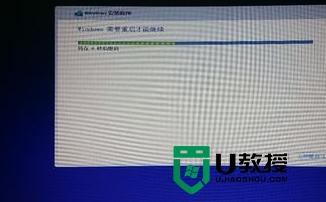

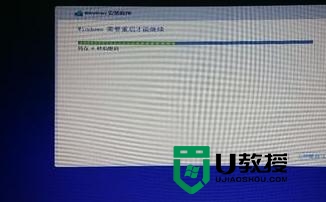

10、重启后可能看到如图,选择win8,如果你装的win7就选择win7

11、开始安装设备

12、输入电脑名
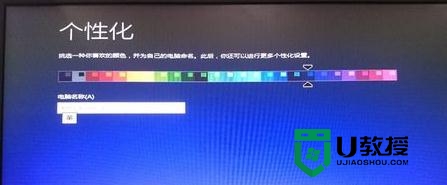
13、选择使用快速设置

14、如果电脑联网了需要输入账号,这是可以选择创建一个新账户,然后选择先不登陆
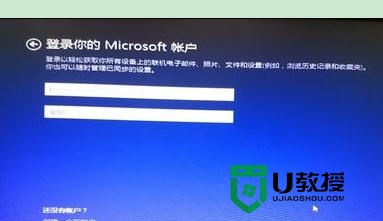
15、接下来就是等待了,机器好的话5分钟之内,性能不好的话20分钟的都有




16、恭喜你,装好了,enjoy a good day!

注意事项:
资料一定备份到其他盘。
选择安装分区的时候要选择对。
【电脑如何重装win8】这就跟大家分享完啦,大家还有其他的电脑系统故障需要修复,或者想尝试u盘安装系统的话,可以上u教授查看相关的教程。