相关教程
-
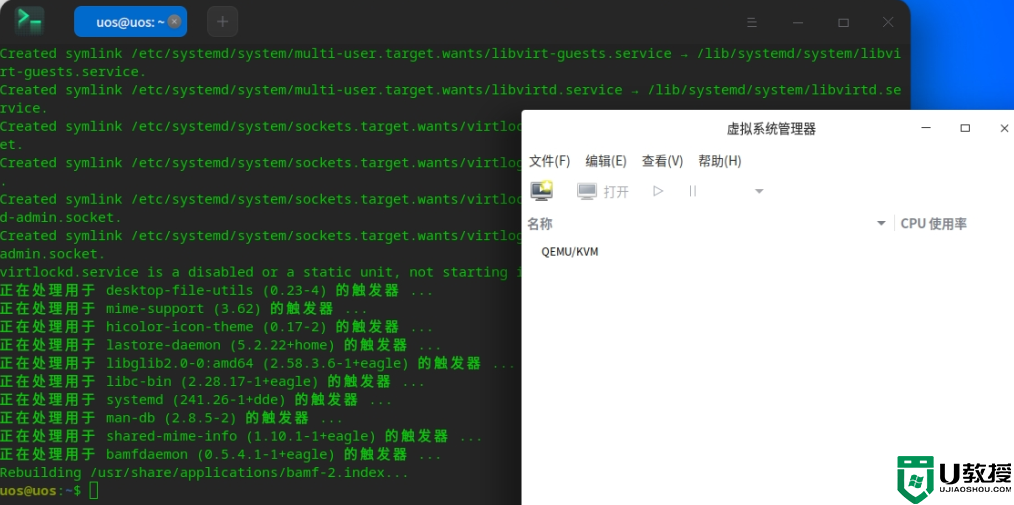 uos系统怎么安装kvm虚拟机?统信uos家庭版安装kvm虚拟机图文教程
uos系统怎么安装kvm虚拟机?统信uos家庭版安装kvm虚拟机图文教程2024-06-08
-
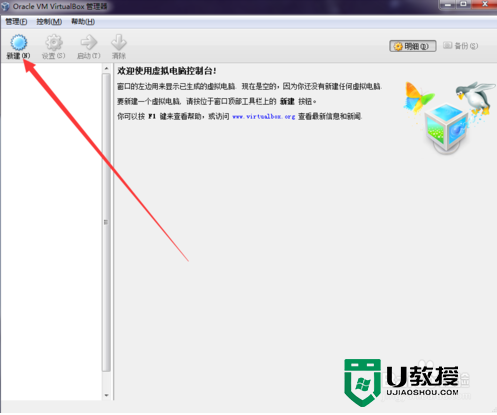 虚拟机如何安装xp系统|虚拟机安装xp系统的方法
虚拟机如何安装xp系统|虚拟机安装xp系统的方法2015-12-26
-
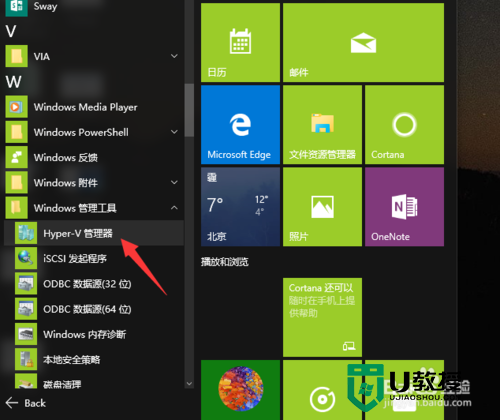 win10虚拟机怎么安装系统,win10虚拟机安装系统的方法
win10虚拟机怎么安装系统,win10虚拟机安装系统的方法2016-03-07
-
 Win10如何安装Win7虚拟机 Win10系统安装Win7虚拟机教程
Win10如何安装Win7虚拟机 Win10系统安装Win7虚拟机教程2023-10-04
-
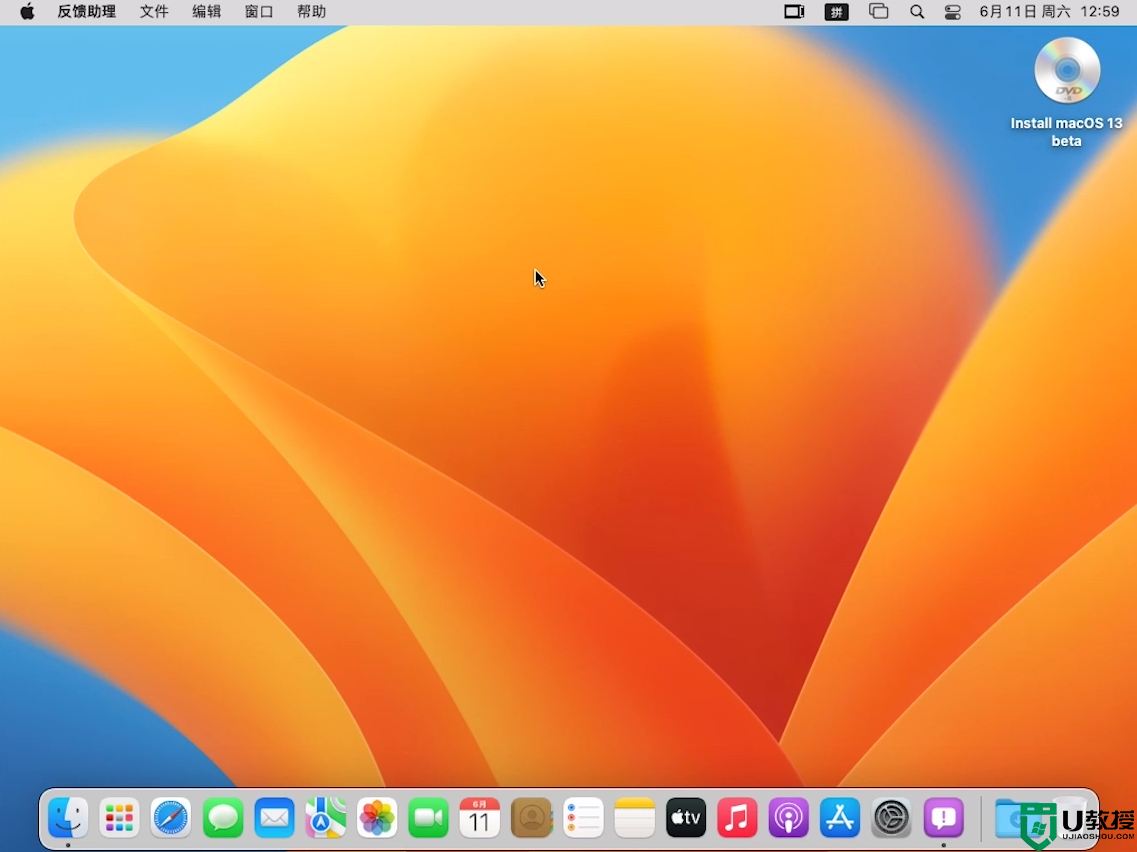 vmware虚拟机安装macos系统?vmware虚拟机安装macos系统教程
vmware虚拟机安装macos系统?vmware虚拟机安装macos系统教程2023-12-02
-
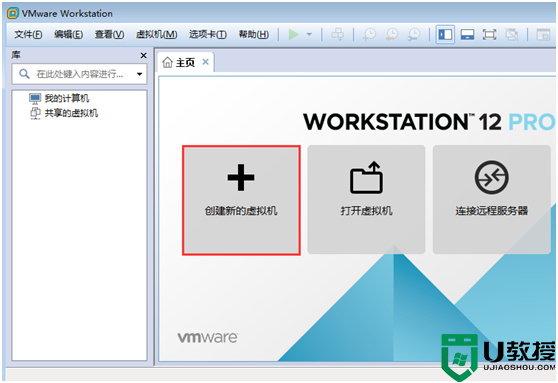 VMware虚拟机怎么安装win7_VMware虚拟机安装win7系统图文教程
VMware虚拟机怎么安装win7_VMware虚拟机安装win7系统图文教程2024-01-19
-
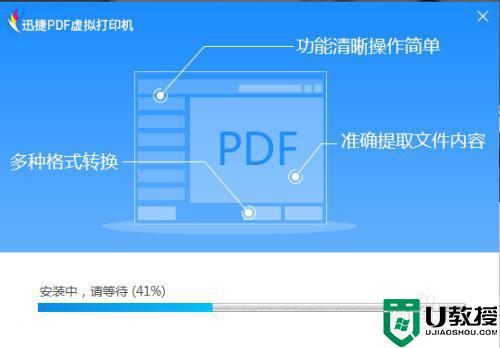 添加pdf虚拟打印机步骤 电脑如何安装pdf虚拟打印机
添加pdf虚拟打印机步骤 电脑如何安装pdf虚拟打印机2021-08-12
-
 UOS系统怎么安装输入法?UOS系统安装输入法详细步骤
UOS系统怎么安装输入法?UOS系统安装输入法详细步骤2024-06-08
-
 怎么让虚拟光驱安装win7系统 虚拟光驱安装win7系统教程
怎么让虚拟光驱安装win7系统 虚拟光驱安装win7系统教程2017-06-23
-
 虚拟机无法安装Win11怎么办 虚拟机安装不了Win11的解决方法
虚拟机无法安装Win11怎么办 虚拟机安装不了Win11的解决方法2023-09-10
-
 5.6.3737 官方版
5.6.3737 官方版2024-08-06
-
 5.6.3737 官方版
5.6.3737 官方版2024-07-17
-
 Win7安装声卡驱动还是没有声音怎么办 Win7声卡驱动怎么卸载重装
Win7安装声卡驱动还是没有声音怎么办 Win7声卡驱动怎么卸载重装2024-07-13
-
 Win7如何取消非活动时以透明状态显示语言栏 Win7取消透明状态方法
Win7如何取消非活动时以透明状态显示语言栏 Win7取消透明状态方法2024-07-13
-

-
 如何用腾讯电脑管家进行指定位置杀毒图解
如何用腾讯电脑管家进行指定位置杀毒图解2024-06-14