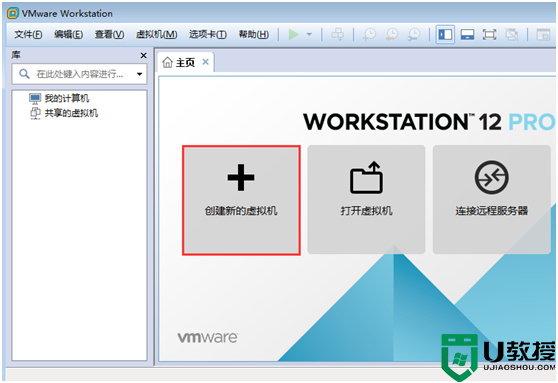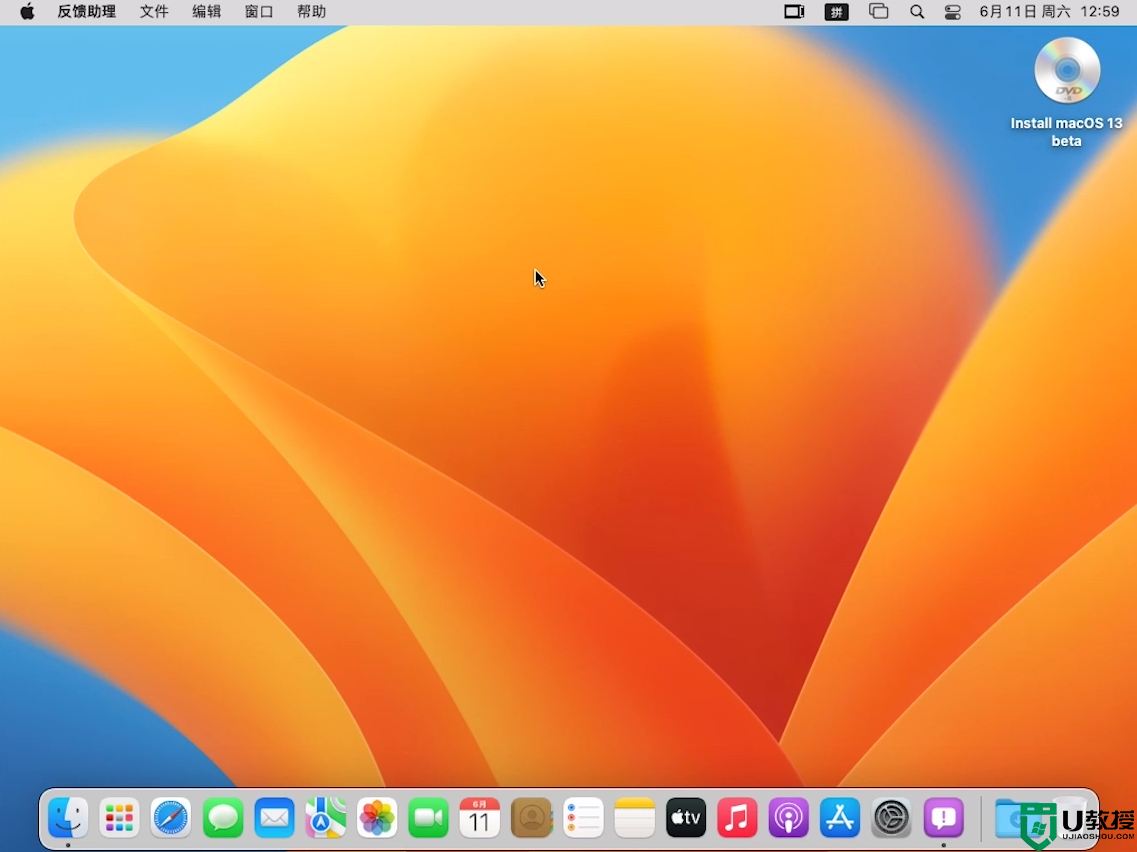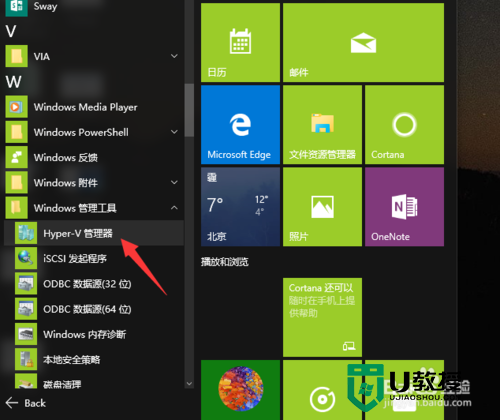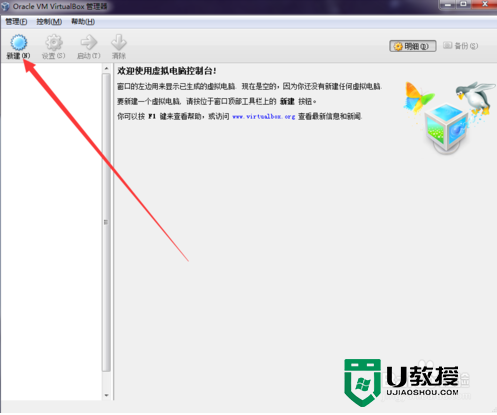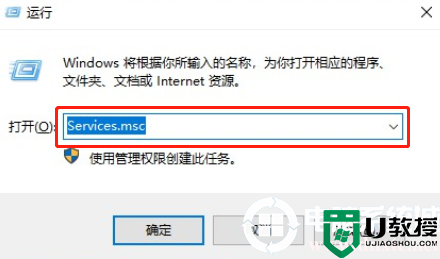怎么让虚拟光驱安装win7系统 虚拟光驱安装win7系统教程
雨林木风win7系统旗舰版32位深得用户的喜爱,装系统有很多方法,光盘装系统、U盘装系统,硬盘装系统,虚拟光驱也可以装系统,今天小编跟大家说说怎么让虚拟光驱安装win7系统。
1、虚拟光驱装win7旗舰版前,电脑上安装虚拟光驱。双击安装文件,如图1所示

2、语言选择“简体中文”,点击“下一步”,如图2所示

3、选择“我同意”。如图3所示

4、选择“免费许可”,点击“下一步”,如图4所示

5、选择组件。按自己喜欢的选择。点击“下一步”,如图5所示

6、选择安装位置,选择浏览,目标文件夹的位置,选择“下一步”(不要安装在C盘),如图6所示

7、安装成功后,会在桌面上看到“DTLite”这个图标,之后双击这个图标。如图7所示

8、选择添加,如图8所示

9、选择系统的镜像文件(就是你要装的系统),如图9所示

10、在映像目录中,先点击映像文件,再点击“DT添加”,如图10所示

11、选择“镜像文件”,再点击“载入”,如图11所示

12、之后你就发现,刚刚的“[DT-1](G:)无媒体”,变成了光驱,如图12所示

13、双击后,就会弹出“雨林木风Ghost_WIN7SP1X86_旗舰装机版”,选择“安装WIN7SP1X86系统第一硬盘分区”。如图13所示

14、点击“安装”,选择映像路径,选择C盘,最后按“确定”。如图14所示

15、选择“是”,立即重启。如图15所示

16、之后不需要自己再动手了,它会自动安装。以下是关键的截图,参考一下,如图16、图17、图18所示


17、重启后系统就安装好了。
【怎么让虚拟光驱安装win7系统】这就跟大家分享完了,希望以上的教程能帮到有需要的用户。还有其他的电脑系统使用问题,或者是想自己用u盘装系统的话,都可以上u教授查看相关的教程。