Win10怎么隐藏内置管理员账户-隐藏管理员账户方法教程
时间:2023-11-21作者:bianji
Windows 10操作系统中,内置了一个名为Administrator的管理员账户。这个账户拥有最高的权限,可以对系统进行任何操作,而有小伙伴却想要隐藏系统中的管理员账户,但不知道具体该怎么操作,这里小编就给大家详细介绍一下Win10系统隐藏管理员账户的方法,大家可以来看一看。
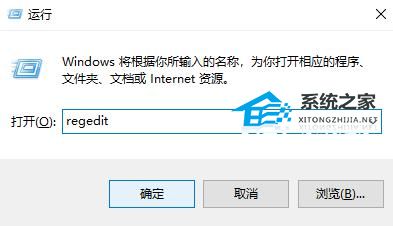
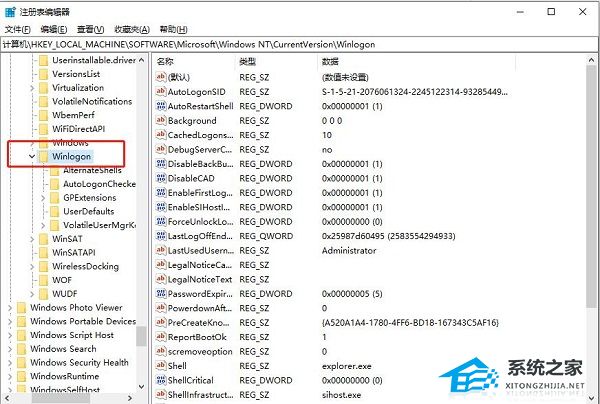
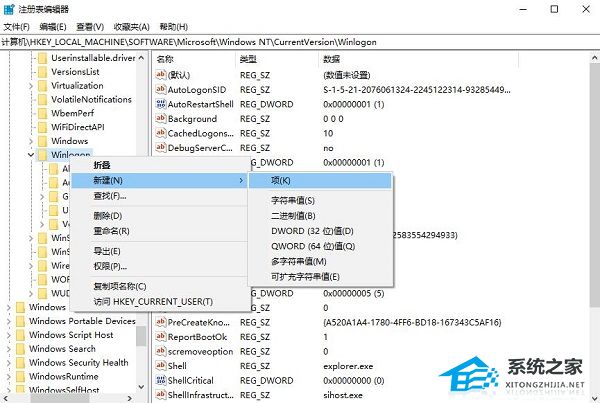
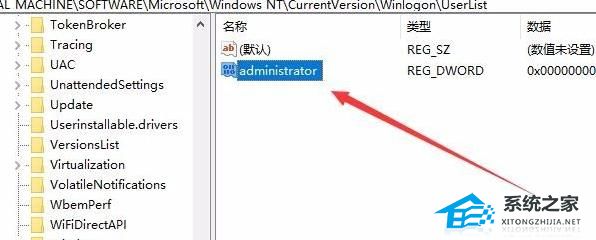
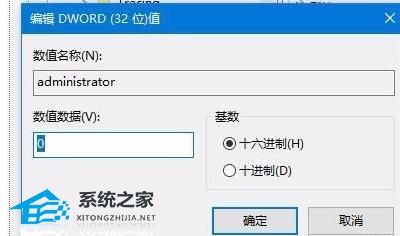
隐藏管理员账户方法教程
1.“win+R”快捷键开启运行,输入“regedit”回车打开。
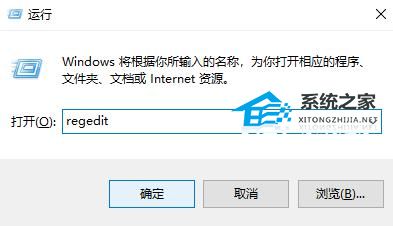
2. 进入到注册表编辑器后,依次点击左侧栏中的“HKEY_LOCAL_MACHINESOFTWAREMicrosoftWindowsNTCurrentVersionWinlogon”。
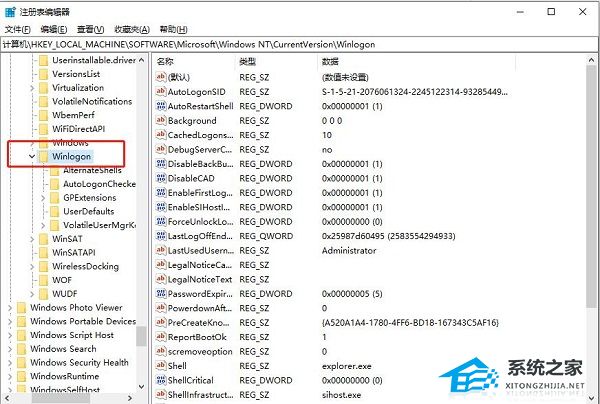
3. 接着右击“WinLogo”文件夹,选择“新建”一个“项”,并将其命名为“UserList”。
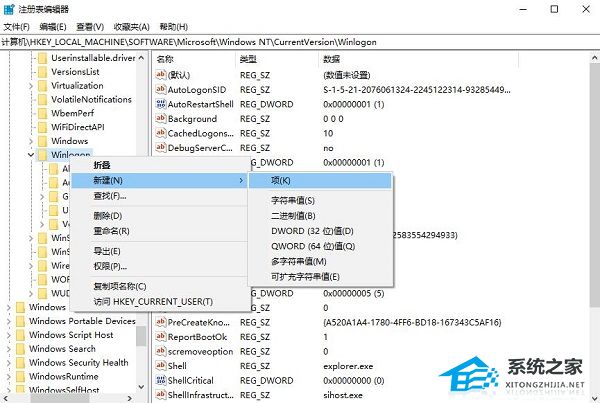
4. 然后点击“UserList”,右击右侧空白处,选择“新建”一个“Dword值”,将其命名为管理员账户名称。
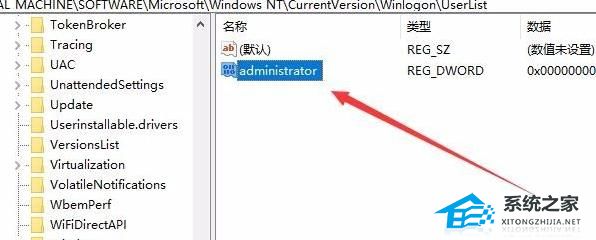
5. 最后双击Dword值,在打开的窗口中,将“数值数据”改为“0”,并点击确定保存就可以了。
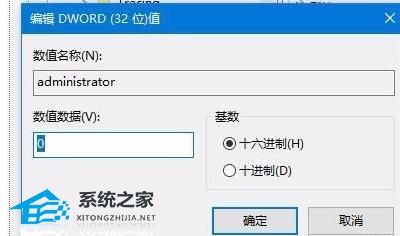
以上就是系统之家小编为你带来的关于“Win10怎么隐藏内置管理员账户-隐藏管理员账户方法教程”的全部内容了,希望可以解决你的问题,感谢您的阅读,更多精彩内容请关注系统之家官网。











