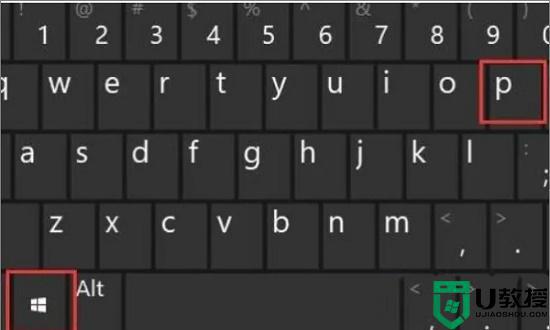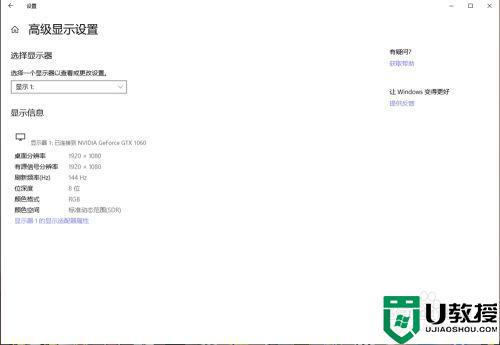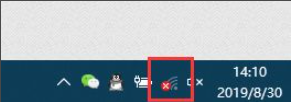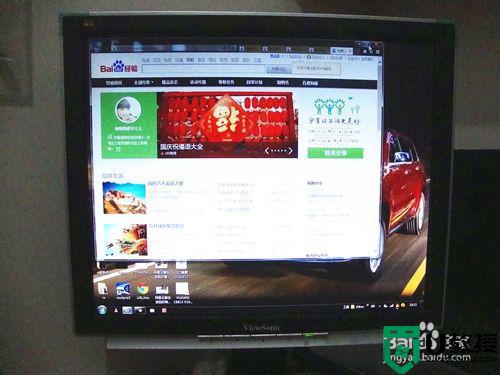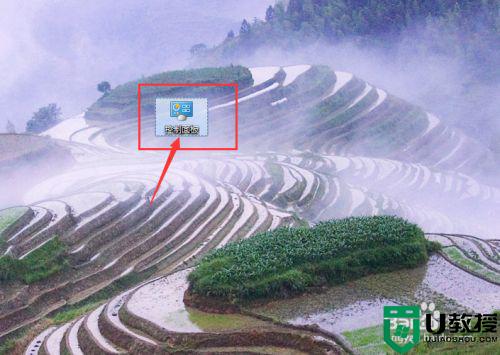Win10笔记本电脑无法识别显示器的两种解决方法
时间:2023-11-21作者:bianji
在Win10笔记本电脑中,用户遇到了无法识别显示器的问题。如果检查不到显示器,就没有办法连接,这样就会影响用户的正常操作。接下来小编带来了两种简单且有效的方法,帮助用户解决此问题,让Win10笔记本电脑能够顺利识别上显示器,从而满足自己的日常操作需求。
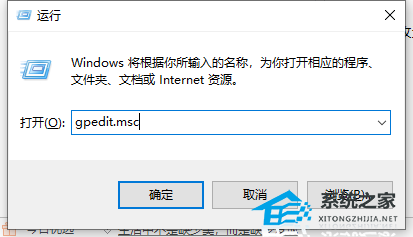
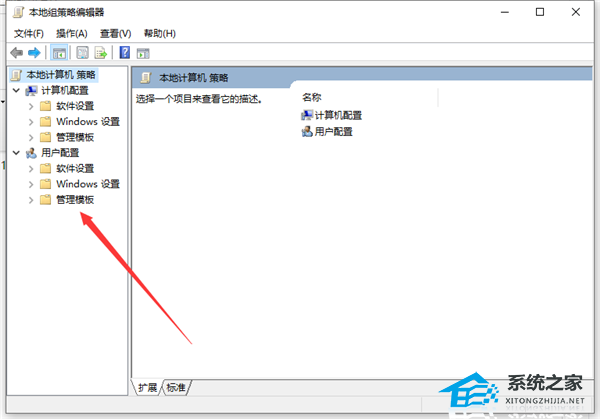
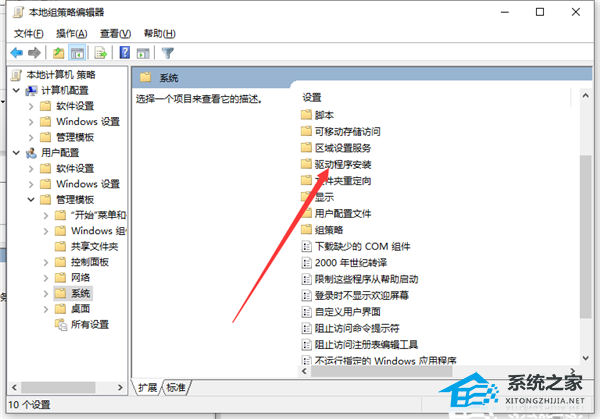
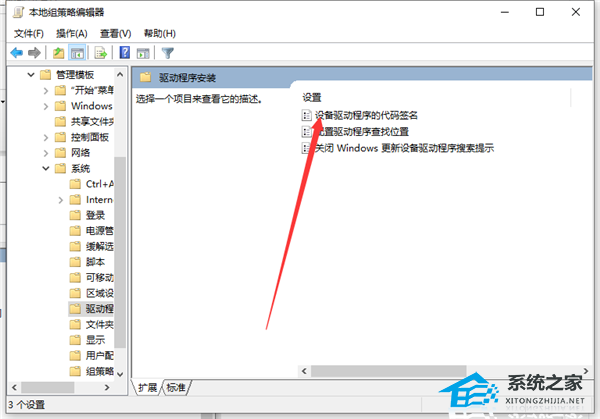
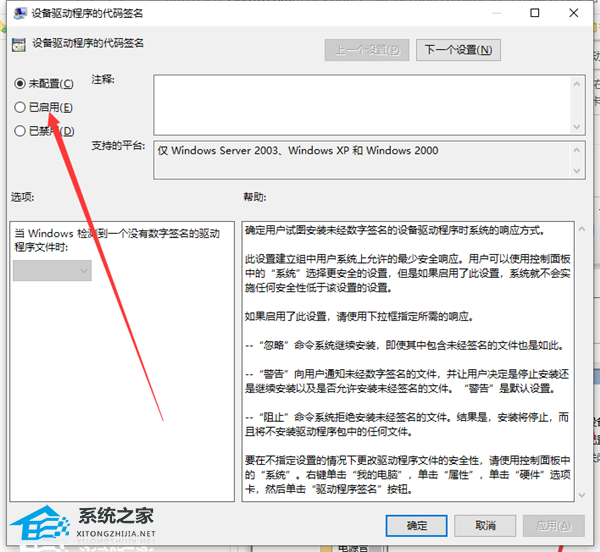

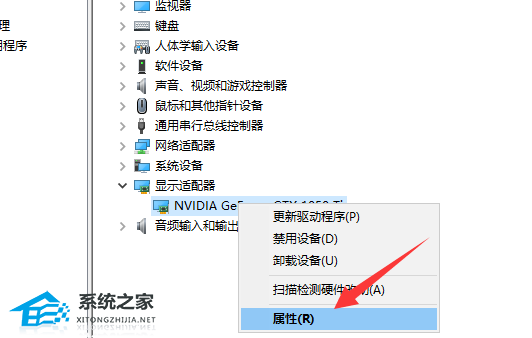
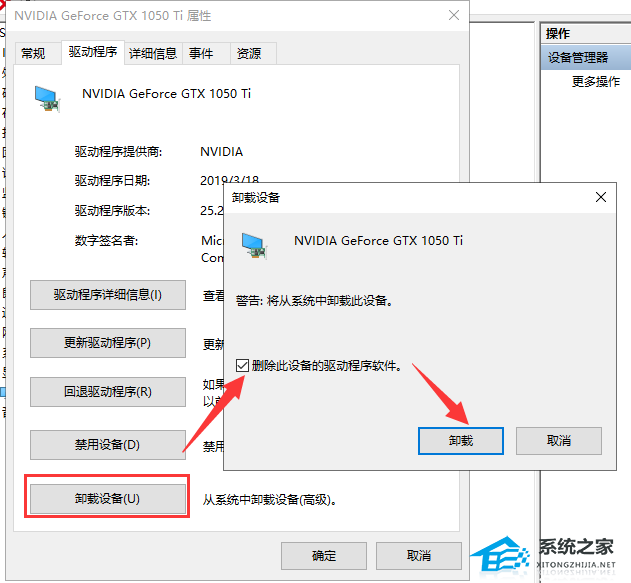
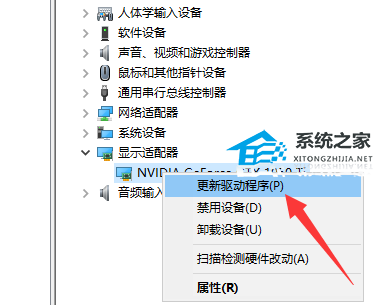
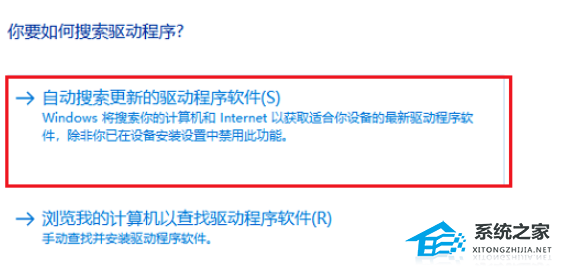
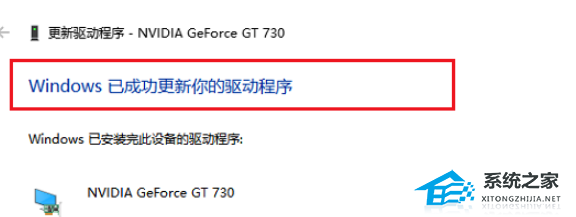
Win10笔记本电脑无法识别显示器的解决方法:
方法一:
1. 按下Win+R打开运行窗口,输入gpedit.msc,点击“确定”按钮。
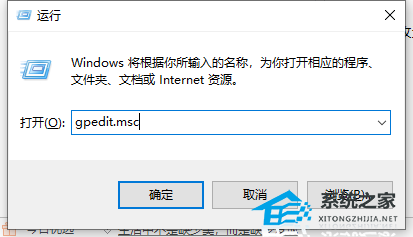
2. 打开组策略编辑器,然后依次选取“用户配置”. “管理模板”。
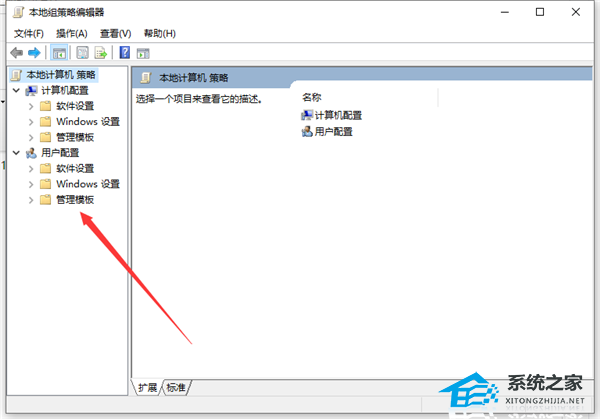
3. 在管理模板右侧双击“系统”文件夹,进入系统文件夹后,双击“驱动程序安装”文件夹。
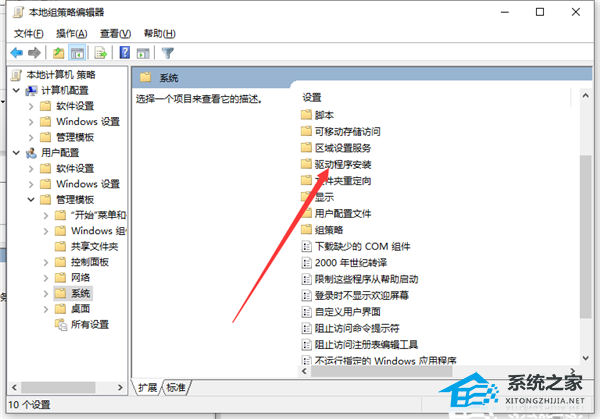
5. 双击“设备驱动程序的代码签名”这个文件。
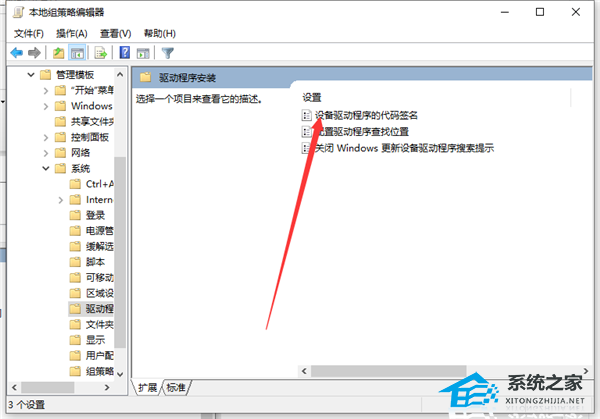
6. 将配置改为已启动,确定保存即可,最后进入设备管理器,重新更新驱动程序就可以了。
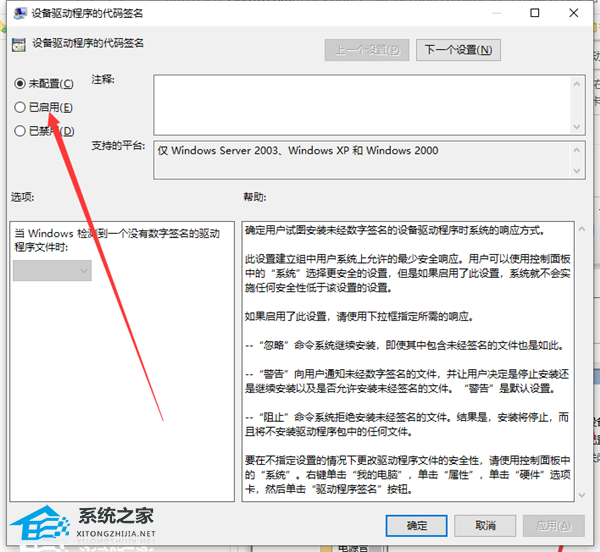
方法二:
1. 右击此电脑图标,打开计算机管理选项,选择设备管理器,找到并展开显示适配器。

2. 如果未安装显卡驱动就会出现黄色感叹号,右击显卡名称,选择属性。
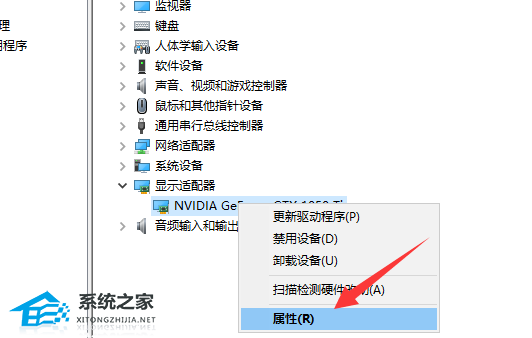
3. 点击下方的卸载设备,勾选删除此设备的驱动程序软件复选框,点击卸载即可。
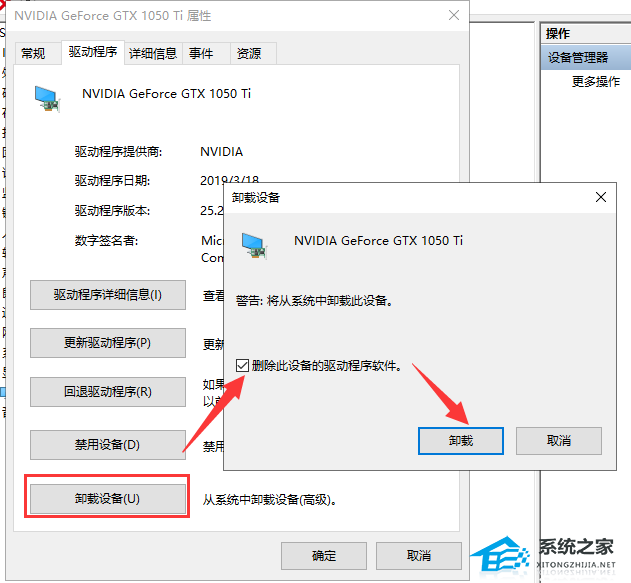
4. 重新更新显卡驱动程序。
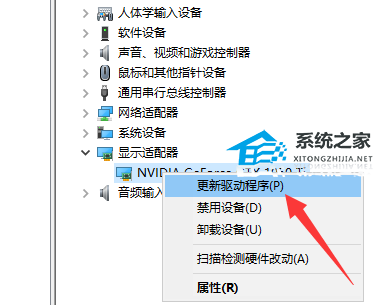
5. 选择自动搜索,如果有显卡驱动光盘的话最好选择浏览查找驱动。
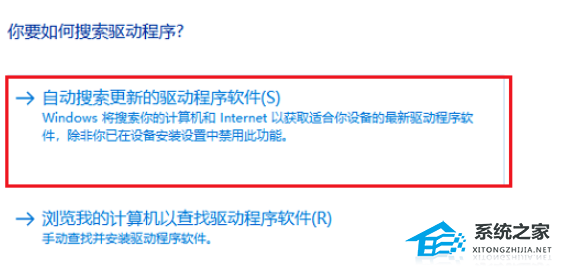
6. 等待安装驱动就可以啦。
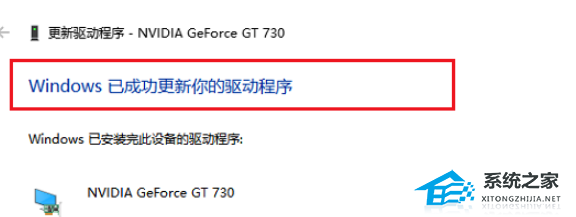
以上就是系统之家小编为你带来的关于“Win10笔记本电脑无法识别显示器的两种解决方法”的全部内容了,希望可以解决你的问题,感谢您的阅读,更多精彩内容请关注系统之家官网。