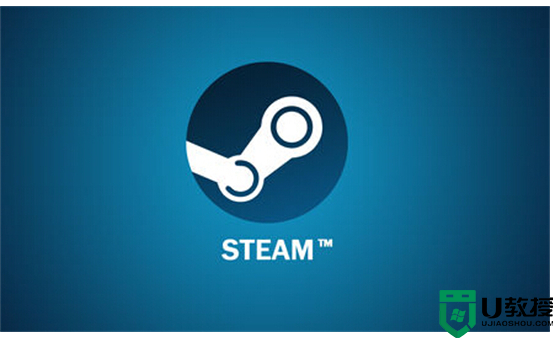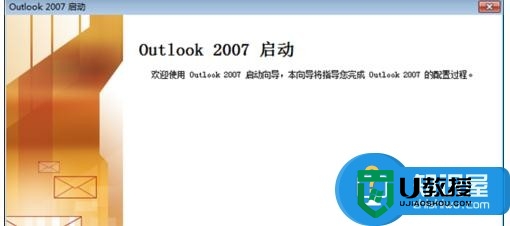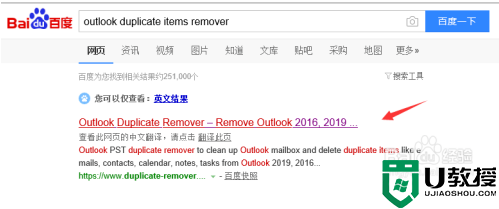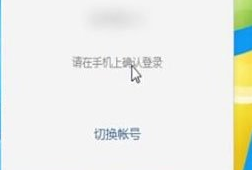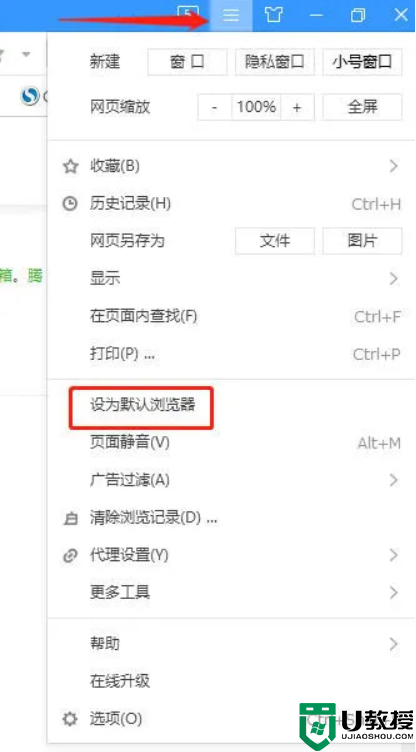win8.1电脑邮箱账号怎么删除|win8.1电脑邮箱账号清除方法
时间:2017-03-15作者:ujiaoshou
在我们的日常办公中,我们有时候使用win8.1电脑会遇到想要删除邮箱账号的问题,有些用户不知道怎么做,那么win8.1电脑邮箱账号怎么删除?下面是小编收集的关于win8.1邮箱删除账号的步骤,希望对你有所帮助。
win8.1电脑邮箱账号清除方法:
1、在win8.1 metro界面点击邮箱磁贴

2、登录邮箱客户端
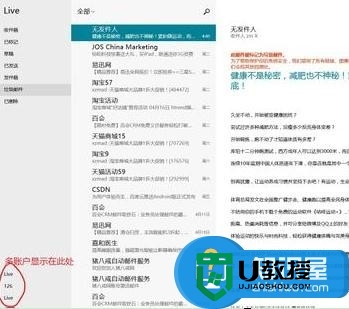
3、将鼠标移动到右边出现设置等按钮 或者按 窗口键+C出现设置等按钮
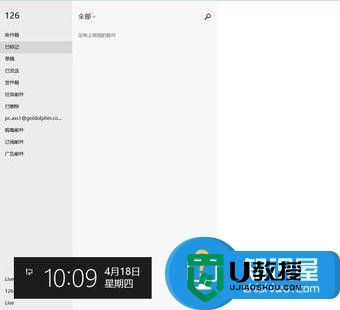
4、点击设置按钮进入下图
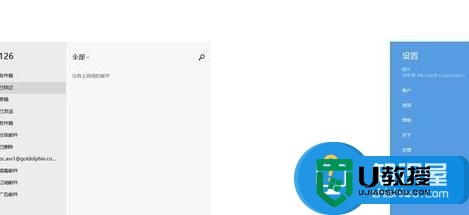
5、点击账户按钮进入下图
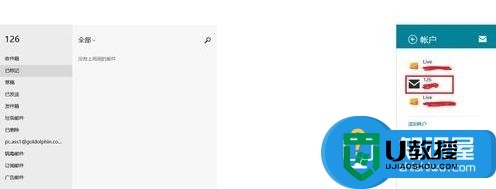
6、我们这里删除126 邮箱 我们点击 上图中的 126邮箱 进入下图
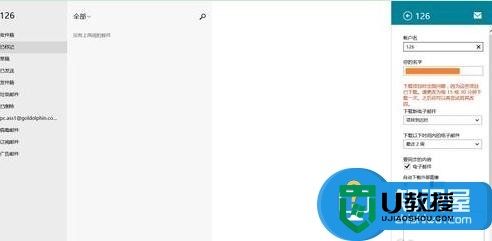
7、我们滚动鼠标中间滚轮向下或者 拖动右侧的滚动条向下 然后出现下图中的删除账户
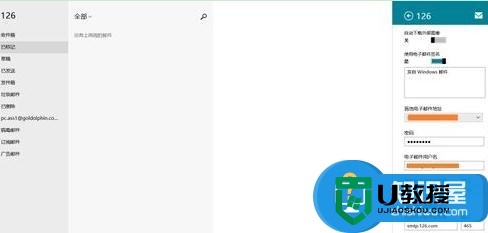
8、将出现下图所示 如果你只是删除本台电脑上的这个账号就点右侧的此电脑 如果你要删除这个windows账户下所有(包括家里电脑、公司电脑、wp手机)就点左侧的按钮所有同步电脑。
以上就是【win8.1电脑邮箱账号怎么删除】的全部介绍,可以将此教程分享给身边有需要的用户。如果遇上难以修复的系统问题,需要自己重装系统的话,可以借助u教授u盘启动盘制作工具,帮大家完成一键u盘安装系统。