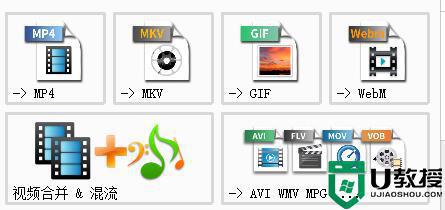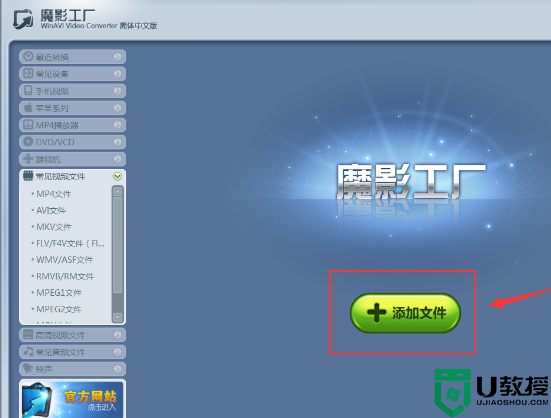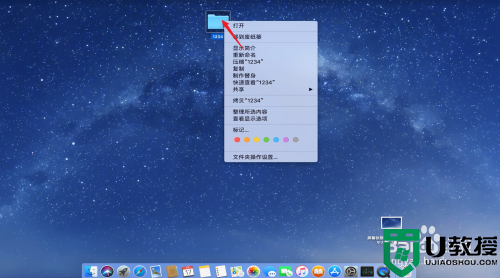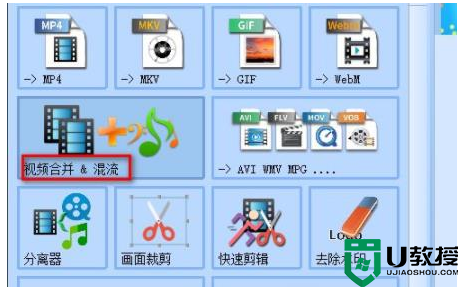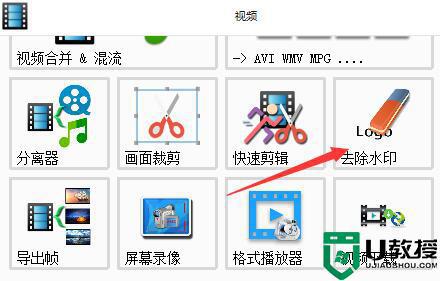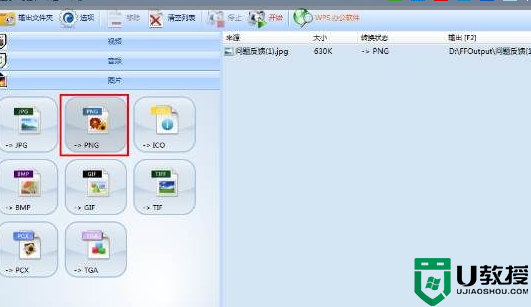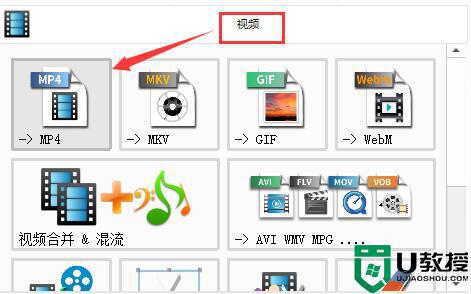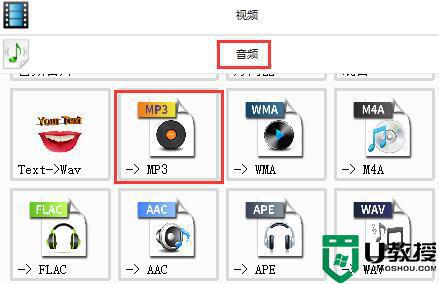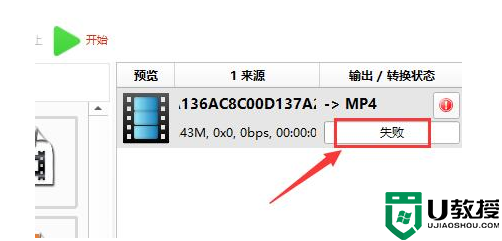格式工厂怎么压缩视频 格式工厂无损压缩视频教程
时间:2023-12-01作者:bianji
作为一款多功能视频转换器,格式工厂的压缩视频功能在日常生活和工作中非常实用。,那么若想使用格式工厂压缩视频,自己又不知道格式工厂怎么压缩视频,就可以来看看下面的格式工厂无损压缩视频教程,方法简单,新手也能自己操作,快来看看吧。

格式工厂怎么压缩视频
1.首先打开格式工厂软件并点击左侧的“视频”选项。
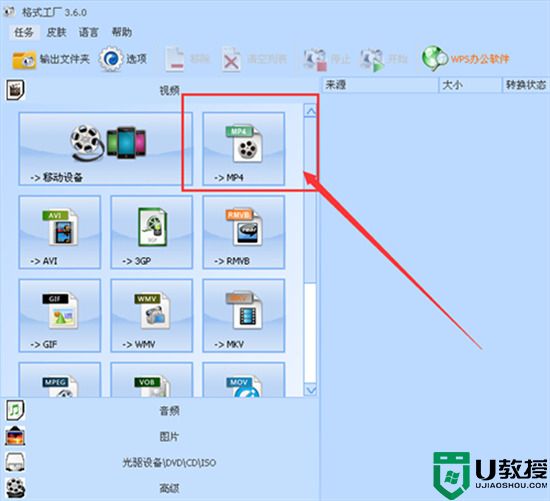
2.在新出现的页面中,点击“MP4”选项。
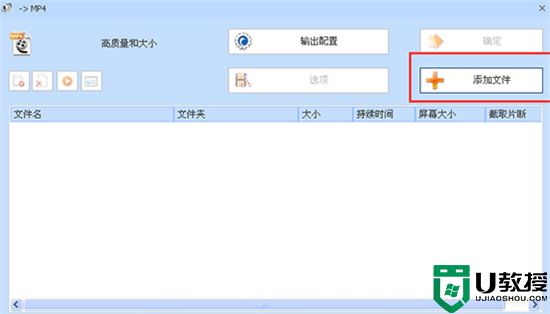
3.接着,点击红色框所标注的“添加文件”并找到需要处理的视频文件。
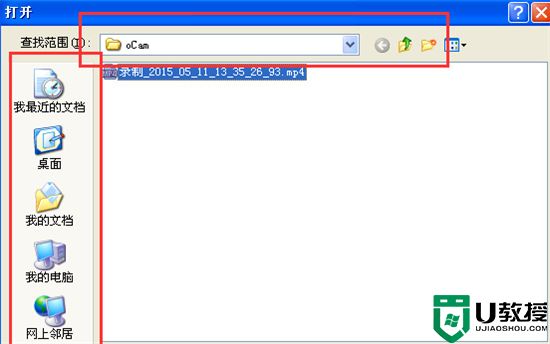
4.成功添加文件后,出现新的界面,点击右上方的红色框标注的“确定”按钮。
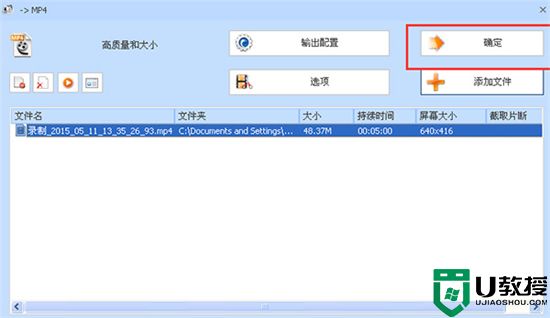
5.出现如图所示的“输出配置”页面,右击所需输出的文件并点击“输出配置”。
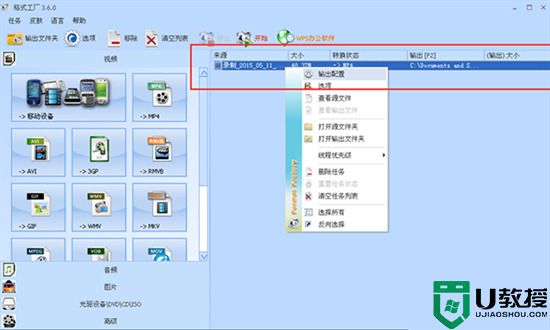
6.在“输出配置”页面中,点击红色框所标注的“比特率”选项,并从下拉列表中选择适当的比特率。请注意,选择适当比特率可以在保证视频画质的前提下,最大程度地减小输出文件的大小。设置后,点击右上方的“确定”按钮。
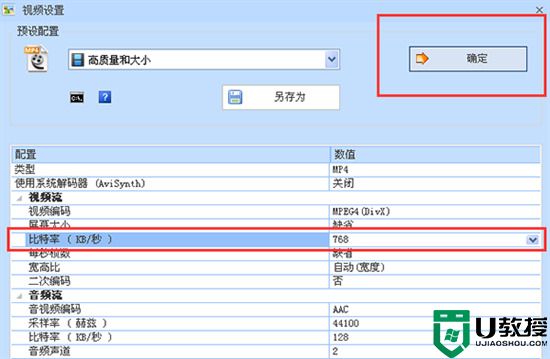
7.设置好参数后,点击红色框所标注的“开始”按钮,以开始处理视频文件。
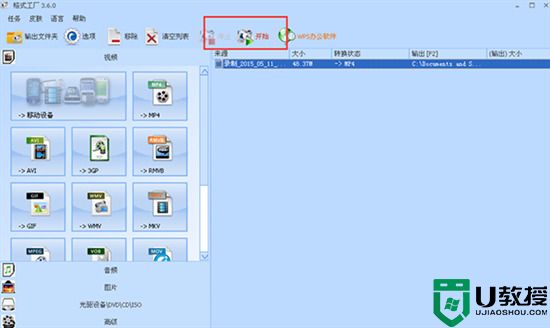
8.等待视频文件处理完成后,在提示音后检查输出文件的大小。处理完成后,文件的大小会明显减小,同时视频画质不受明显影响。
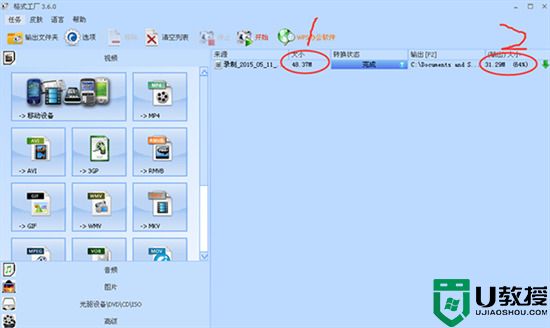
9.最后,右键输出的文件名,点击“打开输出文件夹”,即可找到处理后的视频文件。
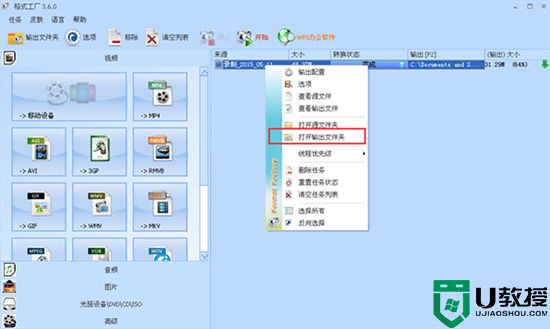
注意:压缩视频是需要一定时间的,具体时间取决于处理的视频文件的大小和计算机的性能。此外,选择适当的比特率和视频分辨率也是至关重要的。
以上就是小编为大家带来的格式工厂怎么压缩视频的操作步骤,希望可以帮到大家。