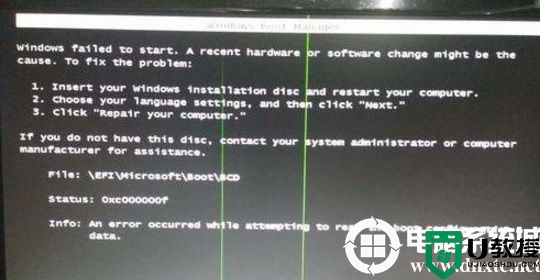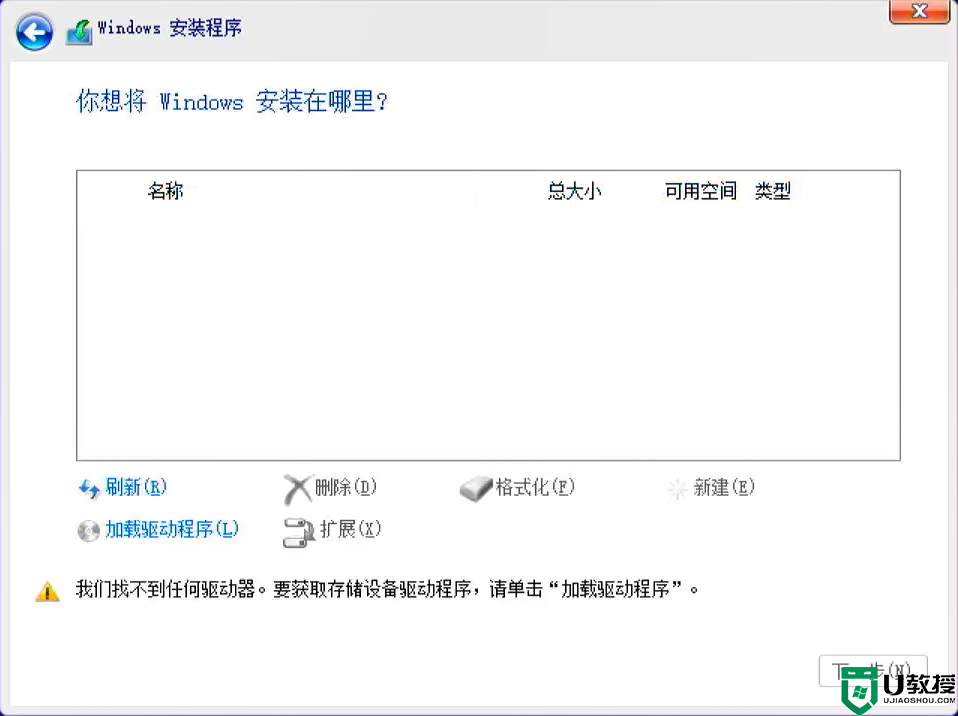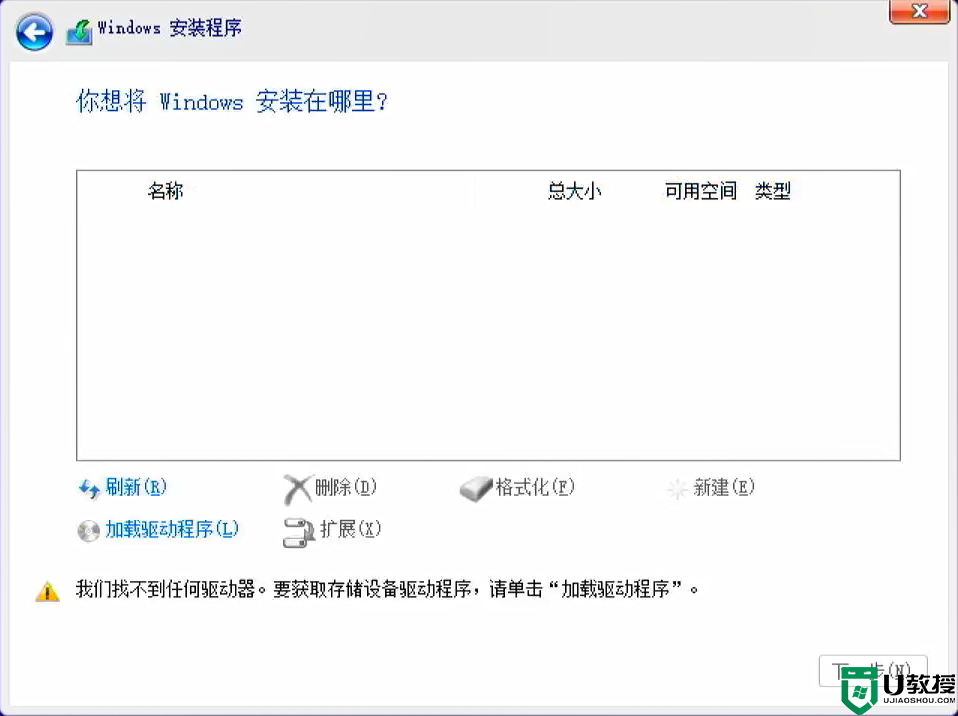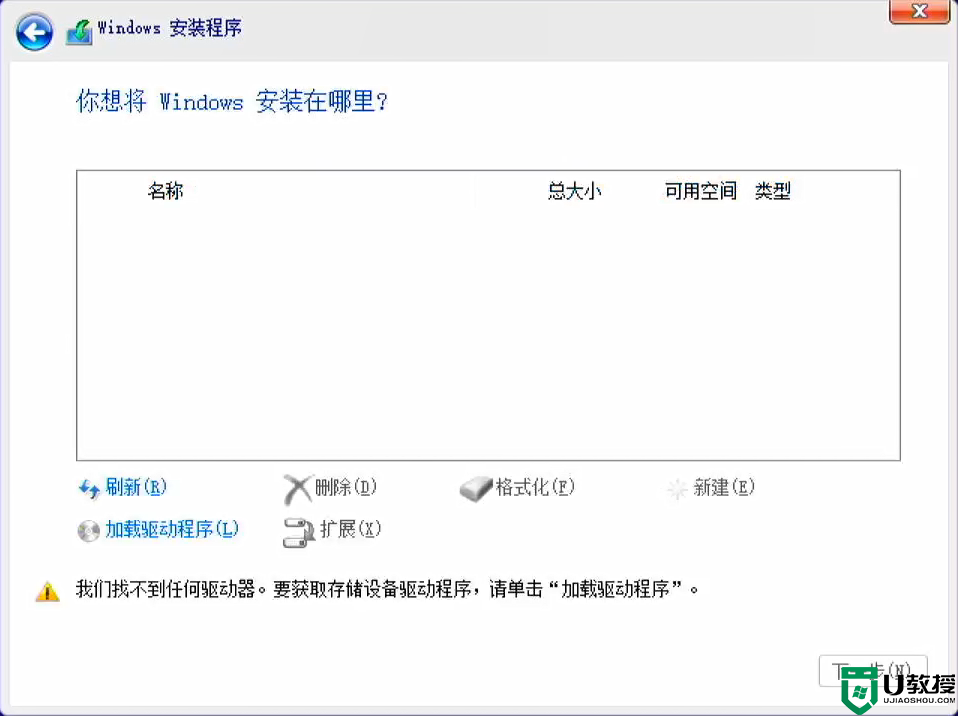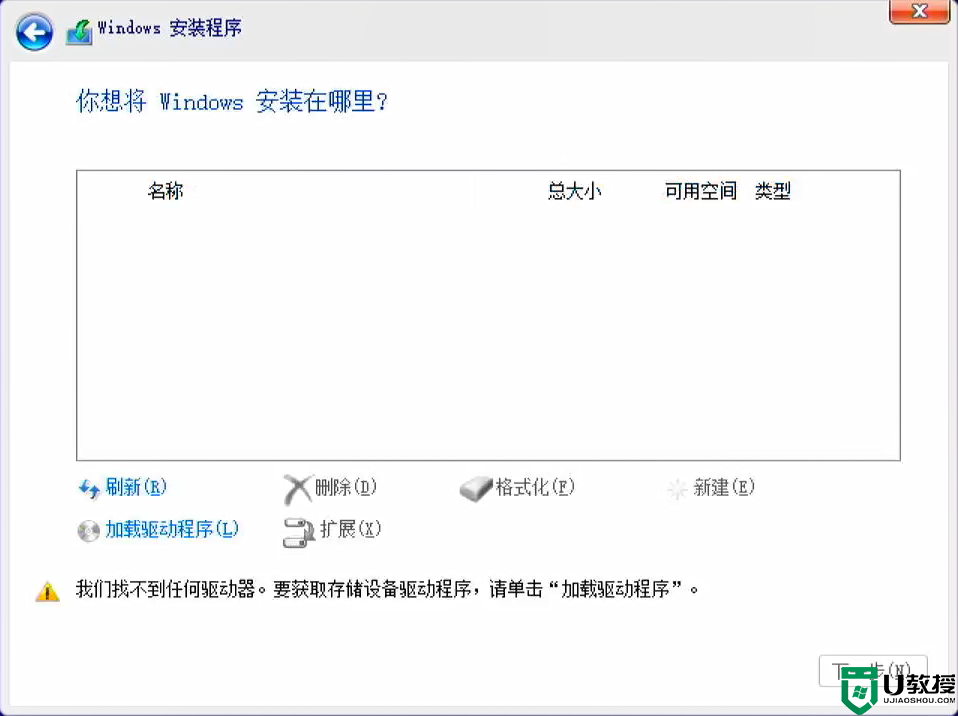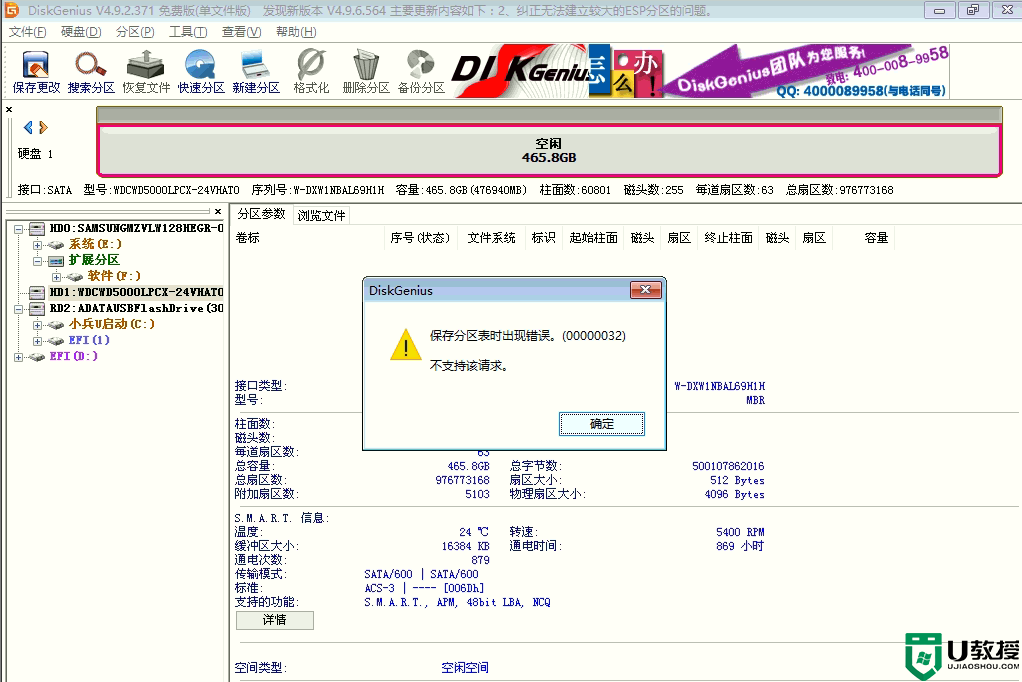gpt分区安装win10引导不起来原因分析及解决方法
时间:2023-12-02作者:bianji
最近有很多小伙伴问我gpt分区安装win10系统引导不起来是怎么回事呢?估计很多小伙伴有这样的疑问,不是说gpt分区可以安装win8、win10系统吗?gpt分区是可以安装win10的,一些小伙伴在用gpt安装win10时没有注意采用uefi+gpt的引导方式安装,导致无法安装成功或是安装后无法引导,那么怎么解决呢?下面电脑系统城小编就教大家解决方法。
gpt分区知识普及:
gpt 分区是是一种更加灵活的分区机制,源自EFI标准,现在的新电脑基本上都是gpt分区形式。但是使用时也会遇到问题,比如gpt分区无法安装win10系统,但是如果你使用小兵一键重装(支持u盘启动/gpt分区自动修复)。下面,我就给大家介绍一下gpt分区无法安装win10系统的原因分析。
gpt分区安装win10引导不起来原因分析
1、gpt分区需要UEFI启动引导(uefi+gpt),最根本的原因要么你BIOS未设置UEFI引导,要么是你电脑没有UEFI引导项。
2、bios设置了uefi引导,但分区依然还是mbr分区。
3、没有采用支持uefi修复引导的pe,以前比较老的win8 pe可能不支持uefi修复引导,这里推荐使用小兵pe(支持uefi修复引导)。
相关推荐:
>>>win10 64位专业版版系统下载<<<
>>>gpt分区怎么修复引导?uefi+gpt分区修复esp引导教程<<<
>>>uefi+gpt怎么装win10系统|uefi安装win10系统步骤<<<
>>>uefi安装Win10系统ESP分区和MSR分区分多大空间比较合<<<
>>>uefi安装win10时需要什么硬盘分区格式类型?<<<
>>>安装win10用uefi还是legacy引导模式?(最全分析)<<<
>>>U盘启动盘制作工具<<<(PE特点:1,绝无捆绑任何软件的启动盘。2,支持PE自动修复UEFI+GPT引导。3,支持LEGACY/UEFI双引导。)
gpt分区安装win10引导不起来解决方法
一、如果你的电脑是新购买的,建议还是进入BIOS设置UEFI启动,毕竟UEFI是一种更快捷快速的电脑启动配置
1、重启电脑,然后不停的点击BIOS启动热键,不同的电脑品牌启动热键不一,大部分按F2,ESC,del键,一般在开机界面品牌logo的界面下也可以看到。进入BIOS,选择boot选项,如下图所示;
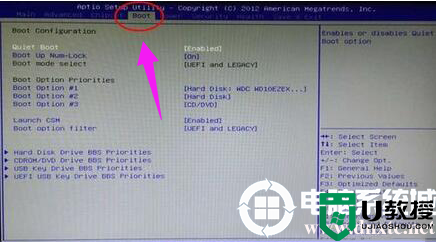
2、boot启动选项下方可以看到有“LEGACY only”、“UEFI only”和“UEFI and LEGACY”三种选项,选择uefi选项即可,按下F10保存,如下图所示;
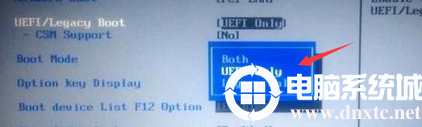
二、引导改成uefi后,要将硬盘分区改成guid(gpt)分区
1、选择U盘启动盘进入PE后,在桌面上运行DiskGenius分区工具,如下图所示;

2、然后选择要分区的硬盘,点击上面【快速分区】,如下图所示;
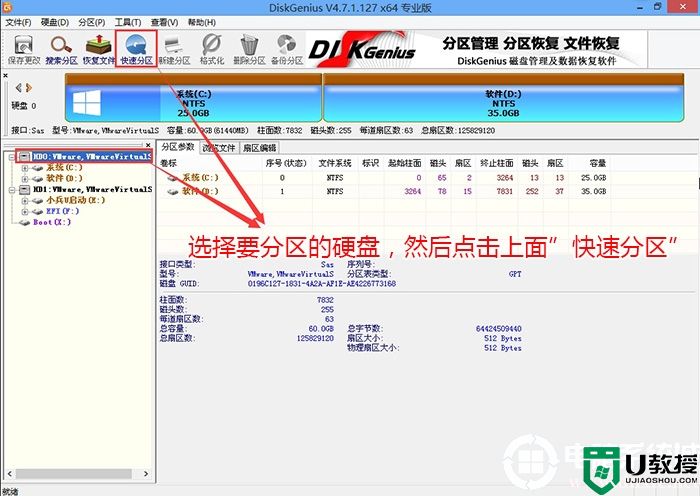
3、在弹出的【快速分区】界面,我们这里选择好分区的类型GUID和分区的个数以及大小,这里一般推荐C盘大小大于60G比较好,然后注意如果是固态硬盘要进行4K对齐,如下图所示;
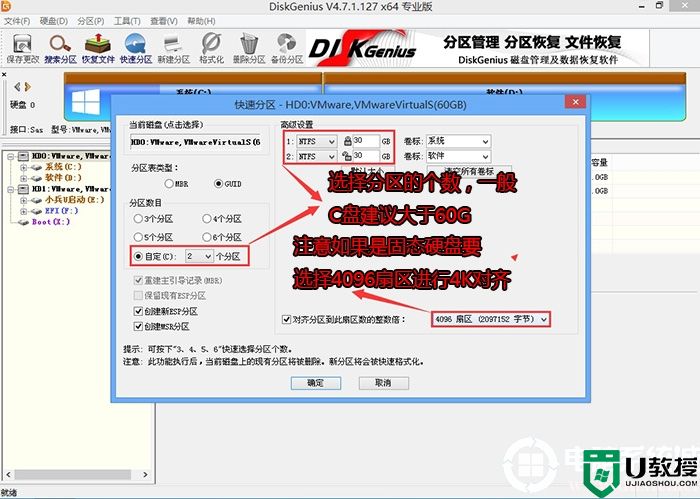
4、分区完成后可以看到ESP和MSR分区代表GPT分区完成,如下图所示;
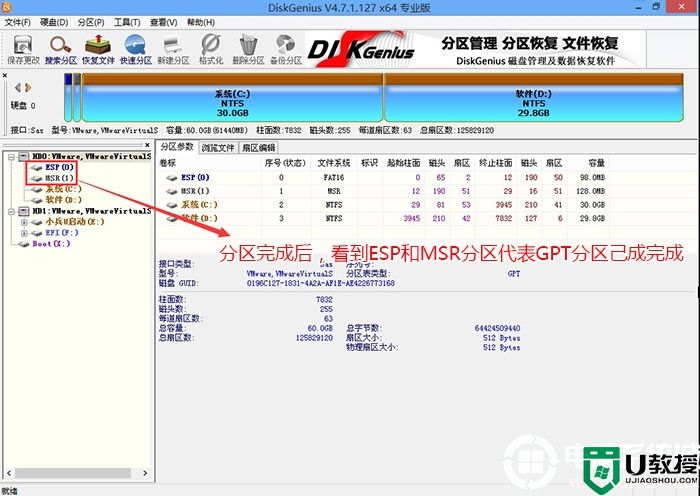
gpt分区安装WIN10系统步骤(采用小兵pe安装解决gpt分区安装win10引导不起来的问题)
1、进入PE后,运行桌面的"小兵一键装机"工具,然后首先点击浏览,在U盘找到我们下载好的win10 ghost版本的iso或者gho文件,以c盘为系统盘,把win10系统安装在c盘中,点击确定,如图所示:
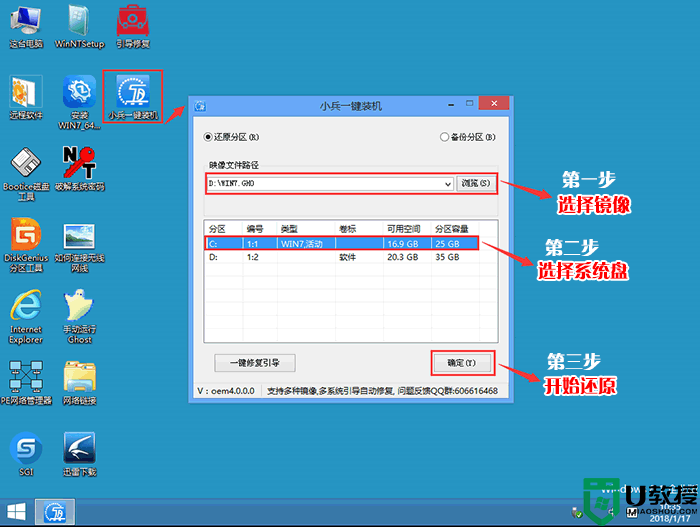
2、点击开始后,等待释放GHO安装程序,电脑便会自动重启电脑,这里要注意有些U盘启动制作后不修改gpt引导,就可以导致安装失败。
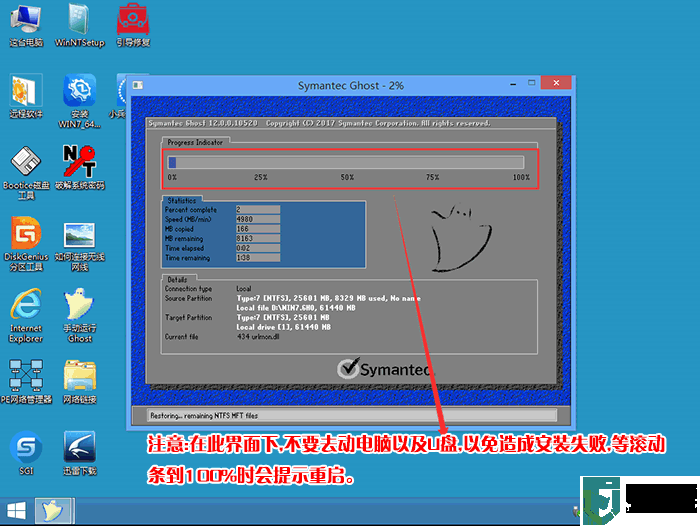
3、拔掉U盘电脑重启后,系统会自动完成后续的程序安装,直到看到桌面,gpt分区的win10系统就彻底安装成功了。
以上就是gpt分区安装win10引导不起来原因分析及解决方法,大家用gpt分区安装win10时一定记得采用uefi+gpt方式安装,更多教程请关注电脑系统城。
gpt分区知识普及:
gpt 分区是是一种更加灵活的分区机制,源自EFI标准,现在的新电脑基本上都是gpt分区形式。但是使用时也会遇到问题,比如gpt分区无法安装win10系统,但是如果你使用小兵一键重装(支持u盘启动/gpt分区自动修复)。下面,我就给大家介绍一下gpt分区无法安装win10系统的原因分析。
gpt分区安装win10引导不起来原因分析
1、gpt分区需要UEFI启动引导(uefi+gpt),最根本的原因要么你BIOS未设置UEFI引导,要么是你电脑没有UEFI引导项。
2、bios设置了uefi引导,但分区依然还是mbr分区。
3、没有采用支持uefi修复引导的pe,以前比较老的win8 pe可能不支持uefi修复引导,这里推荐使用小兵pe(支持uefi修复引导)。
相关推荐:
>>>win10 64位专业版版系统下载<<<
>>>gpt分区怎么修复引导?uefi+gpt分区修复esp引导教程<<<
>>>uefi+gpt怎么装win10系统|uefi安装win10系统步骤<<<
>>>uefi安装Win10系统ESP分区和MSR分区分多大空间比较合<<<
>>>uefi安装win10时需要什么硬盘分区格式类型?<<<
>>>安装win10用uefi还是legacy引导模式?(最全分析)<<<
>>>U盘启动盘制作工具<<<(PE特点:1,绝无捆绑任何软件的启动盘。2,支持PE自动修复UEFI+GPT引导。3,支持LEGACY/UEFI双引导。)
gpt分区安装win10引导不起来解决方法
一、如果你的电脑是新购买的,建议还是进入BIOS设置UEFI启动,毕竟UEFI是一种更快捷快速的电脑启动配置
1、重启电脑,然后不停的点击BIOS启动热键,不同的电脑品牌启动热键不一,大部分按F2,ESC,del键,一般在开机界面品牌logo的界面下也可以看到。进入BIOS,选择boot选项,如下图所示;
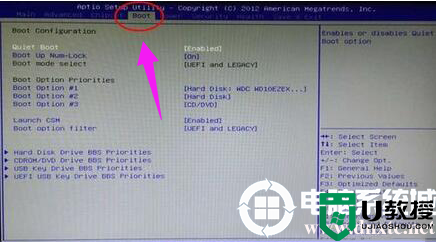
2、boot启动选项下方可以看到有“LEGACY only”、“UEFI only”和“UEFI and LEGACY”三种选项,选择uefi选项即可,按下F10保存,如下图所示;
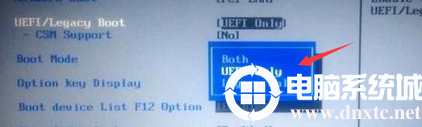
二、引导改成uefi后,要将硬盘分区改成guid(gpt)分区
1、选择U盘启动盘进入PE后,在桌面上运行DiskGenius分区工具,如下图所示;

2、然后选择要分区的硬盘,点击上面【快速分区】,如下图所示;
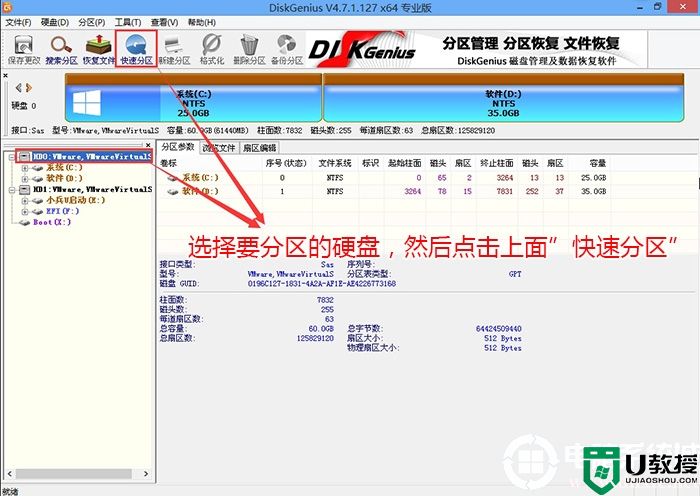
3、在弹出的【快速分区】界面,我们这里选择好分区的类型GUID和分区的个数以及大小,这里一般推荐C盘大小大于60G比较好,然后注意如果是固态硬盘要进行4K对齐,如下图所示;
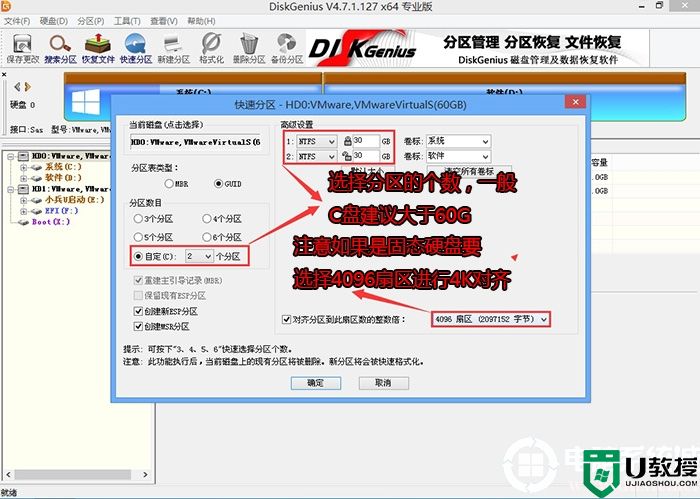
4、分区完成后可以看到ESP和MSR分区代表GPT分区完成,如下图所示;
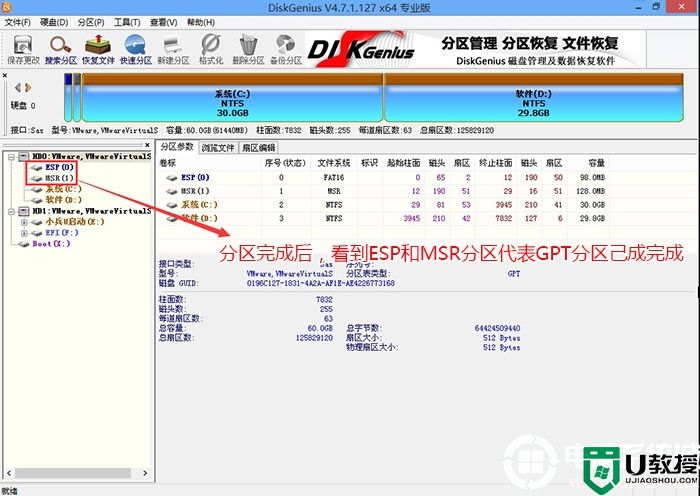
gpt分区安装WIN10系统步骤(采用小兵pe安装解决gpt分区安装win10引导不起来的问题)
1、进入PE后,运行桌面的"小兵一键装机"工具,然后首先点击浏览,在U盘找到我们下载好的win10 ghost版本的iso或者gho文件,以c盘为系统盘,把win10系统安装在c盘中,点击确定,如图所示:
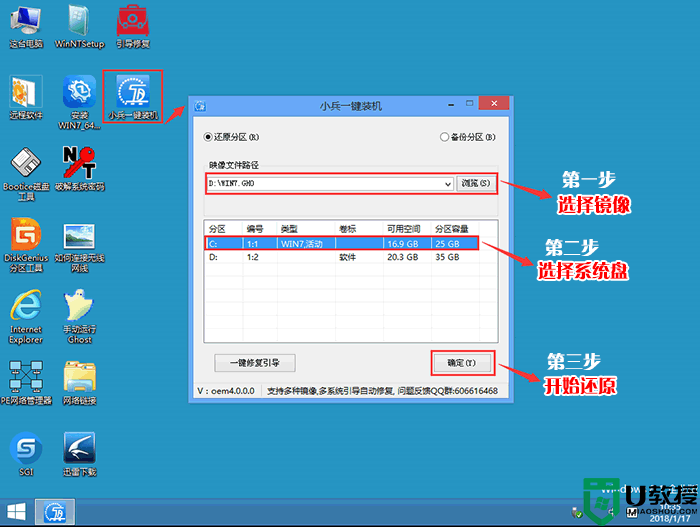
2、点击开始后,等待释放GHO安装程序,电脑便会自动重启电脑,这里要注意有些U盘启动制作后不修改gpt引导,就可以导致安装失败。
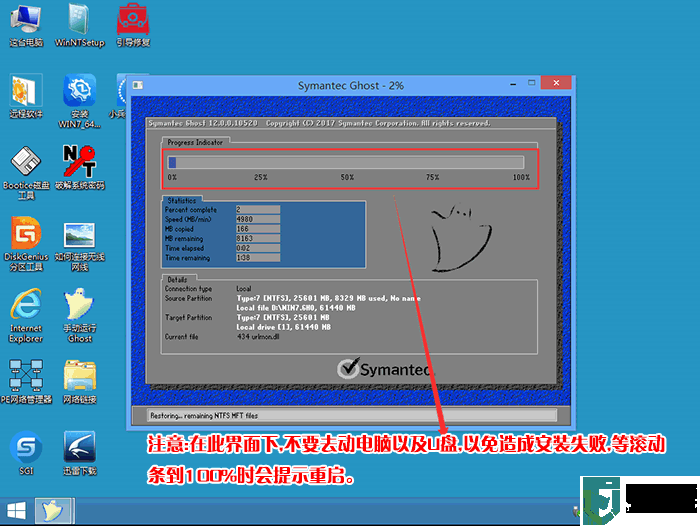
3、拔掉U盘电脑重启后,系统会自动完成后续的程序安装,直到看到桌面,gpt分区的win10系统就彻底安装成功了。
以上就是gpt分区安装win10引导不起来原因分析及解决方法,大家用gpt分区安装win10时一定记得采用uefi+gpt方式安装,更多教程请关注电脑系统城。