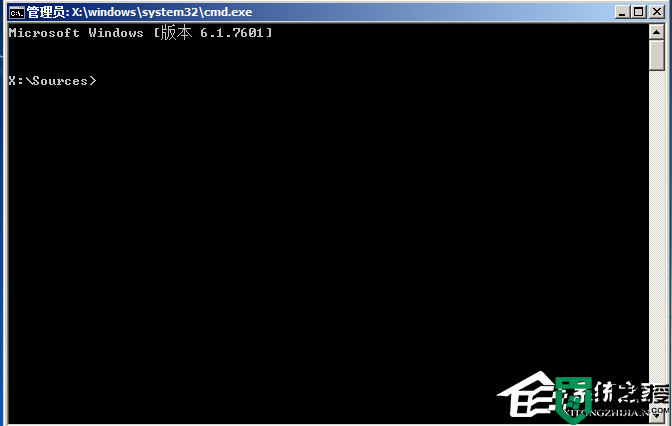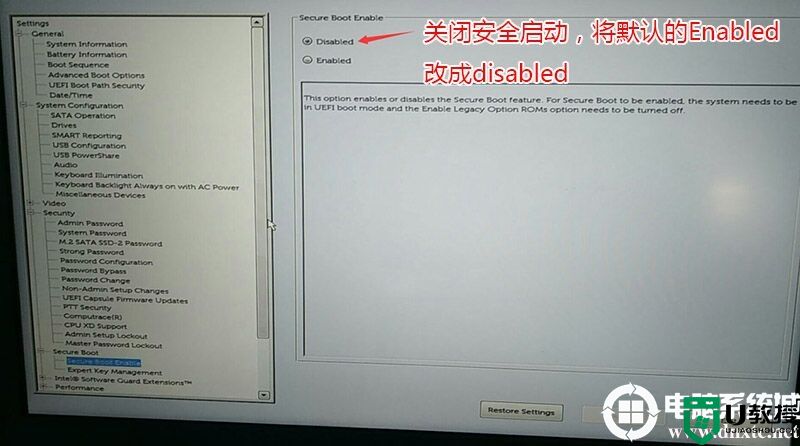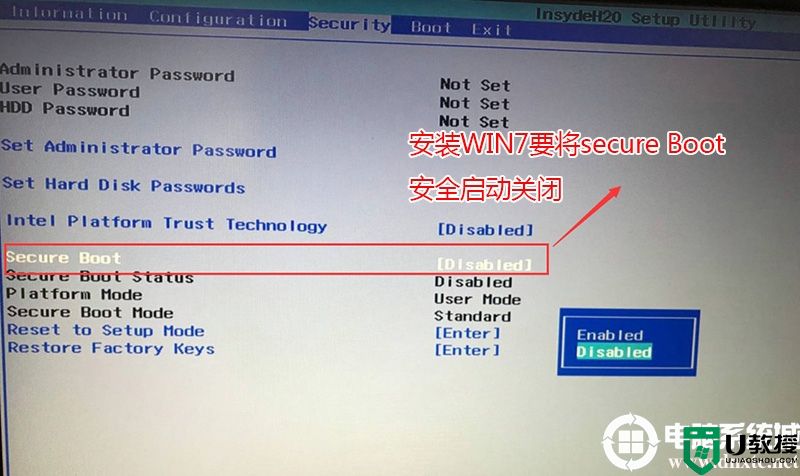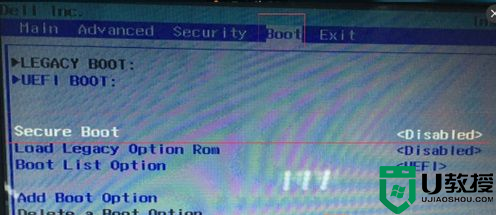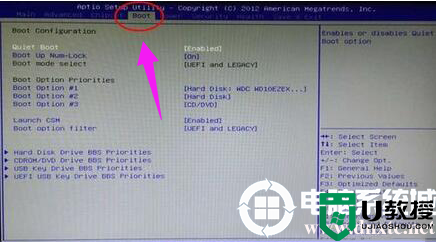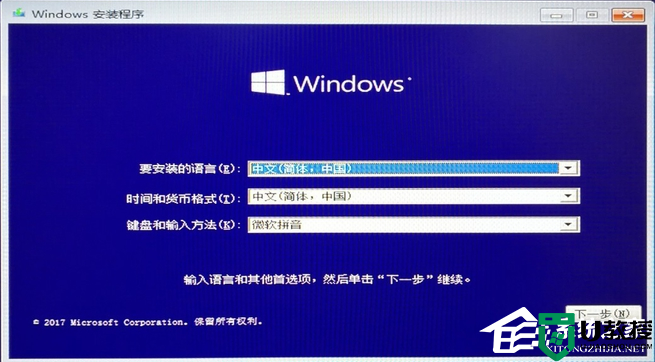gpt分区无法安装win7怎么解决?gpt分区无法安装win7解决方法
时间:2024-05-30作者:bianji
最近有很多小伙伴问我gpt分区安装win7后出现引导不了或是出现启动不了的情况怎么办?如果我们采用原版系统安装win7的话,肯定是安装不了的,默认win7不支持gpt分区。要想采用gpt分区安装win7,就需要采用第三方pe工具进行,安装过程中采用uefi+gpt后自动修复才可能正常安装,下面小编就教大家gpt分区无法安装win7的解决方法。

gpt分区无法成功安装win7系统原因分析
win7出来比较早,gpt分区是GUID磁盘分区表的缩写,那时win7出来的时候还是采用的mbr分区,所以还不支持gpt分区,现在gpt分区能安装win7吗?答案是肯定的,只不过需要采用第三方pe进行,这里推荐使用小兵pe,支持uefi/gpt分区一键修复,一键注入usb和nvme驱动,完美支持win7不支持的一些功能,解决安装win7的一些问题。
以上就是就是gpt分区无法安装win7原因分析及解决方法的方法,安装过程中注意一定要采用uefi+gpt引导模式以及关闭安全启动(有兼容模式的电脑一定要开启),而且有些U盘启动盘不支持uefi+gpt修复,容易安装失败,更多教程请关注电脑系统城(www.dnxtc.net)。

gpt分区无法成功安装win7系统原因分析
win7出来比较早,gpt分区是GUID磁盘分区表的缩写,那时win7出来的时候还是采用的mbr分区,所以还不支持gpt分区,现在gpt分区能安装win7吗?答案是肯定的,只不过需要采用第三方pe进行,这里推荐使用小兵pe,支持uefi/gpt分区一键修复,一键注入usb和nvme驱动,完美支持win7不支持的一些功能,解决安装win7的一些问题。
gpt分区安装win7系统注意事项:
1、首先们来看下GPT分区的磁盘格式是近两年比较流行的一种分区格式,采用uefi+gpt引导模式,也是各大品牌机电脑出厂时自带win10系统的默认磁盘格式。我们用gpt分区安装win7要注意采用uefi引导模式,另外部分电脑要关闭"安全启动"和开启"兼容模式"情况下才能用gpt分区安装成功win7。
2、2016年以后的新机型gpt分区安装win7要注意在bios中关闭"安全启动"和开启"兼容模式"。注意:有些bios环境下开启了uefi引导模式后,无法开启“兼容模式”,所以需要我们用gpt分区安装win7时注意提注入usb驱动以及显卡驱动,可采用本站的win7系统即可。
3、部分u盘启动不支持gpt修复引导,一定要采用支持gpt分区的修复的u盘启动盘制作pe 启动盘,这里推荐使用小兵pe。
4、uefi+gpt分区安装只支持win6 74位或win10 64位操作系统,不支持win7 32位和win10 32位系统。
gpt分区安装win7相关推荐:
gpt分区怎么安装双系统?gpt分区安装win7+win10双系统
不用U盘GPT分区怎么装win7 64位系统
gpt分区安装win7准备工作:
1、首先们来看下GPT分区的磁盘格式是近两年比较流行的一种分区格式,采用uefi+gpt引导模式,也是各大品牌机电脑出厂时自带win10系统的默认磁盘格式。我们用gpt分区安装win7要注意采用uefi引导模式,另外部分电脑要关闭"安全启动"和开启"兼容模式"情况下才能用gpt分区安装成功win7。
2、2016年以后的新机型gpt分区安装win7要注意在bios中关闭"安全启动"和开启"兼容模式"。注意:有些bios环境下开启了uefi引导模式后,无法开启“兼容模式”,所以需要我们用gpt分区安装win7时注意提注入usb驱动以及显卡驱动,可采用本站的win7系统即可。
3、部分u盘启动不支持gpt修复引导,一定要采用支持gpt分区的修复的u盘启动盘制作pe 启动盘,这里推荐使用小兵pe。
4、uefi+gpt分区安装只支持win6 74位或win10 64位操作系统,不支持win7 32位和win10 32位系统。
gpt分区安装win7相关推荐:
gpt分区怎么安装双系统?gpt分区安装win7+win10双系统
不用U盘GPT分区怎么装win7 64位系统
gpt分区安装win7准备工作:
>>>小兵u盘启动盘制作工具<<<(PE特点:1,绝无捆绑任何软件的启动盘。2,支持PE自动修复UEFI+GPT引导。3,支持gpt分区安装win7)
>>>支持gpt分区的win7系统下载:win7新机型镜像下载<<<(完美支持intel 6代以上cpu gpt分区安装win7,支持usb3.0/usb3.1 nvme udh630集显等驱动)
gpt分区无法成功安装win7系统解决方法:>>>支持gpt分区的win7系统下载:win7新机型镜像下载<<<(完美支持intel 6代以上cpu gpt分区安装win7,支持usb3.0/usb3.1 nvme udh630集显等驱动)
一、gpt分区安装win7系统BIOS设置注意事项(华硕主板为例,每个机器bios不同,但设置方法一样,2016年以后的新机型gpt分区安装win7注意引导模式为uefi和关闭安全启动,部分机器要开启兼容模式才能安装成功)
1、重启华硕电脑按esc或f8进入BIOS设置,将bios改成简体中文,如下图所示;
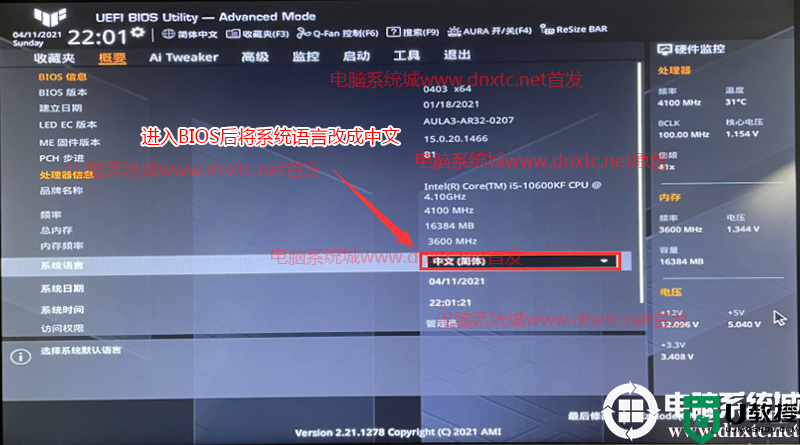
2、按→方向键移动到高级选项,找到pach存储设置将SATA模式硬盘模式由raid改成ahci硬盘模式,这样避免PE中找不到硬盘的情况,如下图所示;
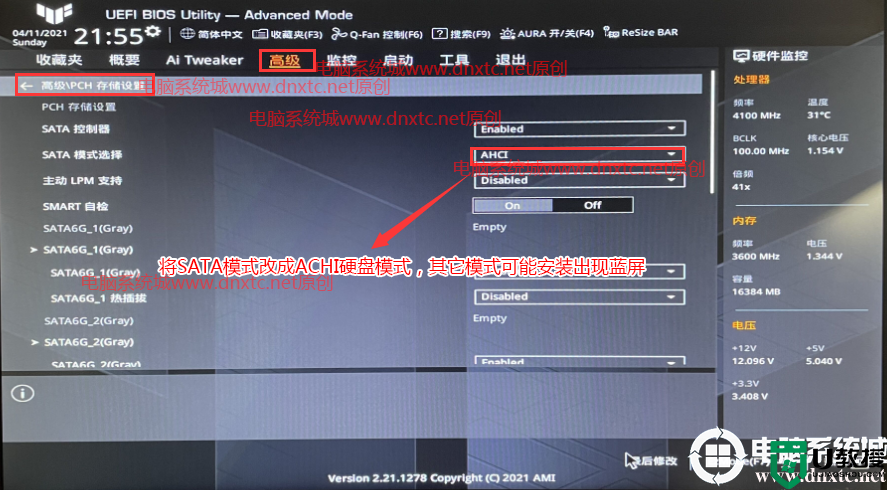
注:部分机型需要关闭intel vmd,按→方向键移动到高级,找到北桥中VMD setup menu,将enabled VMD controller中默认的enabled改成disabled表示关闭intel vmd,安装win7一定要关闭intel vmd,默认win7没有intel vmd驱动,如下图所示;
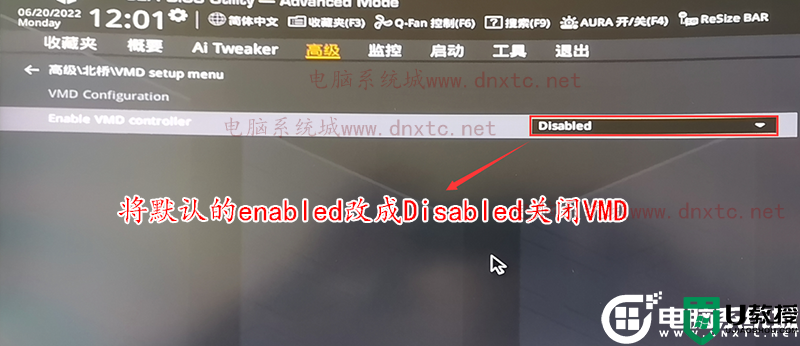
3、按→方向键移动到"启动"选项,选择安全启动菜单,然后回车进入将安全启动模式改成"标准",再将操作系统类型改成"其他操作系统",如下图所示;
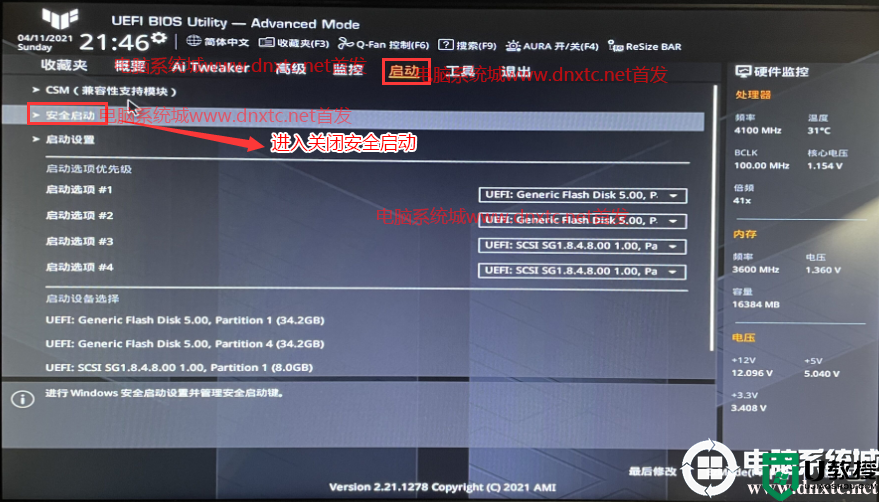
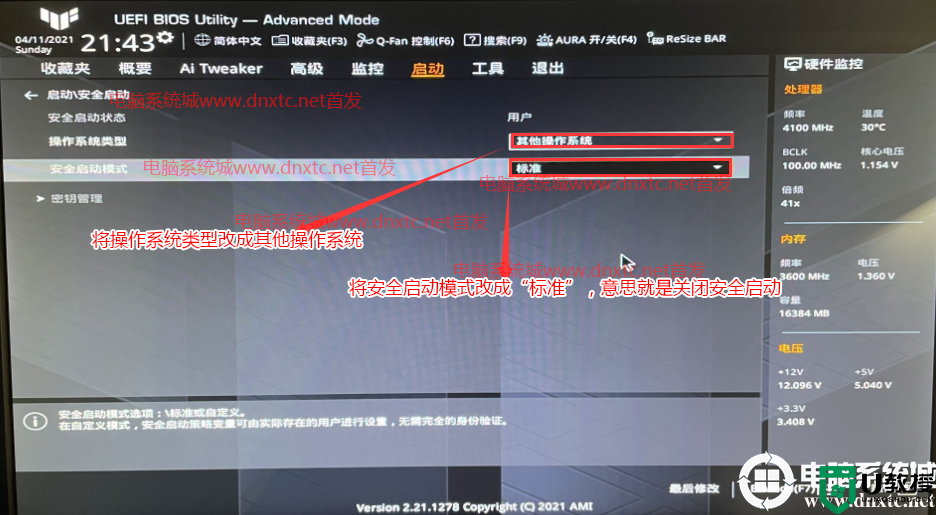
4、再返回到"启动"的选项,选择CSM(兼容性支持模式),进入把CSM由disabled改成enabled,开启兼容模式(注意这里如果是独显一定要开启CSM兼容模式),如下图所示;
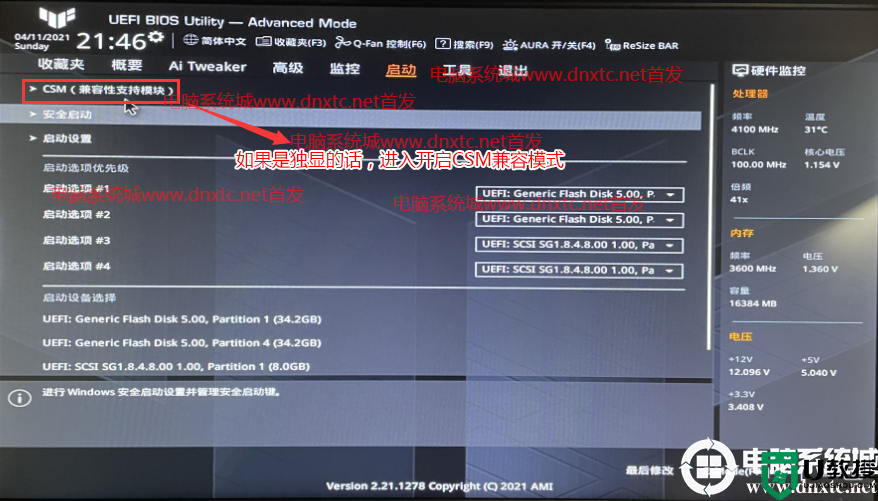
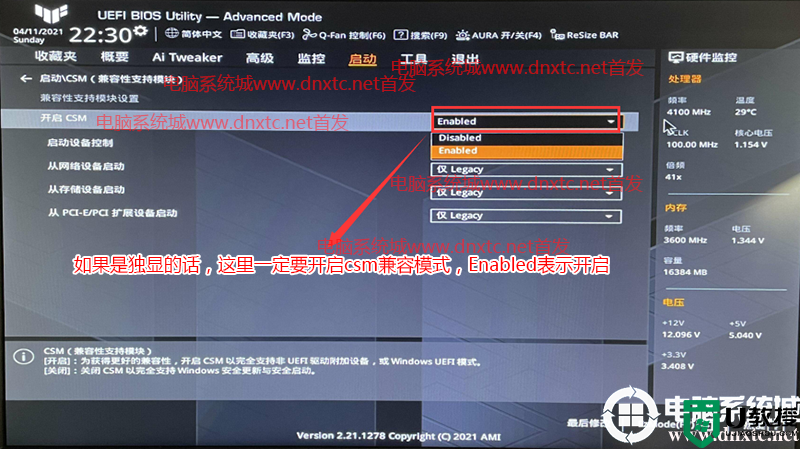
5、继续把boot option#1选项改为普通引导的,设置第一启动项为普通硬盘引导,如果采用的是uefi+gpt的就要选带Windwos Boot Manager的为UEFI引导分区,如果是legacy+mbr方式安装的,选择硬盘为第一启动,然后按F10保存设置;
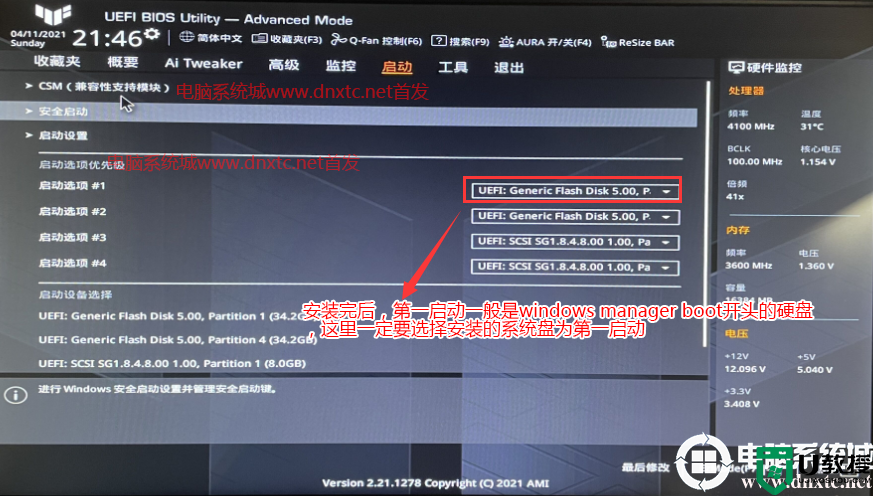
6、插入U盘启动盘,重启按ESC选择识别到U盘启动项,回车;
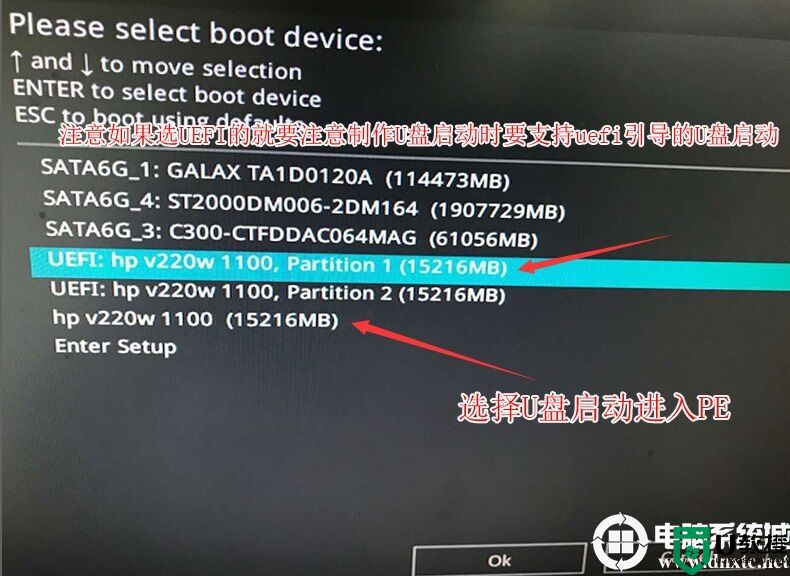
二、gpt分区安装win7改硬盘分区格式为guid分区(注意默认有可能是MBR格式硬盘,如果采用的是uefi引导磁盘分区类型应该为GPT)
1、选择U盘启动盘进入PE后,在桌面上运行DiskGenius分区工具,点击菜单栏的【硬盘】,选择【转换分区表类型为guid格式】,然后保存更改,如下图所示;

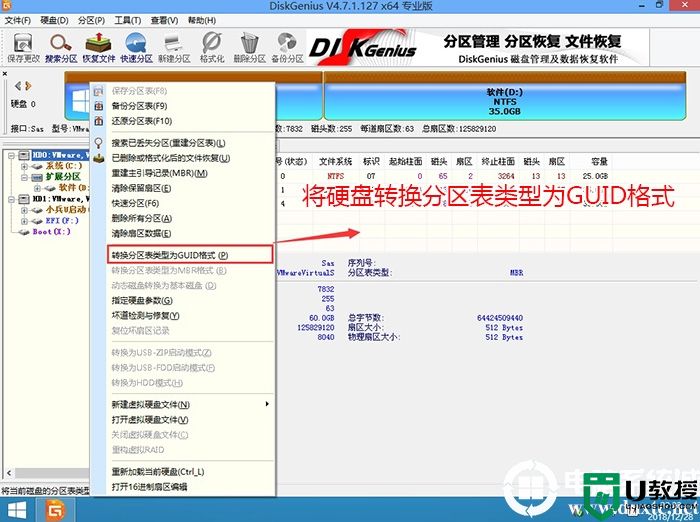
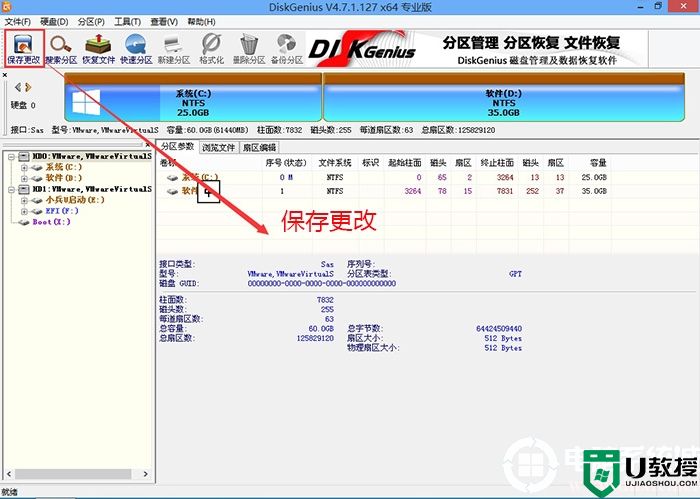
2、然后选择要分区的硬盘,点击上面【快速分区】,如下图所示;
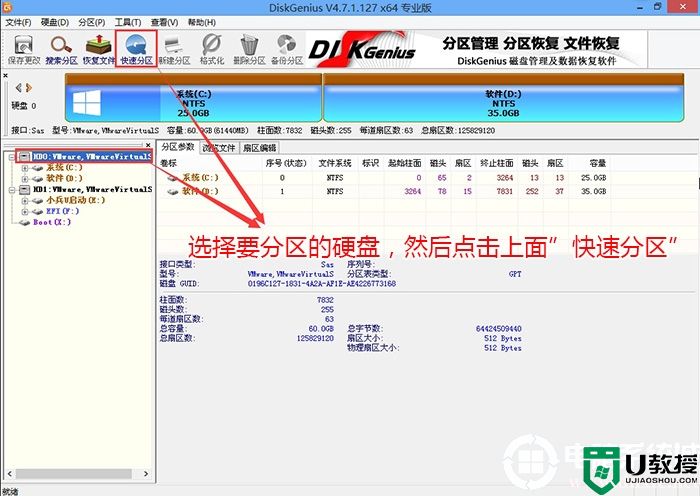
3、在弹出的【快速分区】界面,我们这里选择好分区的类型GUID和分区的个数以及大小,这里一般推荐C盘大小大于60G比较好,然后注意如果是固态硬盘要进行4K对齐,如下图所示;
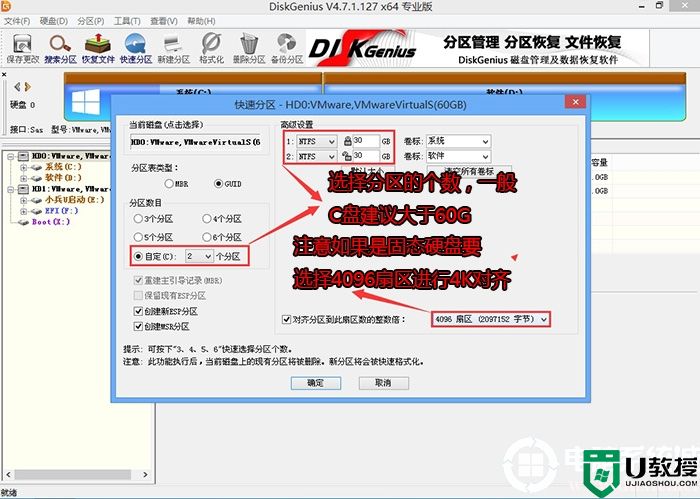
4、分区完成后可以看到ESP和MSR分区代表GPT分区完成,如下图所示;
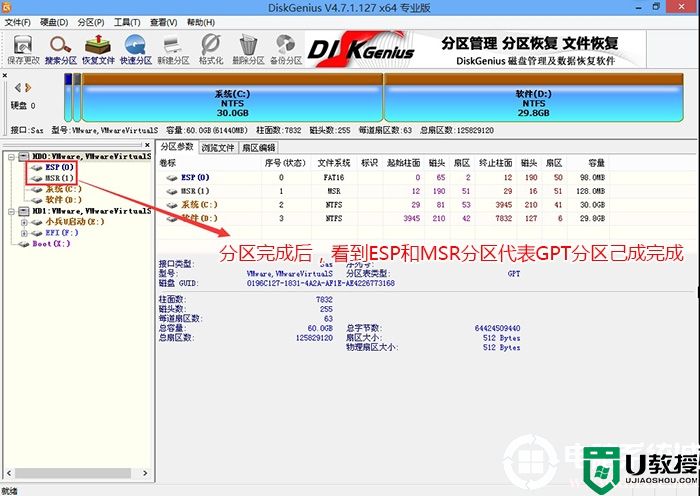
四、gpt分区安装win7系统过程(自动修复引导)
1、以上操作做完后,运行PE桌面的"小兵系统安装"工具,然后选择重装系统,如图所示:
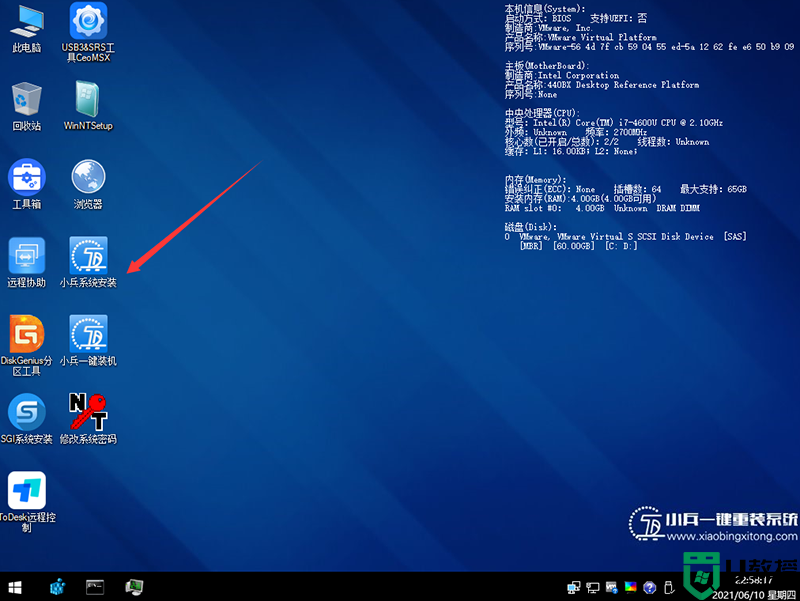
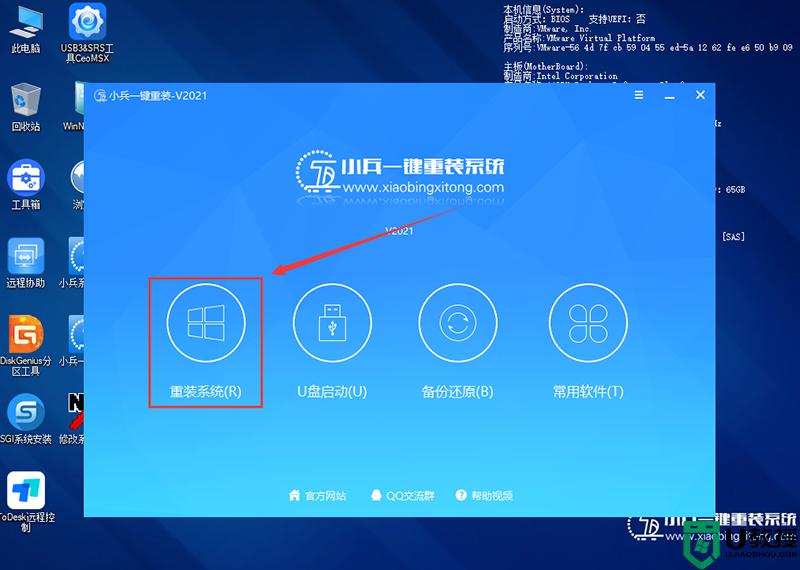
2、选择上面下载的WIN7(建议采用本站的WIN7自带usb驱动、显卡、nvme驱动)及要安装的盘符,一般情况是C盘(根据不同的硬盘分区),(注意:一般情况如果采用独立显卡需要开启CSM直接安装即可。当BIOS中无法开启CSM兼容模式时安装win7卡lgoo的情况才勾选“解决UEFI WIN7 64位卡LOGO"选项,如果没出现不建议勾选,另外注意勾选后可根据实际情况选择适配老机器或适配新机器,建议600系列主板选择适配新机型,反之选择适配老机型,如果其中一种方式不行可选择另一个方案),然后点击一键安装,如图所示:
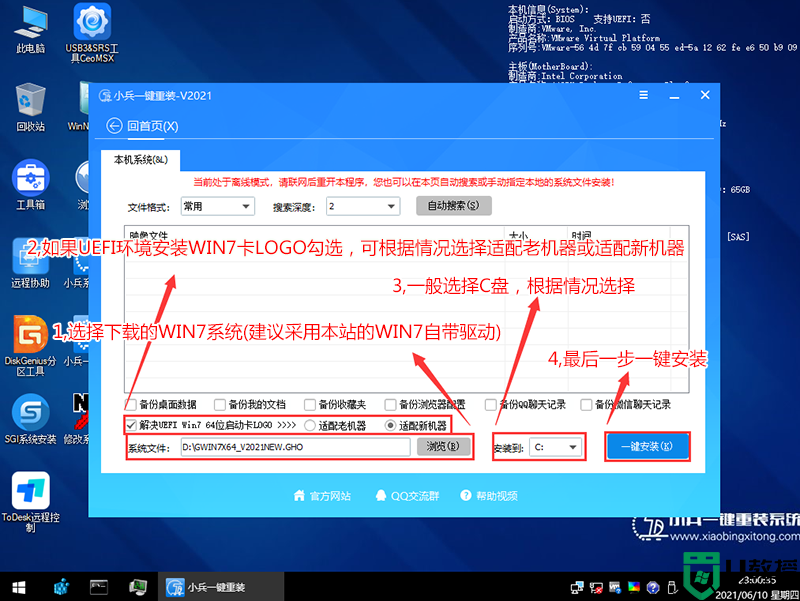
3、点击开始后,等待释放GHO安装程序,电脑便会自动重启电脑。
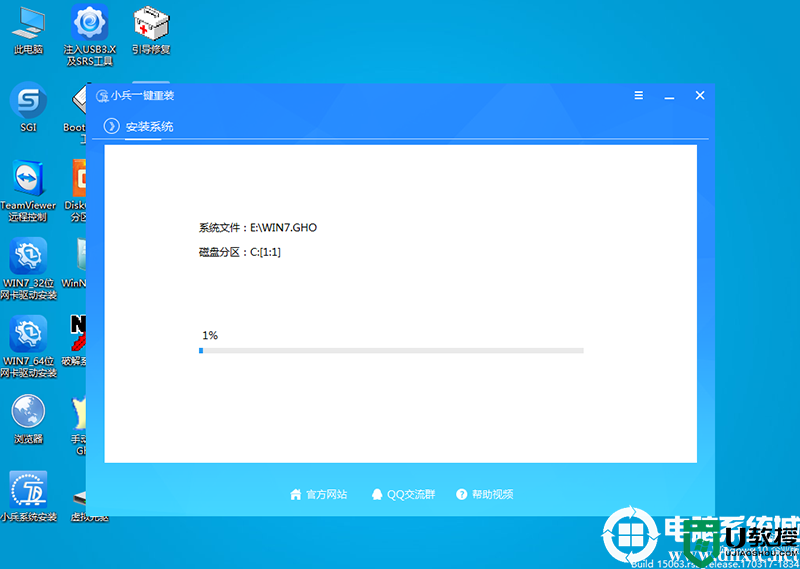
4,拔掉U盘电脑重启后,系统会自动完成后续的程序安装,直到看到桌面,系统就彻底安装成功了,如果进入系统后驱动不完整可以点击桌面的驱动总裁补全驱动。
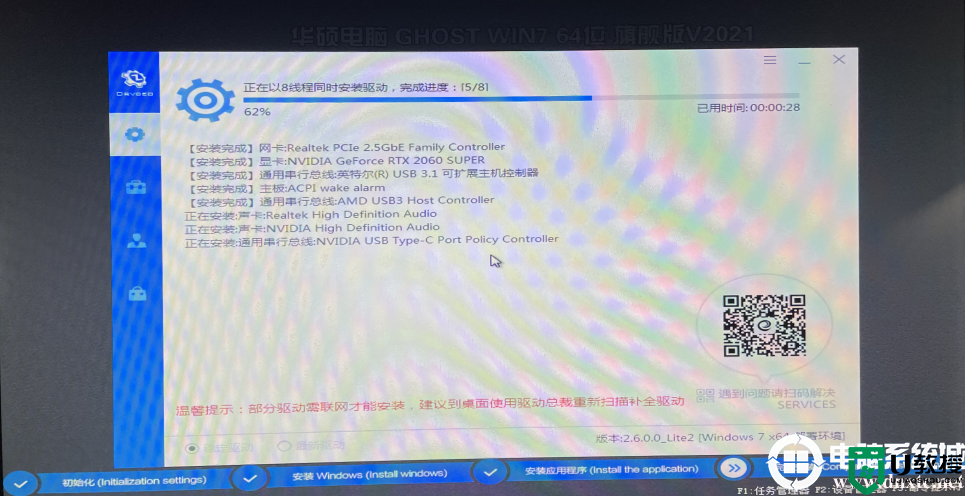
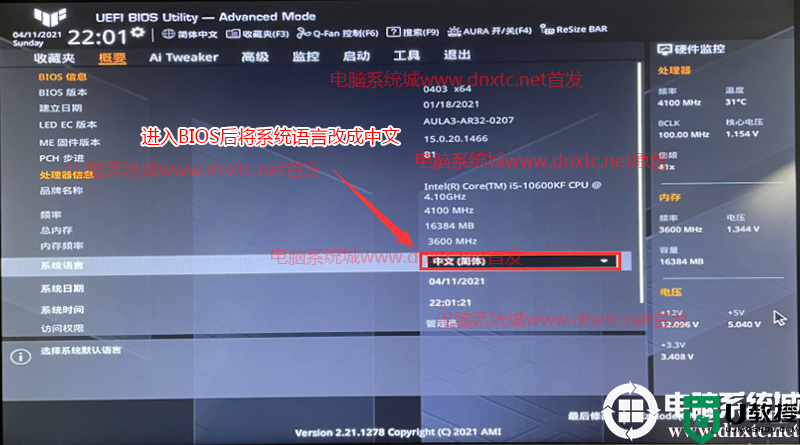
2、按→方向键移动到高级选项,找到pach存储设置将SATA模式硬盘模式由raid改成ahci硬盘模式,这样避免PE中找不到硬盘的情况,如下图所示;
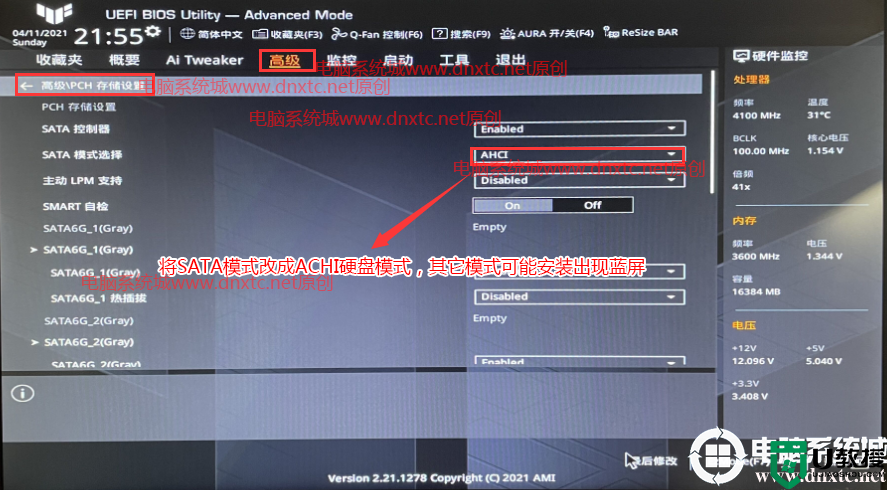
注:部分机型需要关闭intel vmd,按→方向键移动到高级,找到北桥中VMD setup menu,将enabled VMD controller中默认的enabled改成disabled表示关闭intel vmd,安装win7一定要关闭intel vmd,默认win7没有intel vmd驱动,如下图所示;
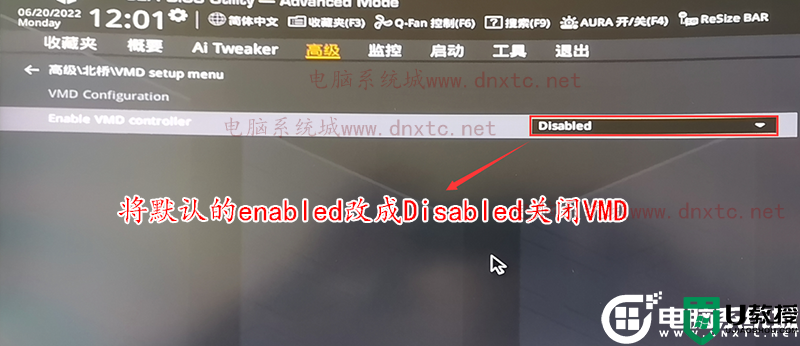
3、按→方向键移动到"启动"选项,选择安全启动菜单,然后回车进入将安全启动模式改成"标准",再将操作系统类型改成"其他操作系统",如下图所示;
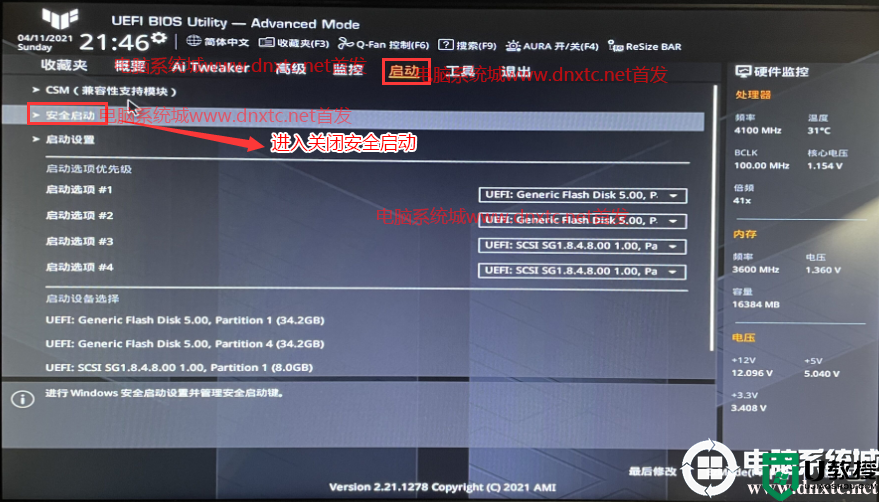
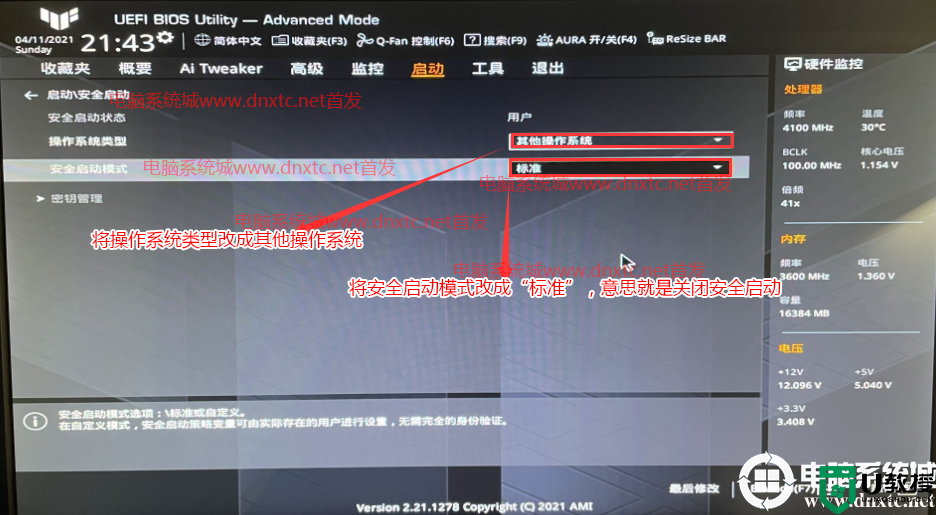
4、再返回到"启动"的选项,选择CSM(兼容性支持模式),进入把CSM由disabled改成enabled,开启兼容模式(注意这里如果是独显一定要开启CSM兼容模式),如下图所示;
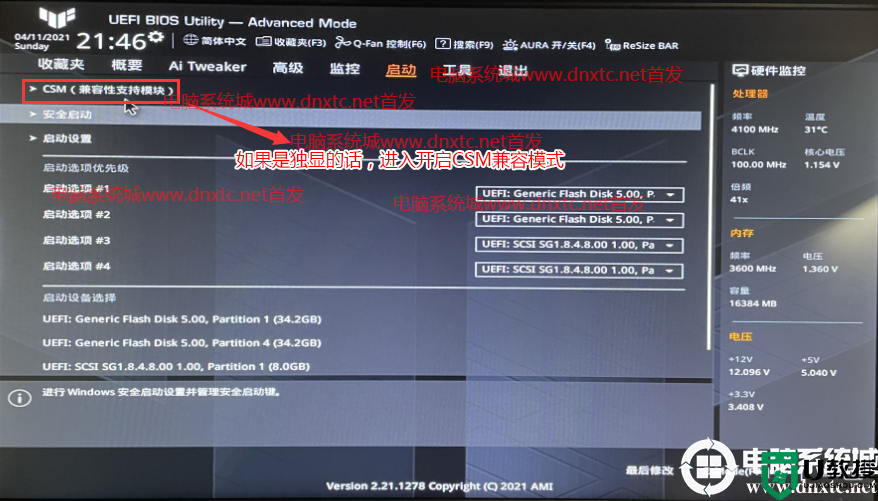
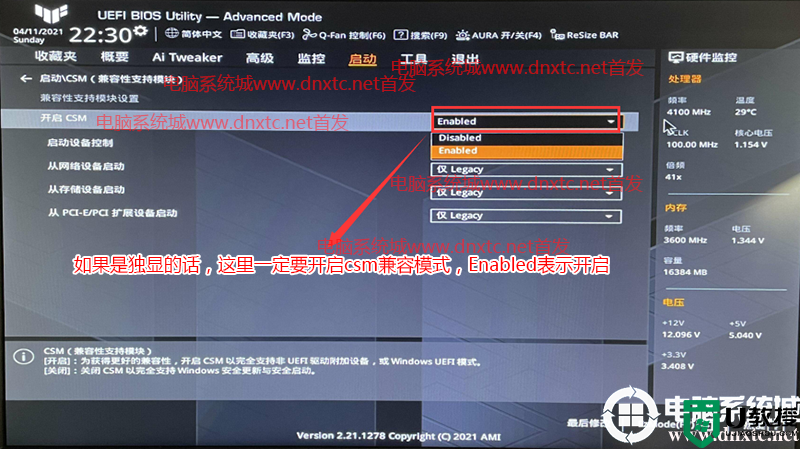
5、继续把boot option#1选项改为普通引导的,设置第一启动项为普通硬盘引导,如果采用的是uefi+gpt的就要选带Windwos Boot Manager的为UEFI引导分区,如果是legacy+mbr方式安装的,选择硬盘为第一启动,然后按F10保存设置;
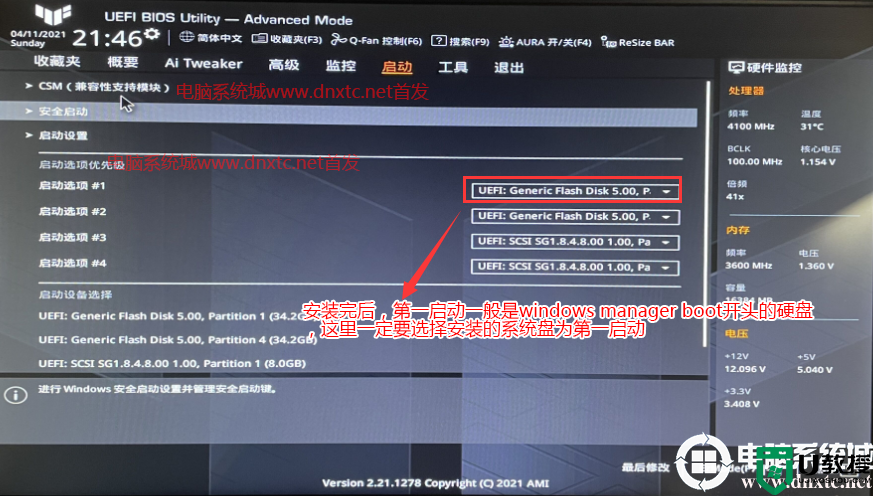
6、插入U盘启动盘,重启按ESC选择识别到U盘启动项,回车;
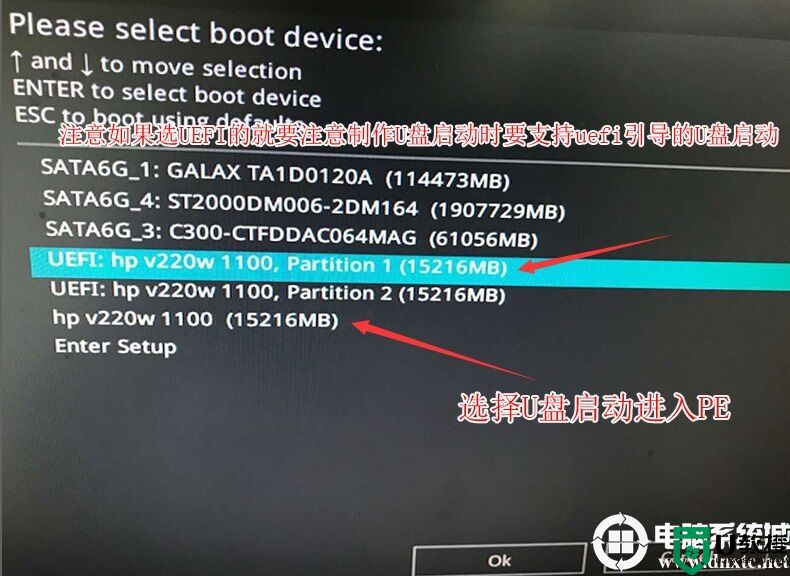
二、gpt分区安装win7改硬盘分区格式为guid分区(注意默认有可能是MBR格式硬盘,如果采用的是uefi引导磁盘分区类型应该为GPT)
1、选择U盘启动盘进入PE后,在桌面上运行DiskGenius分区工具,点击菜单栏的【硬盘】,选择【转换分区表类型为guid格式】,然后保存更改,如下图所示;

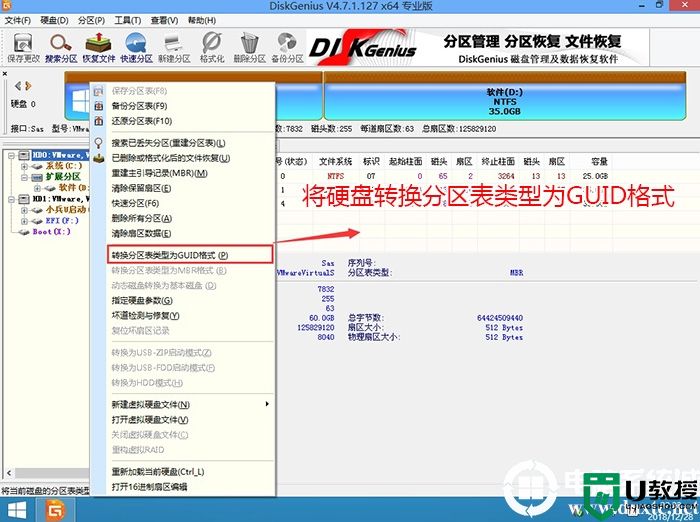
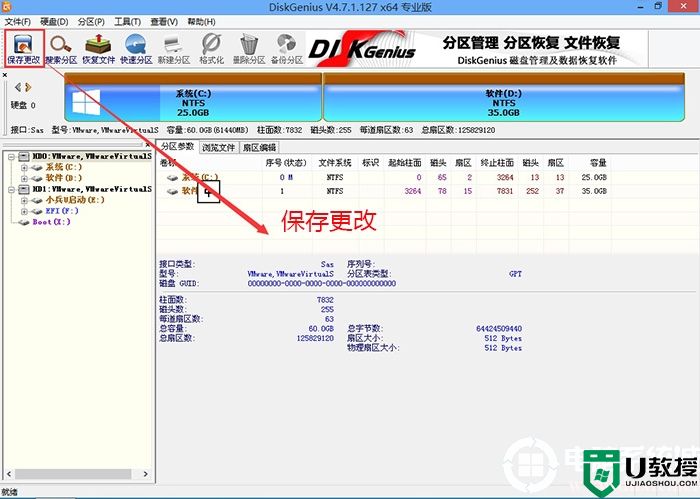
2、然后选择要分区的硬盘,点击上面【快速分区】,如下图所示;
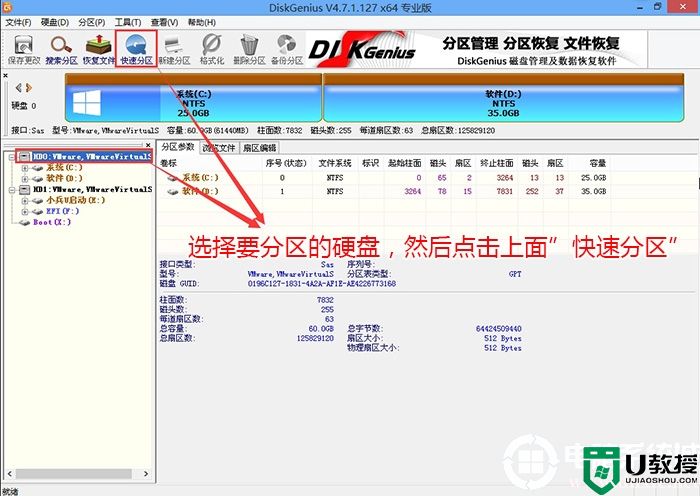
3、在弹出的【快速分区】界面,我们这里选择好分区的类型GUID和分区的个数以及大小,这里一般推荐C盘大小大于60G比较好,然后注意如果是固态硬盘要进行4K对齐,如下图所示;
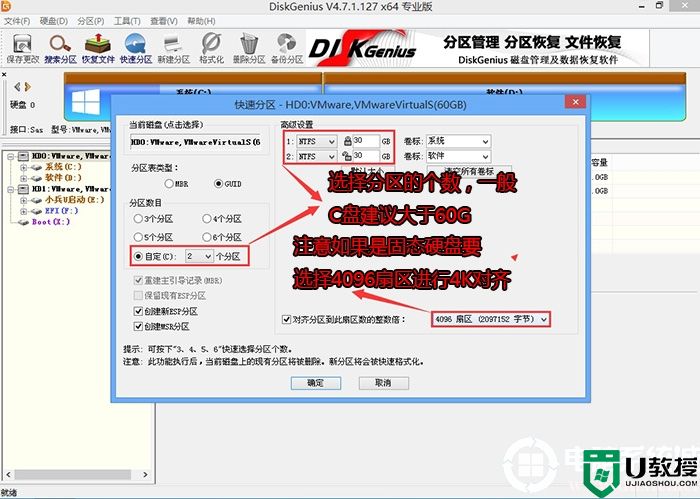
4、分区完成后可以看到ESP和MSR分区代表GPT分区完成,如下图所示;
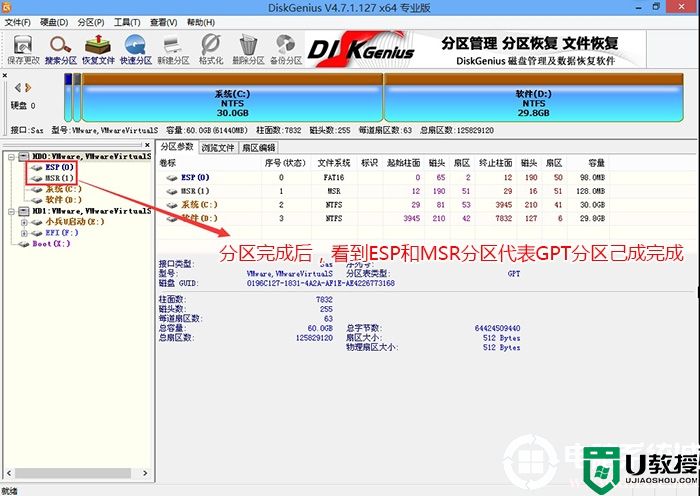
四、gpt分区安装win7系统过程(自动修复引导)
1、以上操作做完后,运行PE桌面的"小兵系统安装"工具,然后选择重装系统,如图所示:
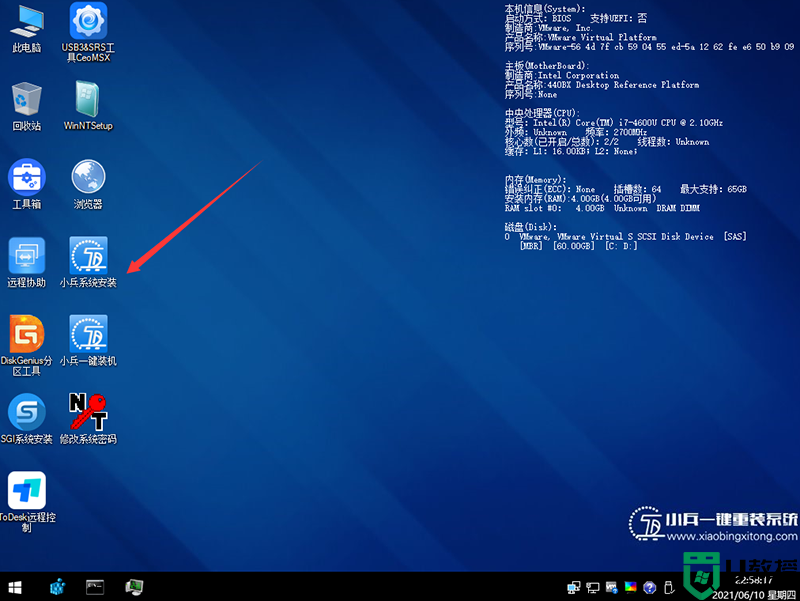
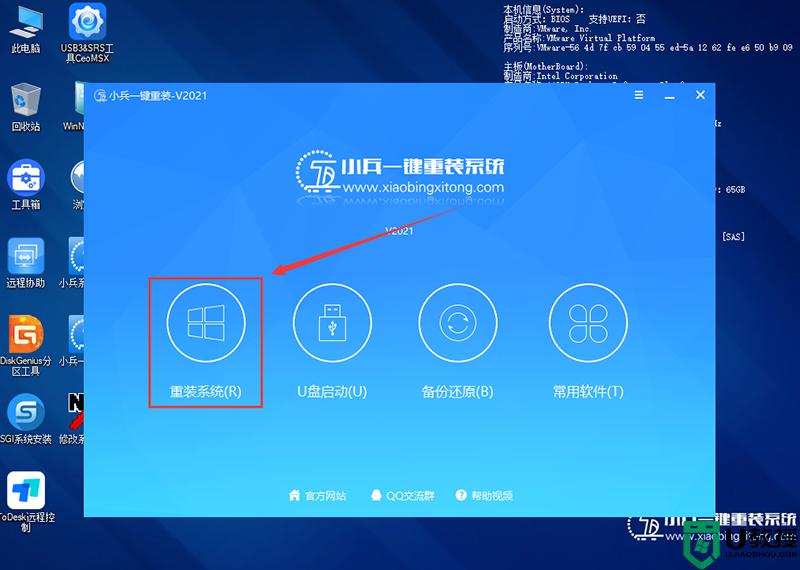
2、选择上面下载的WIN7(建议采用本站的WIN7自带usb驱动、显卡、nvme驱动)及要安装的盘符,一般情况是C盘(根据不同的硬盘分区),(注意:一般情况如果采用独立显卡需要开启CSM直接安装即可。当BIOS中无法开启CSM兼容模式时安装win7卡lgoo的情况才勾选“解决UEFI WIN7 64位卡LOGO"选项,如果没出现不建议勾选,另外注意勾选后可根据实际情况选择适配老机器或适配新机器,建议600系列主板选择适配新机型,反之选择适配老机型,如果其中一种方式不行可选择另一个方案),然后点击一键安装,如图所示:
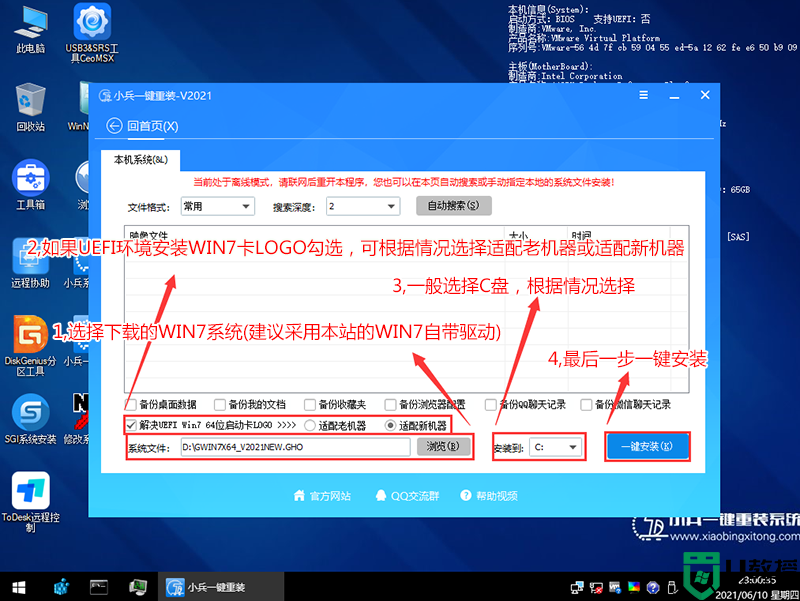
3、点击开始后,等待释放GHO安装程序,电脑便会自动重启电脑。
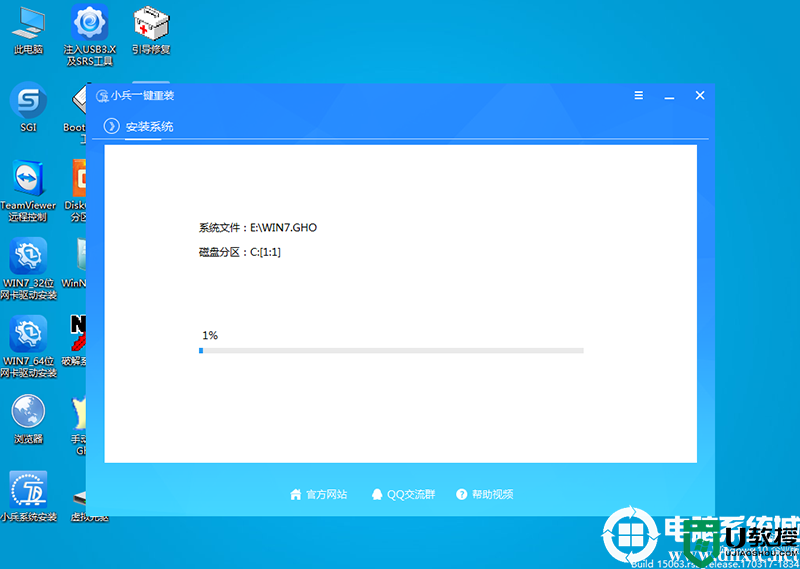
4,拔掉U盘电脑重启后,系统会自动完成后续的程序安装,直到看到桌面,系统就彻底安装成功了,如果进入系统后驱动不完整可以点击桌面的驱动总裁补全驱动。
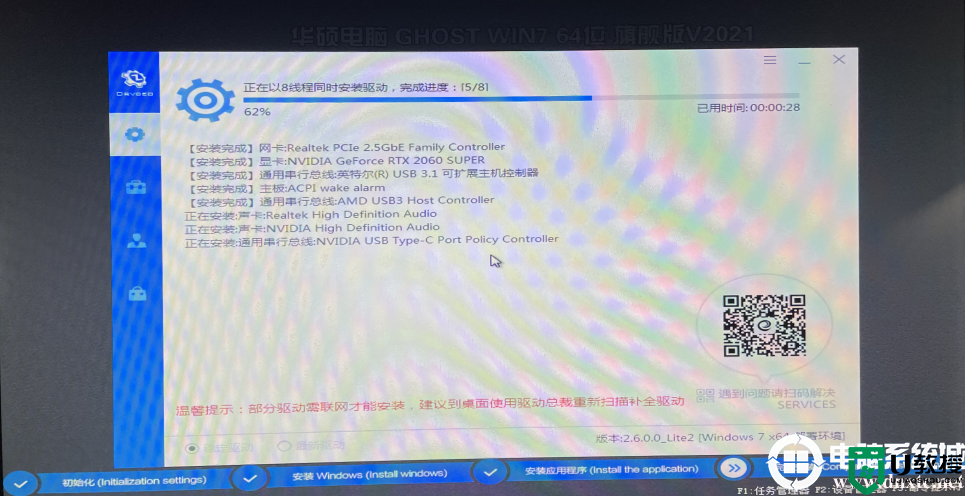
以上就是就是gpt分区无法安装win7原因分析及解决方法的方法,安装过程中注意一定要采用uefi+gpt引导模式以及关闭安全启动(有兼容模式的电脑一定要开启),而且有些U盘启动盘不支持uefi+gpt修复,容易安装失败,更多教程请关注电脑系统城(www.dnxtc.net)。